Tip 13: Working with Merged Cells
Merging cells is a simple concept: Join two or more cells to create a larger single cell. To merge cells, just select them and choose Home⇒Alignment⇒Merge & Center. Excel combines the selected cells and displays the contents of the upper-left cell, centered.
Merging cells is usually done as a way to enhance the appearance of a worksheet. Figure 13-1, for example, shows a worksheet with four sets of merged cells: C2:I2, J2:P2, B4:B8, and B9:B13. The merged cells in column B also use vertical text.
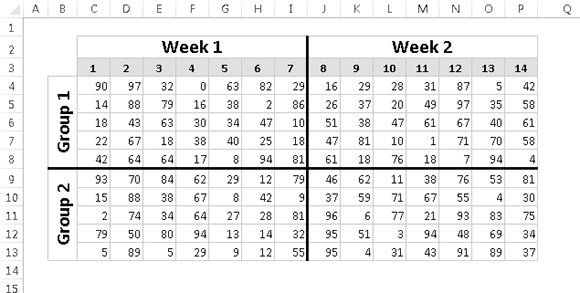
Figure 13-1: This worksheet has four sets of merged cells.
Remember that merged cells can contain only one piece of information: a single value, text, or a formula. If you attempt to merge a range of cells that contains more than one nonempty cell, Excel prompts you with a warning that only the data in the upper-leftmost cell will be retained.
To unmerge cells, just select the merged area and click the Merge and Center button again.
Other merge actions
Notice that the Merge and Center button is a drop-down menu. If you click the arrow, you see three additional commands:
→ Merge Across: Lets you select a range and then creates multiple merged cells â one for each row in the selection.
→ Merge Cells: Works just like Merge and Center, except that the content of the upper-left cell is not centered. (It retains its original horizontal alignment.)
→ Unmerge ...
Get 101 Excel 2013 Tips, Tricks and Timesavers now with the O’Reilly learning platform.
O’Reilly members experience books, live events, courses curated by job role, and more from O’Reilly and nearly 200 top publishers.

