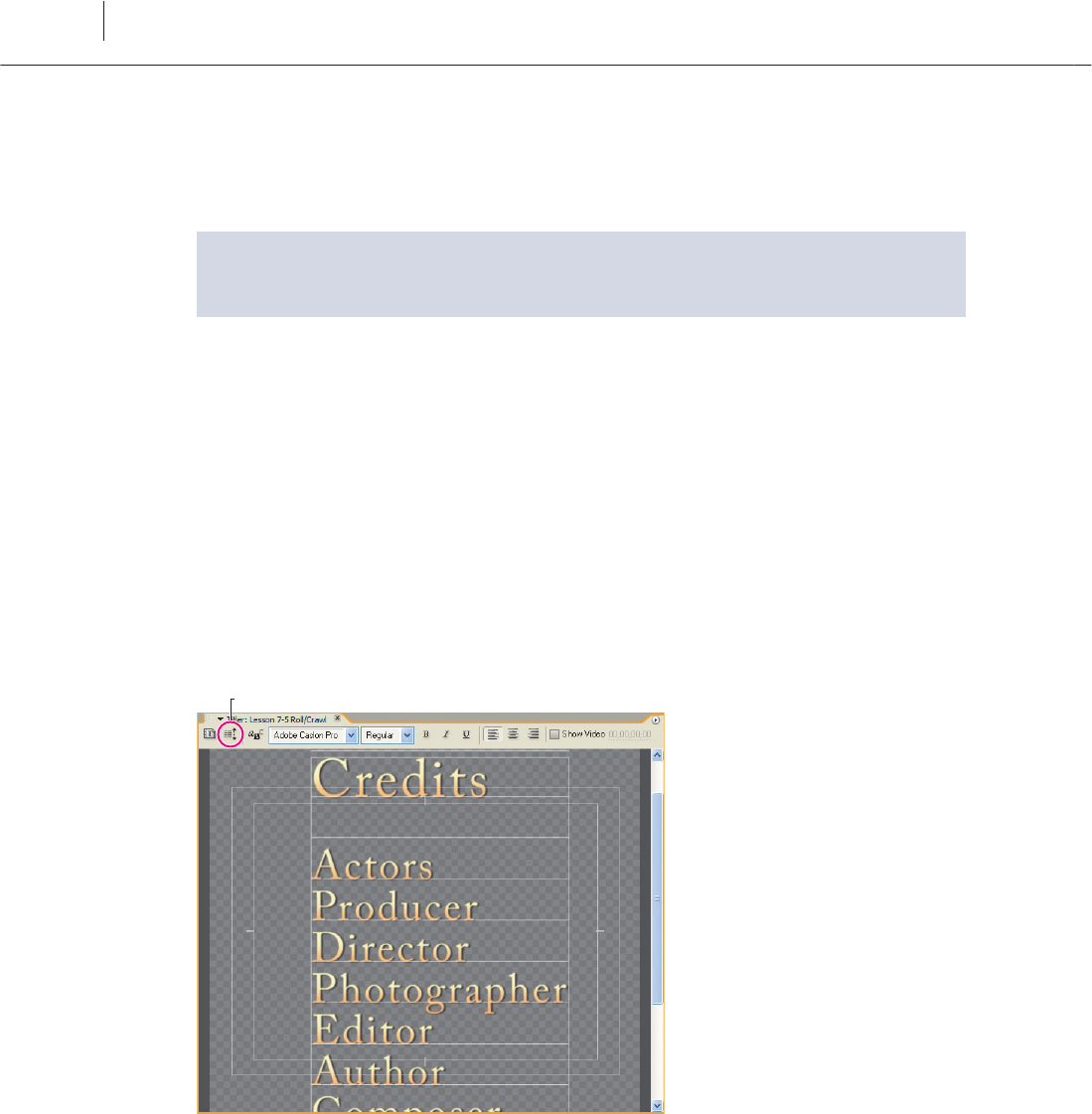
192
Creating Dynamic Titles
LESSON 7
Making text roll and crawl: Lesson 7-5
Using the Titler you can make rolling text for opening and closing credits and crawling
text for items like headline bulletins.
Adobe Certi ed Expert exam objective
Describe the process required to create rolling or crawling titles.
1 Select Title > New Title > Default Roll.
2 Name it Rolling Credits and click OK.
3 Type in text.
Create placeholder credits as in the gure on the next page, pressing enter a er each
line. Input enough text to more than ll the screen vertically.
Note: With Rolling Text selected the Titler automatically adds a scroll bar along the right
side that enables you to view your text as it runs o the bottom of the screen. If you select
the Crawl option, that scrollbar will appear at the bottom to enable you to view text
running o the right or le edge of the window.
Roll/Crawl Options
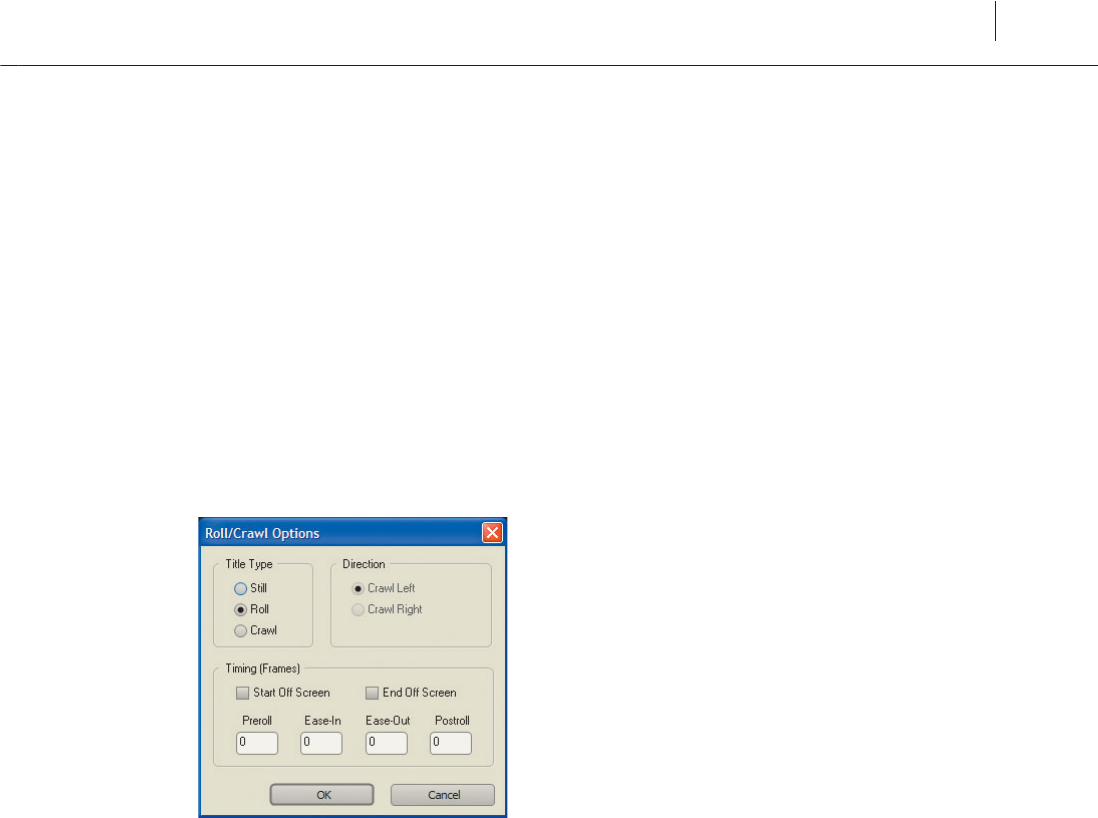
ADOBE PREMIERE PRO 2.0
193
Classroom in a Book
4 Click the Roll/Crawl Options button (highlighted in the previous gure).
You have the following options (shown in the next gure):
• Start O Screen—Choose whether the credits start completely o the screen and
roll on, or begin with the uppermost text item at the top or side of the screen.
• End O Screen—Indicates whether the credits roll completely o the screen.
• Pre-Roll—Specify the number of frames before the rst words appear on screen.
• Ease-In—Number of frames before the rst words appear.
• Ease-Out—Frames to slow down the roll or crawl at its end.
• Post-Roll— e number of frames that play a er the roll or crawl ends.
• Crawl Le , Crawl Right— e Crawl direction (Rolling text always moves up
the screen).
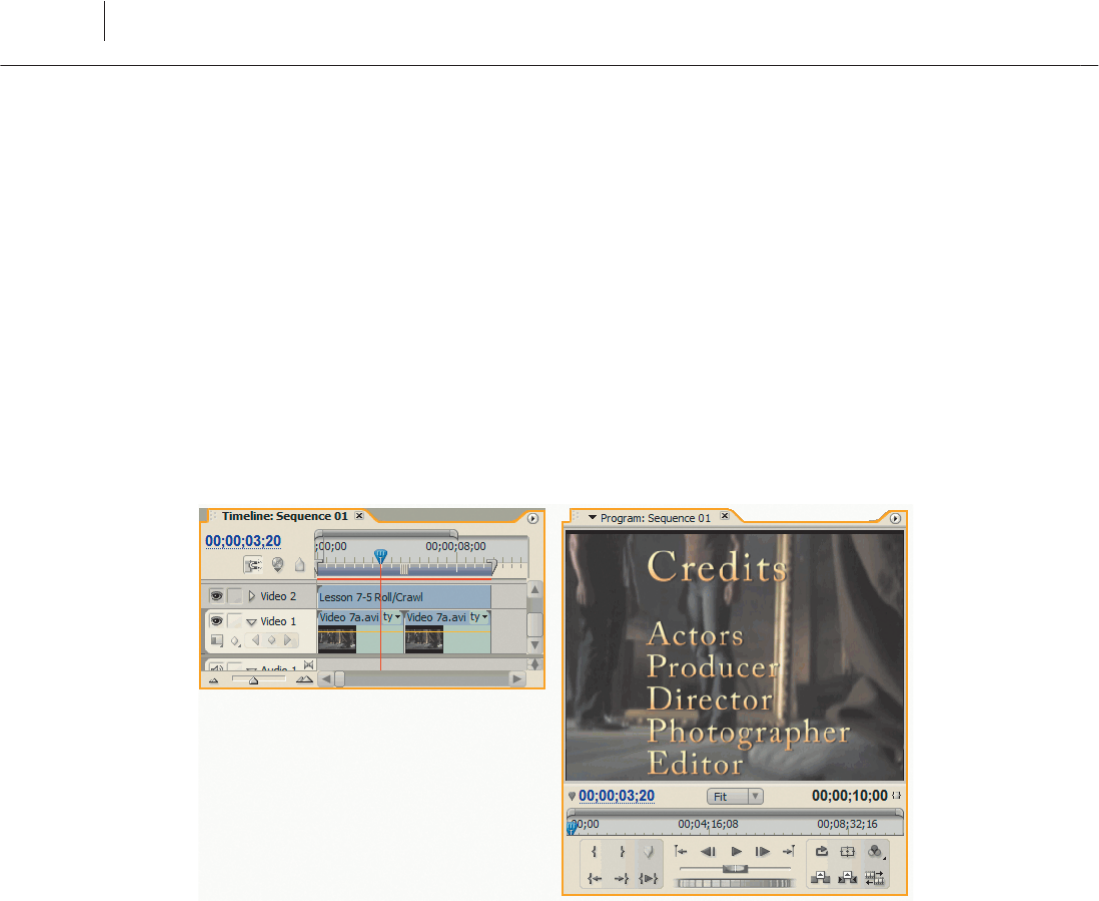
194
Creating Dynamic Titles
LESSON 7
5 Check Start O Screen, End O Screen, and type in 5 frames each for Ease-In and
Ease-Out.
6 Close the Titler.
7 Drag your newly created Rolling Credits to the Video 2 track of the Timeline
above the video clip (if another title is there, drag this one directly on top of it to do an
overlay edit).
Note: e default length of rolling or crawling credits is 5 seconds. If you change the length
of the credits clip, that changes the speed. A longer clip length means slower rolling credits.
8 Press the spacebar to view your rolling credits.
Note: If you’re having trouble with Rolling or Crawling text, open Lesson 7-5 Rolling
Credits in the Titler or drag it from the Project panel to the Timeline.
Get Adobe® Premiere® Pro 2.0 now with the O’Reilly learning platform.
O’Reilly members experience books, live events, courses curated by job role, and more from O’Reilly and nearly 200 top publishers.

