
1.3
ArchiCAD starten und eine einfache Konstruktion erstellen
19
Abb. 1.4: Start-Dialogfenster bei ArchiCAD
1.3.1 Das ArchiCAD-Fenster
Nach dem Start eines neuen Projekts werden die Grundeinstellungen der
Arbeitsumgebung und die Benutzeroberfläche aufgebaut. Das ArchiCAD-Fenster
besteht aus mehreren Funktionsleisten, die oben, links, rechts und unten um das
G
RUNDRISSFENSTER herum angeordnet sind. Dort erscheint beim ersten Aufruf
ein Hinweistext am Nullpunkt auf der Zeichenfläche, dass Sie mit einer Beispiel-
Vorlage begonnen haben und für effektives Arbeiten eine individuelle Vorlage mit
spezifischen Vorgaben für Ihr Projekt anlegen sollten. Diesen Text können Sie
zunächst anklicken und mit der Taste
(Entf) löschen. Unter dem obersten blauen
Balken, der P
ROGRAMMLEISTE mit Programmnamen und Namen der aktuellen Pro-
jektdatei, finden Sie die M
ENÜLEISTE. Sie enthält in Aufklappmenüs die Befehlsauf-
rufe nach Kategorien geordnet. Darunter liegt die Symbolleiste S
TANDARD mit
Funktionen wie N
EU, ÖFFNEN, SICHERN, DRUCKEN und vielen weiteren Werkzeu-
gen. Auf der linken Seite finden Sie den W
ERKZEUGKASTEN mit den Erstellungs-
werkzeugen für die verschiedenen Architekturelemente.
Auf der rechten Seite liegen drei Fenster untereinander: N
AVIGATOR, TRANSPA-
RENTPAUSE und SCHNELL-OPTIONEN. Im NAVIGATOR sehen Sie die Struktur des
Projekts mit den verschiedenen Geschossen, Schnitt-, Detail- und 3D-Ansichten und
den Zeichnungsinformationen, die in Listen zusammengefasst werden können.

Kapitel 1
Schnellstart: Wie geht das?
20
Unter TRANSPARENTPAUSE können Sie wählen, welche Geschosse zusätzlich zum
aktuellen im Hintergrund als Konstruktionshilfe verwendet werden sollen.
Die S
CHNELL-OPTIONEN steuern die Darstellung der Elemente Ihrer Konstruktion
in der aktuellen Ansicht. Sie zeigen insbesondere drei Dinge an:
쐽 die AKTUELLE EBENENKOMBINATION Sie steuert die Sichtbarkeit verschiedener
Konstruktionselemente, die auf verschiedenen transparenten Schichten, den E
BE-
NEN, übereinander liegen. Die Voreinstellung ist 02A BEISPIEL GR GENEHMI-
GUNGSPLANUNG (Gr = Grundriss).
쐽 den MAßSTAB,
쐽 die MODELL-DARSTELLUNGSKOMBINATION Sie steuert die Art und Weise, wie de-
tailliert verschiedene Objekte dargestellt werden sollen. Es gibt fünf Darstel-
lungsarten: 01 E
NTWURF, 02 GENEHMIGUNGSPLANUNG, 03 AUSFÜHRUNGSPLA-
NUNG, 04 EXPOSÉ und 05 DECKENSPIEGEL.
Zusätzlich finden Sie auf der Zeichenfläche die Palette F
AVORITEN, die für die ver-
schiedenen Konstruktionselemente Exemplare mit typischen Vorgabewerten ent-
hält. Mit einem Doppelklick können diese F
AVORITEN-Elemente für weitere
Konstruktionen aktiviert werden. Eigene Elemente mit bestimmten individuellen
Voreinstellungen können Sie später aus dem G
RUNDEINSTELLUNGEN-Dialogfenster
jedes Werkzeugs mit der Schaltfläche F
AVORITEN dort ablegen.
Abb. 1.5: ArchiCAD-Bildschirm
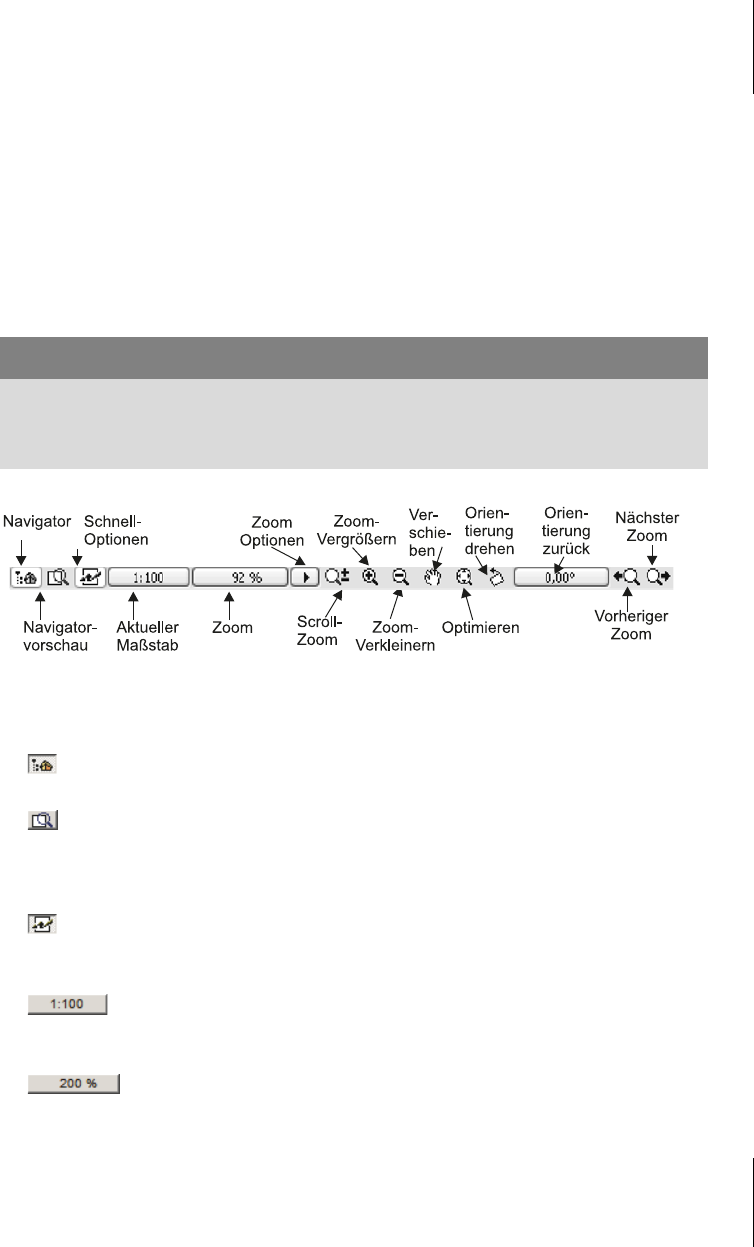
1.3
ArchiCAD starten und eine einfache Konstruktion erstellen
21
Den Hauptteil der Bildschirmoberfläche nimmt das GRUNDRISSFENSTER ein. Hier
entsteht im normalen Konstruktionsmodus Ihr Projekt in Form von Grundrissen.
Der K
OORDINATENNULLPUNKT wird durch ein Kreuz markiert.
Über dem G
RUNDRISSFENSTER liegt oben das INFOFENSTER, das die wichtigsten
Details des aktuellen Konstruktionswerkzeugs anzeigt.
Unter dem G
RUNDRISSFENSTER liegt noch die BILDLAUFLEISTE mit einer HILFSMIT-
TELLEISTE links. Darin finden sich Buttons zum Aktivieren des NAVIGATORS, der
N
AVIGATORVORSCHAU und der SCHNELL-OPTIONEN. Des Weiteren liegen dort zahl-
reiche Buttons für den Maßstab und für mehrere Zoom-Optionen (Abbildung 1.6).
Abb. 1.6: Werkzeuge der Hilfsmittelleiste
Die Werkzeuge in der HILFSMITTELLEISTE haben folgende Bedeutung:
쐽 NAVIGATOR schaltet die NAVIGATOR-Palette ein und aus, die Ihre Projekt-
struktur verwaltet (Palette rechts oben).
쐽 NAVIGATOR-VORSCHAU schaltet die NAVIGATOR-VORSCHAU ein und aus.
Damit bekommen Sie ein Übersichtsbild, in dem Sie auch die Ansichtssteue-
rung bedienen können. Insbesondere in 3D ist sie nützlich zum Einstellen der
Ansichtsrichtung.
쐽 SCHNELL-OPTIONEN schaltet die SCHNELL-OPTIONEN-Palette (rechts unten)
ein oder aus, auf der Sie den Maßstab (nur in 2D) und die Darstellungsart wäh-
len können.
쐽 AKTUELLER MAßSTAB Der gewählte Maßstab wirkt sich auf die relative
Größe von Texten und Bemaßungsobjekten aus. Diese Objekte werden so skaliert,
dass Sie später bei der maßstäblichen Plotausgabe die gewünschte Höhe haben.
쐽 ZOOM steuert die Vergrößerung auf dem Bildschirm unabhängig
vom späteren Plotmaßstab. Dieses Feld dient der Anzeige des aktuellen Zoom-
faktors. Durch einen Klick können Sie hier 100% wählen.
Tipp
Die bisher genannten Paletten können Sie über das Menü FENSTER|PALETTEN|...
jederzeit aktivieren oder deaktivieren. Unter F
ENSTER|SYMBOLLEISTEN finden Sie
die oben genannten Symbolleisten und auch weitere.
Get ArchiCAD 18 Praxiseinstieg now with the O’Reilly learning platform.
O’Reilly members experience books, live events, courses curated by job role, and more from O’Reilly and nearly 200 top publishers.

