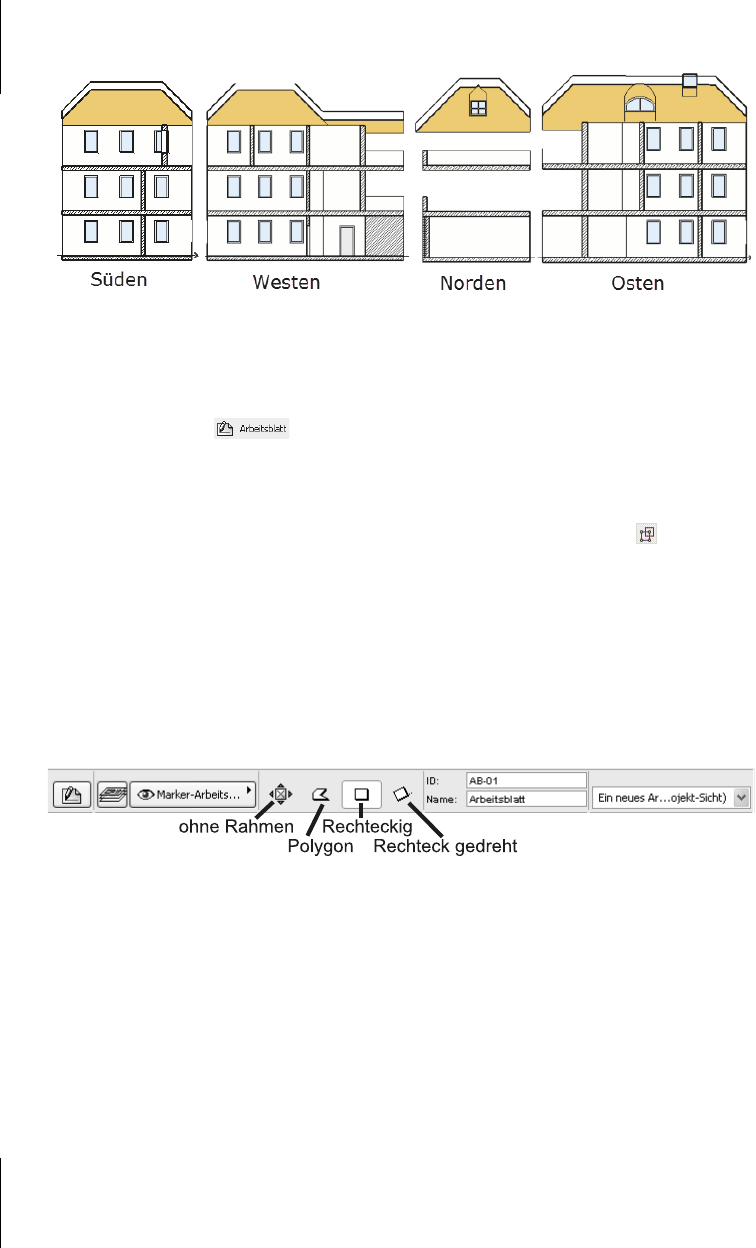
Kapitel 12
Schnitte, Ansichten, Innenansichten, Arbeitsblätter, Details und 3D-Dokumente
346
Abb. 12.18: Zusammenkopierte Innenansichten
12.4 Arbeitsblätter
Mit dem Werkzeug (Abbildung 12.19) erzeugen Sie ARBEITSBLÄTTER prak-
tisch als Schnappschuss eines Grundrissausschnitts oder eines Ausschnitts einer
anderen Ansicht zur getrennten Weiterbearbeitung. Im A
RBEITSBLATT werden die
Architekturelemente der Grundrissdarstellung in ihre 2D-Zeichnungselemente zerlegt
und können als solche bearbeitet werden. Wenn Sie das Gruppieren noch nicht
ausgeschaltet haben, werden die Elemente wie Fenster, Türen, Wände etc. noch als
Gruppen von Linien, Bögen, Schraffuren zusammengehalten. Ansonsten zerfallen
sie wirklich in die einfachen Zeichenelemente. Sie können im A
RBEITSBLATT mit
einfachen Zeichenfunktionen aus dem Abschnitt D
OKUMENTATION arbeiten wie
L
INIE, KREIS oder POLYLINIE etc. Aus dem Bereich PLANUNG kann nur die Kategorie
O
BJEKTE beispielsweise zum Einfügen von Möblierung verwendet werden, die
übrigen Funktionen aber nicht.
Abb. 12.19: INFOFENSTER zum ARBEITSBLATT
Die Ergänzungen im ARBEITSBLATT haben keinen Einfluss auf die Grundrissan-
sicht, und umgekehrt wird das Arbeitsblatt nicht mehr automatisch mit der
Grundrissansicht synchronisiert. In einem Arbeitsblatt können Sie aber über
Rechtsklick die Funktion A
NHAND DES URSPRUNGSAUSSCHNITTS NEU AUFBAUEN
aufrufen und manuell den Inhalt wieder mit dem Grundriss synchronisieren
(Abbildung 12.21). Die eigens im Arbeitsblatt erstellten Zeichnungsobjekte bleiben
davon unbeeinflusst.
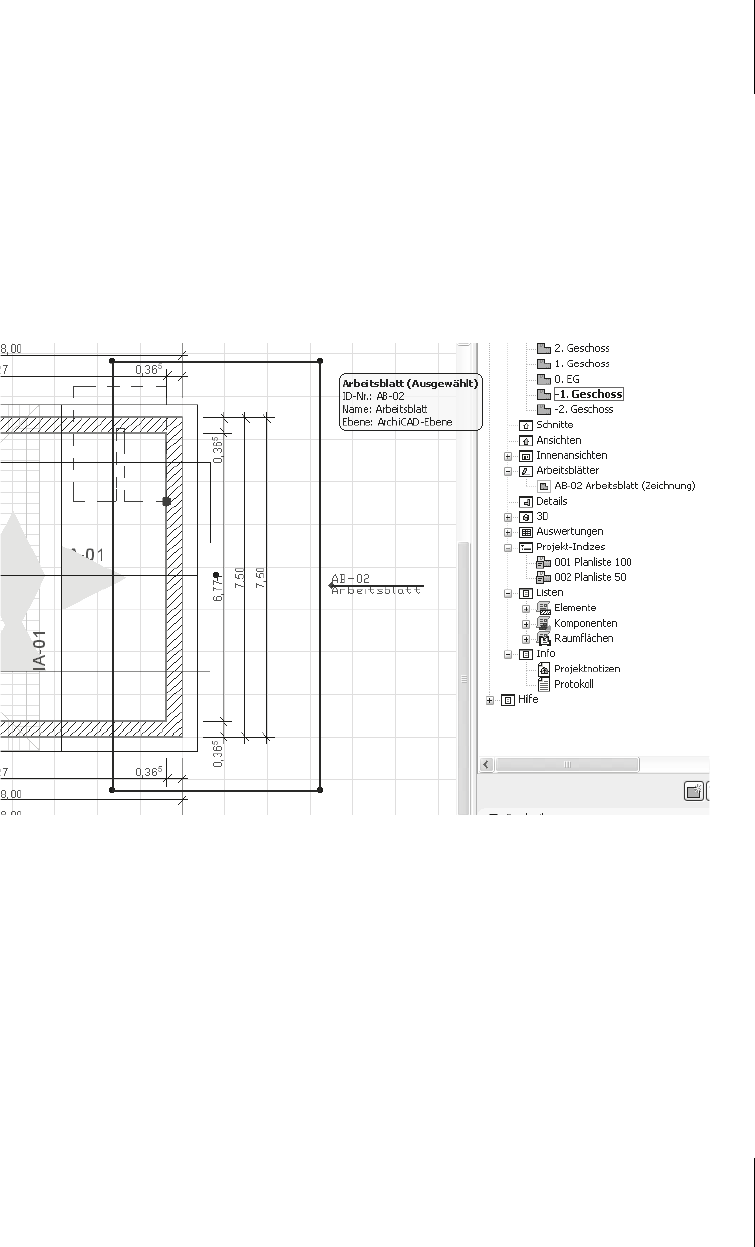
12.4
Arbeitsblätter
347
Es gibt wieder verschiedene Geometriemethoden für die Erstellung des Arbeits-
blatts: O
HNE RAHMEN, POLYGON, RECHTECK, GEDREHTES RECHTECK. Mit der Option
O
HNE RAHMEN wird nur ein Marker positioniert und ein Arbeitsblatt von der gesam-
ten aktuellen Projekt-Sicht (Grundriss, Ansicht, Schnitt o.Ä.) generiert. Die übrigen
Geometriemethoden erstellen erst einen Rahmen für den gewünschten Ausschnitt
und verlangen dann eine Position für den Marker mit dem Arbeitsblattnamen.
Die im Arbeitsblatt gezeichneten Geometrien können im Grundrissfenster als
Transparentpause angezeigt werden. Dazu gehen Sie im N
AVIGATOR auf das
A
RBEITSBLATT und aktivieren per Rechtsklick ALS TRANSPARENTPAUSE ANZEIGEN.
Abb. 12.20: Arbeitsblatt vom Typ Rechteck
Ein ARBEITSBLATT enthält auch die Anmerkungs- und Bemaßungsobjekte aus dem
Grundrissfenster und unterscheidet sich damit vom D
ETAIL. Bemaßungen und Eti-
ketten, deren Bezugspunkte im Arbeitsblattausschnitt liegen, werden angezeigt,
auch wenn der Maß- oder Etikettentext außerhalb liegt (Abbildung 12.21).
Mit Rechtsklick auf Arbeitsblätter im N
AVIGATOR finden Sie eine Funktion NEUES
UNABHÄNGIGES
ARBEITSBLATT. Damit wird ein leeres Arbeitsblatt erzeugt, um völ-
lig neue Geometrie zu erstellen, unabhängig vom restlichen Gebäude und ohne
direkten Bezug auf Projektelemente.
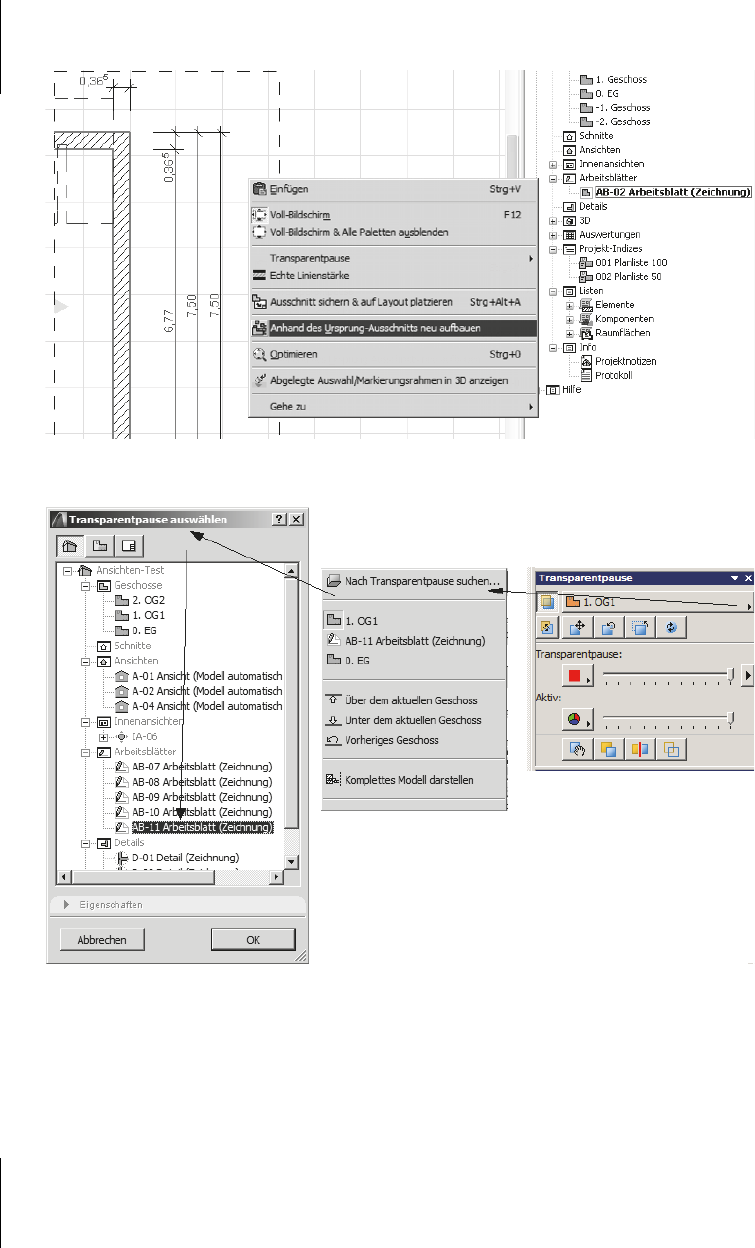
Kapitel 12
Schnitte, Ansichten, Innenansichten, Arbeitsblätter, Details und 3D-Dokumente
348
Abb. 12.21: Kontextmenü zum Arbeitsblatt
Abb. 12.22: Arbeitsblatt zur transparenten Anzeige in einem Grundriss auswählen
Arbeitsblätter mit den darin enthaltenen 2D-Konstruktionen, Bemaßungen und
Beschriftungen können auch benutzt werden, um als Transparentpausen in ande-
ren Ansichten angezeigt zu werden (Abbildung 12.22).
Get ArchiCAD 18 Praxiseinstieg now with the O’Reilly learning platform.
O’Reilly members experience books, live events, courses curated by job role, and more from O’Reilly and nearly 200 top publishers.

