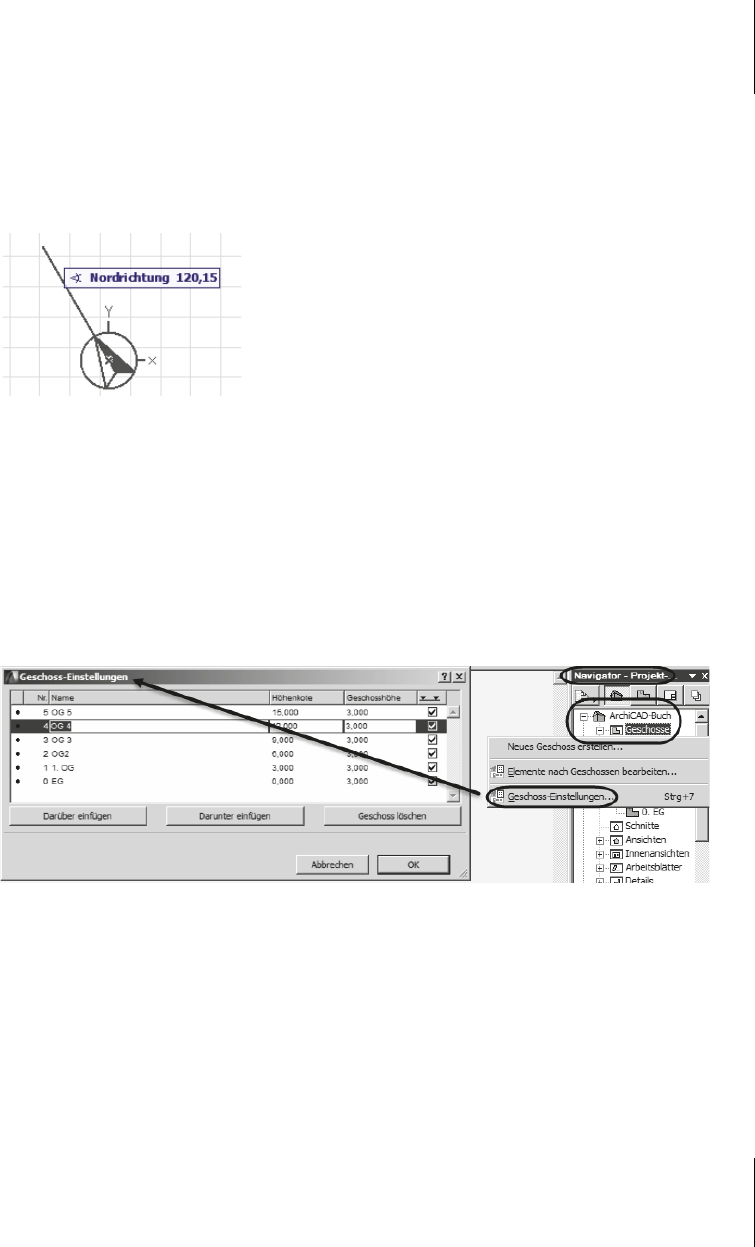
14.2
Geschossverwaltung
395
Andererseits bietet Ihnen das Menü OPTIONEN|PROJEKTPRÄFERENZEN|NORDRICH-
TUNG EINSTELLEN eine grafische Option zur Eingabe der Nordrichtung. Falls die
Nordrichtung etwa fluchtend zu einem Gebäudeelement einzustellen ist, wäre
diese Option ganz praktisch. Sie brauchen dann nur zwei Punkte zu wählen, von
denen Sie die Nordrichtung abgreifen.
Abb. 14.8: Grafische Eingabe der Nordrichtung
14.2 Geschossverwaltung
Geschosse
Die Geschosse geben die physische Gliederung des Gebäudes wieder. Die ein-
zelnen Grundrisse der Geschosse werden durch diese Einteilung voneinander
getrennt.
Abb. 14.9: Geschoss-Einstellungen im Navigator
Die Geschosse werden im NAVIGATOR im Ordner GESCHOSSE verwaltet. Mit
Rechtsklick auf ein Geschoss können Sie dort das Kontextmenü aktivieren, in dem
Sie auch Funktionen zum Erstellen neuer Geschosse finden. Die Verwaltung für
Geschosse bietet aber auch das Menü P
LANUNG|GESCHOSS-EINSTELLUNGEN (Abbil-
dung 14.10). Hier können neue Geschosse eingegeben und die Geschosshöhen
eingestellt werden. ArchiCAD zählt die Geschosse automatisch durch, Sie dürfen
aber auch eigene Geschossnamen hinzufügen.
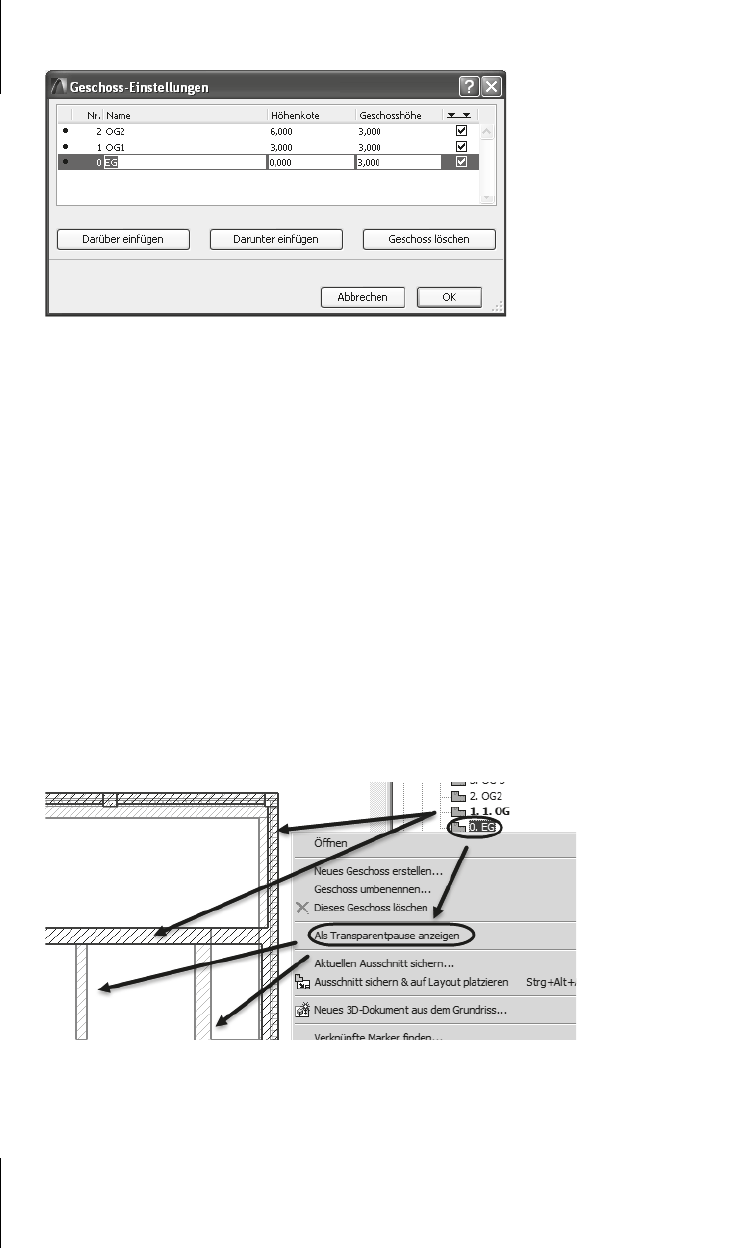
Kapitel 14
Projekteinstellungen, Geschosse und Ebenen
396
Abb. 14.10: Geschoss-Einstellungen
Transparentpausen
Eine wichtige Rolle spielen die TRANSPARENTPAUSEN. In Ihrer Konstruktion kön-
nen Sie aus jeder einzelnen Projekt-Sicht – egal ob Geschoss, Ansicht oder Schnitt
etc. – eine Transparentpause machen. Dazu können Sie im N
AVIGATOR eine Pro-
jekt-Sicht anklicken und im Kontextmenü A
LS TRANSPARENTPAUSE ANZEIGEN wäh-
len. Mit der unter F
ENSTER|PALETTEN|TRANSPARENTPAUSE aktivierbaren Palette
können Sie sich dann jede dieser T
RANSPARENTPAUSEN zusätzlich zu Ihrer aktuel-
len Projekt-Sicht als Zeichenhilfe anzeigen lassen. Die Elemente auf einer T
RANS-
PARENTPAUSE sind standardmäßig in Rot zu sehen. Diese Farbe ist auch änderbar.
Die T
RANSPARENTPAUSE ist insbesondere nützlich, wenn Sie Positionen eines
anderen Geschosses für die Konstruktionen im aktuellen Geschoss brauchen. Alle
Positionen aus einer T
RANSPARENTPAUSE können in anderen Projekt-Sichten
gefangen werden. Es werden aber nur die ebenen Koordinaten übernommen. Die
dritte Koordinate richtet sich natürlich nach der aktuellen Projekt-Sicht.
Abb. 14.11: Transparentpause aktivieren
Sie können die TRANSPARENTPAUSE wechseln oder wählen, indem Sie in der
Palette T
RANSPARENTPAUSE einfach in die Liste klicken und eine andere TRANSPA-
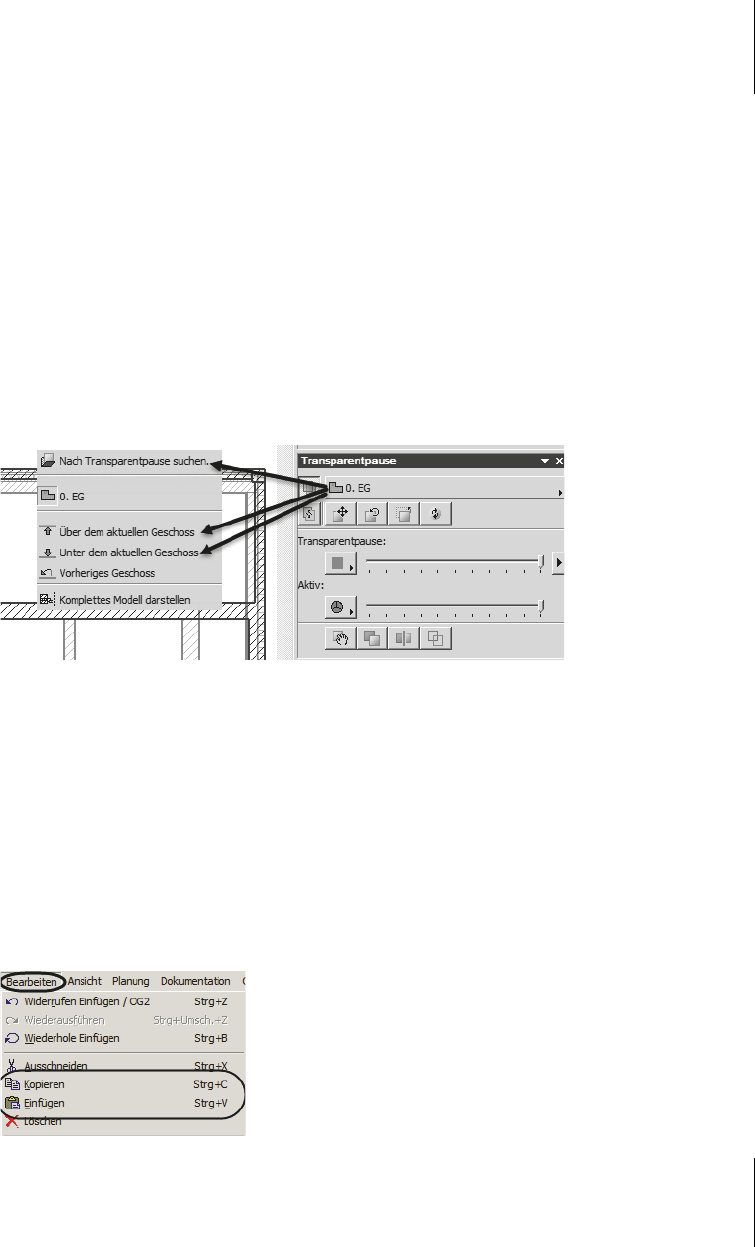
14.2
Geschossverwaltung
397
RENTPAUSE auswählen. Wenn die gewünschte TRANSPARENTPAUSE noch nicht in
dieser Liste zu finden ist, wählen Sie dort nach Klick die Funktion N
ACH TRANSPA-
RENTPAUSE SUCHEN und aktivieren Sie die gewünschte Projekt-Sicht aus der
Gesamtliste. Dann werden deren Elemente überall in Rot sichtbar. Die Elemente
der T
RANSPARENTPAUSE können aber von einer anderen Projekt-Sicht aus nicht
gewählt werden. Sie können auch nicht mit dem aktuellen Geschoss geplottet wer-
den. Nur die Punktpositionen können für Ihre Konstruktion in der aktuellen Pro-
jekt-Sicht genutzt werden.
In der Palette T
RANSPARENTPAUSE erscheint auf der rechten Seite ein Pfeilsymbol.
Darüber wird noch eine Elementauswahl angeboten. Damit können Sie steuern,
welche Elemente aus der T
RANSPARENTPAUSE dann in anderen Projekt-Sichten
angezeigt werden sollen. Beispielsweise wäre es sinnvoll, von einem anderen
Geschoss nur die Wände in weiteren Geschossen darzustellen.
Abb. 14.12: Transparentpausen verwalten
Objekte zwischen Geschossen austauschen
Interessant ist oft auch der Transfer von Objekten in andere Geschosse. Das errei-
chen Sie einerseits mit den normalen Funktionen aus dem Menü B
EARBEITEN,
indem Sie die gewünschten Elemente markieren und B
EARBEITEN|KOPIEREN wäh-
len. Dann wechseln Sie über den N
AVIGATOR ins Zielgeschoss und wählen die
Funktion B
EARBEITEN|EINFÜGEN. Schon sind die Elemente im neuen Geschoss an
der gleichen Stelle. Elemente wie Fenster und Türen, die mit Wänden verbunden
sind, können Sie nur mit diesen zusammen in andere Geschosse einsetzen.
Abb. 14.13: Kopieren und Einfügen
Get ArchiCAD 18 Praxiseinstieg now with the O’Reilly learning platform.
O’Reilly members experience books, live events, courses curated by job role, and more from O’Reilly and nearly 200 top publishers.

