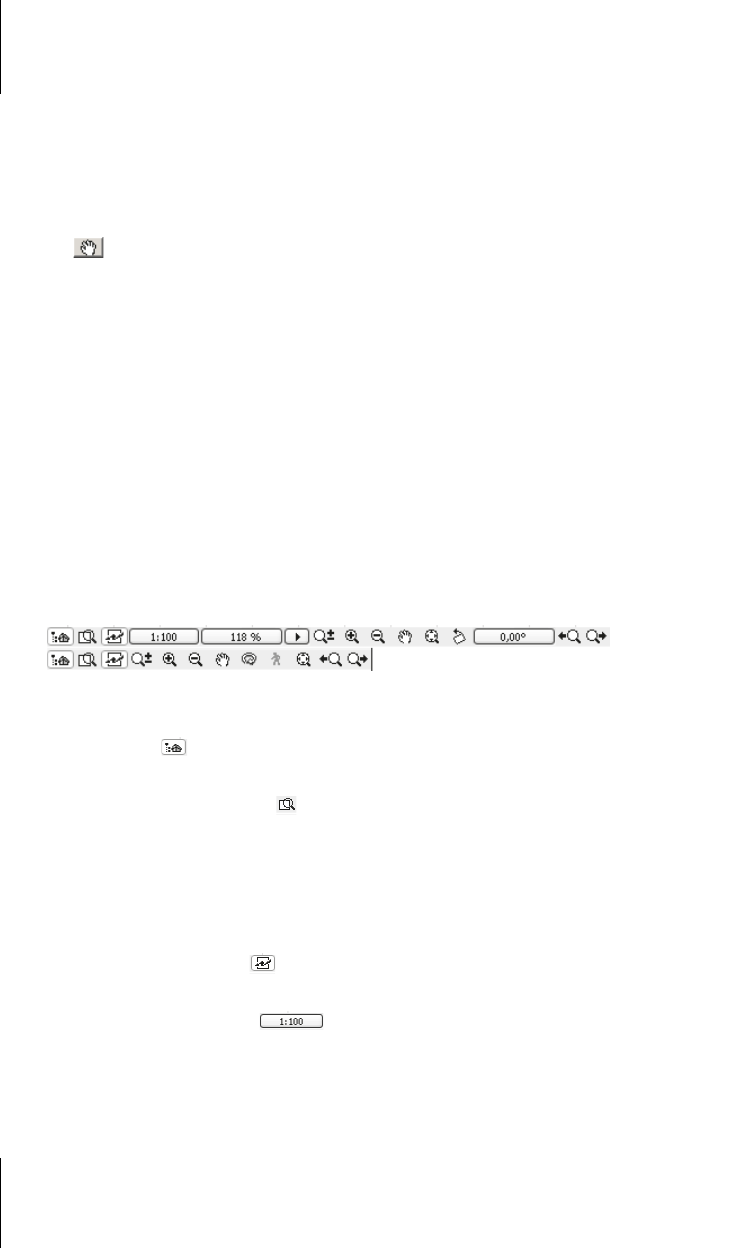
Kapitel 2
Die Benutzeroberfläche im Detail
60
Das Mausrad hat drei wichtige Funktionen:
쐽 MAUSRAD ROLLEN verkleinert und vergrößert die Darstellung, je nach Rollrich-
tung. Hiermit werden nicht etwa die Konstruktionselemente in der Größe ska-
liert, sondern nur die Anzeige.
쐽 MAUSRAD GEDRÜCKT HALTEN UND BEWEGEN erlaubt, den Ansichtsfensterin-
halt in alle Richtungen zu verschieben. Sie bekommen dabei den Hand-Cursor
, als ob Sie mit der Hand auf die aktuelle Position zugreifen und sie ver-
schieben können. Zu beachten ist, dass Sie dabei nicht etwa die Elemente in
der Konstruktion verschieben, sondern unter dem Bildschirmausschnitt die ge-
samte Grafik inklusive des Projektursprungs verschieben, der natürlich bei x=0
und y=0 bleibt.
쐽 MAUSRAD DOPPELKLICKEN Diese Funktion zoomt derart, dass Ihre gesamte
Konstruktion auf dem Bildschirm sichtbar wird. Ausgenommen davon sind
Elemente auf ausgeblendeten Ebenen. Das entspricht dem O
PTIMIEREN aus der
H
ILFSMITTEL-Palette.
2.3.2 Zoom und Verschieben mit Werkzeugen
Zahlreiche Zoom-Funktionen finden sich auch in der HILFSMITTELLEISTE unter
dem G
RUNDRISSFENSTER (Abbildung 2.9).
Abb. 2.9: Werkzeuge in der HILFSMITTELLEISTE FÜR 2D UND 3D
쐽 Navigator aktiviert und deaktiviert die NAVIGATOR-PALETTE am rechten Bild-
schirmrand.
쐽 NAVIGATOR-VORSCHAU aktiviert und deaktiviert die NAVIGATOR-VORSCHAU.
Für 2D-Ansichten erhalten Sie einen Überblick über das Gesamtprojekt und
können darin den anzuzeigenden Ausschnitt auswählen. Sehr nützlich ist die
N
AVIGATOR-VORSCHAU bei 3D-Ansichten. Dann können Sie in diesem Fenster
in der Draufsicht die Kameraposition und bei perspektivischer 3D-Darstellung
auch die Zielposition sowie die Brennweite variieren.
쐽 SCHNELL-OPTIONEN aktiviert und deaktiviert die Palette SCHNELL-OPTIO-
NEN für die Einstellungen der Darstellungsart.
쐽 AKTUELLER MAßSTAB Hier wählen Sie den Maßstab, der nicht nur Ein-
fluss auf die Größe, sondern auch auf die Darstellungsart der Konstruktions-
elemente wie beispielsweise der Fenster hat (siehe Darstellung unter 1:50,
1:100, 1:200). Unabhängig von der aktuellen Zoom-Vergrößerung wird hier die
relative Größe von Maßobjekten und Texten gesteuert.
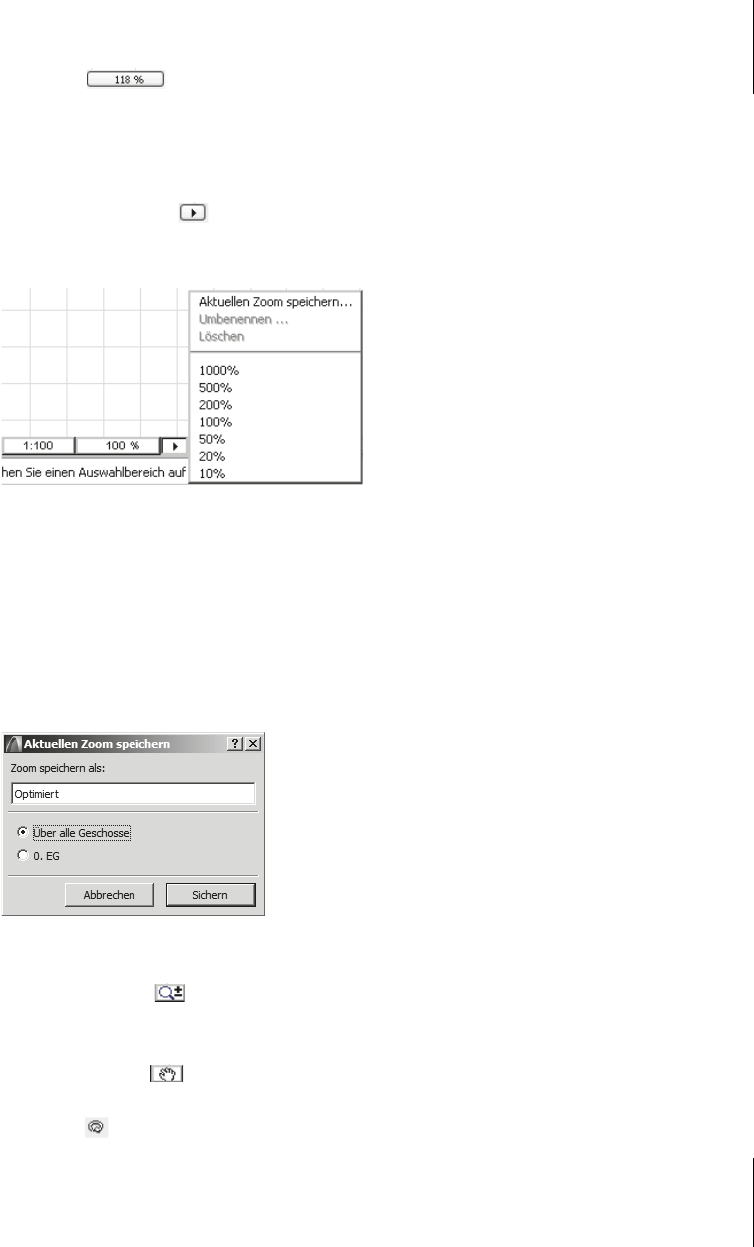
2.3
Zoom-Funktionen
61
쐽 ZOOM Mit 100% erhalten Sie eine ungefähr maßstabsgetreue Dar-
stellung auf dem Bildschirm. Bei größeren Projekten müssen Sie ggf. 50% und
kleiner wählen, um bei einem typischen Maßstab von 1:100 das komplette Pro-
jekt auf dem Bildschirm zu sehen. Den Wert von 100% erhalten Sie durch
Klick auf diese Schaltfläche, andere Werte erreichen Sie mit daneben.
쐽 ZOOM-OPTIONEN Hierunter verbergen sich weitere Zoomfaktoren als Pro-
zentangaben.
Abb. 2.10: ZOOM-OPTIONEN
Mit AKTUELLEN ZOOM SPEICHERN können Sie die gerade mit dem Mausrad
erreichte optimale Zoom-Darstellung auch unter einem Namen speichern (Abbil-
dung 2.11). Dabei können Sie noch entscheiden, ob dieser Zoom-Ausschnitt für
alle Geschosse gespeichert werden soll oder nur für das aktuelle Geschoss, das mit
seiner Nummer angezeigt wird. Die gespeicherten Zoom-Faktoren können dann
im Menü Z
OOM-OPTIONEN unter diesem Namen gewählt werden.
Abb. 2.11: Zoom-Option speichern
쐽 SCROLL-ZOOM Das ist eigentlich ein Ersatz für das Mausrad. Nach Aufruf
können Sie mit gedrückter (linker) Maustaste auf- und abfahren, um zu vergrö-
ßern oder zu verkleinern. Mit Klick beenden Sie den Modus.
쐽 VERSCHIEBEN Das ist auch ein Ersatz für das Mausrad. Mit gedrückter
Maustaste können Sie den Ausschnitt in beliebige Richtungen verschieben.
쐽 ORBIT (nur in 3D-Ansichten) Hiermit können Sie in 3D-Ansichten das Pro-
jekt in der Höhe und seitlich mit gedrückter linker Maustaste schwenken. Die
Get ArchiCAD 18 Praxiseinstieg now with the O’Reilly learning platform.
O’Reilly members experience books, live events, courses curated by job role, and more from O’Reilly and nearly 200 top publishers.

