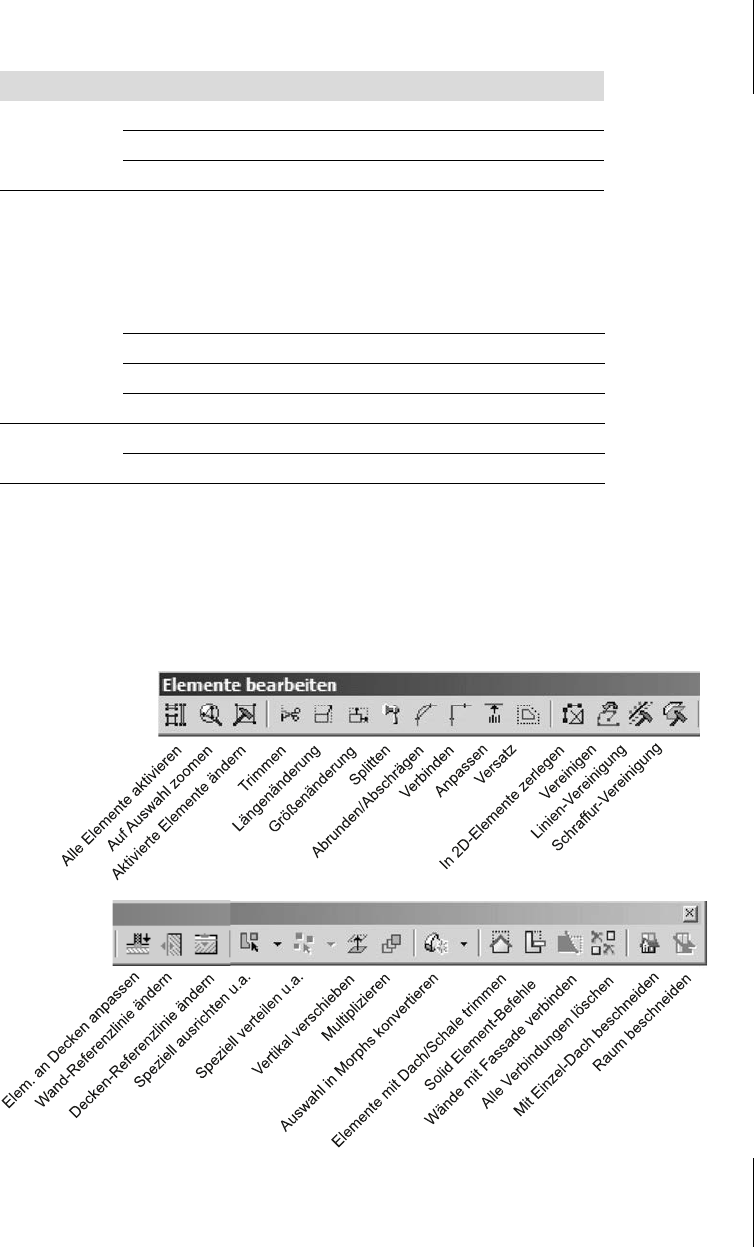
6.9
Bearbeiten-Menü
227
An dieser Stelle wären noch zwei wichtige Tasten zu erwähnen:
6.9.8 Symbolleiste »Elemente bearbeiten«
Häufig verwendete Bearbeitungsfunktionen sind in dieser Symbolleiste (Abbil-
dung 6.63) zusammengefasst. Viele von diesen Funktionen sind auch in der S
TAN-
DARD-Symbolleiste (Abbildung 6.64) enthalten.
Abb. 6.63: Symbolleiste ELEMENTE BEARBEITEN
VERBINDEN (Strg)+(ª)+(V)
A
NPASSEN (Strg)+(ä)
I
N 2D-ELEMENTE ZERLEGEN (Strg)+(Alt)+(Z)
(ESC) Bricht eine Eingabe ab
Bricht eine Auswahl ab
Löscht den Markierungsrahmen
Wechselt aus einem Werkzeug zum P
FEIL-Werkzeug
(Backspace)
Bricht eine Eingabe ab
Löscht markierte Elemente
Befehlsart Funktion Kürzel
Tabelle 6.2: Tastaturkürzel für Bearbeitungsbefehle (Forts.)
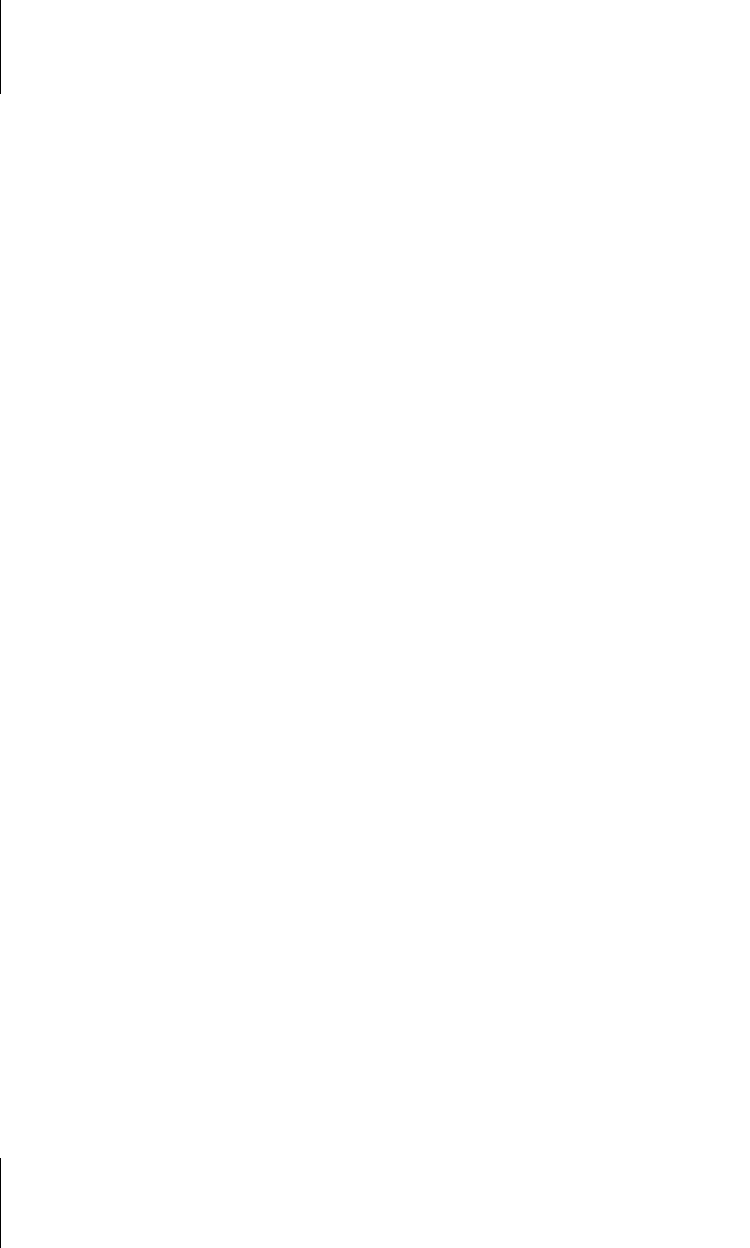
Kapitel 6
Elemente bearbeiten
228
쐽 ALLE ELEMENTE AKTIVIEREN aktiviert/markiert alle Elemente der Konstruktion.
쐽 AUF AUSWAHL ZOOMEN zoomt auf ausgewählte Elemente, damit sie größt-
möglich im Fenster erscheinen.
쐽 AKTIVIERTE ELEMENTE ÄNDERN Attribute von gewählten Elementen wie Ebe-
nenzuordnung oder Stiftfarbe können hiermit geändert werden.
쐽 TRIMMEN schneidet überstehende Enden oder Teile zwischen Schnittpunkten
aus Objekten heraus. Sie können vorher Elemente als Begrenzung für das
Trimmen wählen, ansonsten wird immer bis zu den nächsten Schnittpunkten
herausgeschnitten. Die Funktion aktiviert den Scheren-Cursor, mit dem Sie das
wegzuschneidende Segment anklicken..
쐽 LÄNGENÄNDERUNG Sie können damit die Länge des markierten Elements
gummibandartig ändern, meist auch den Winkel, indem Sie einen neuen End-
punkt angeben.
쐽 GRÖßENÄNDERUNG Damit lassen sich Elemente skalieren.
쐽 SPLITTEN Diese Funktion erlaubt, Elemente wie beispielsweise Wände an ei-
nem Punkt zu zerteilen. Damit werden aus einer durchgehenden Wand zwei
Einzelstücke, die dann ihrerseits einzeln weiter editiert werden können. Sie
können auch mehrere Elemente an einer Kante oder einem Kreisbogen split-
ten, wenn Sie die zu splittenden Elemente vorher wählen, dann die Funktion
aufrufen und dann die Kante oder den Kreisbogen anklicken, der als Schnitt-
kante dienen soll. Es erscheint abschließend der Augen-Cursor, mit dem Sie auf
die Seite der Schnittkante klicken, wo die Elemente markiert bleiben sollen. Auf
dieser Seite könnten Sie dann weiter splitten.
쐽 ABRUNDEN/ABSCHRÄGEN erstellt eine Abrundung oder eine Schräge zwischen
Elementen. Der Rundungsradius oder die Abschrägung wird über ein Dialog-
fenster abgefragt. Der Wert der Abschrägung gibt an, in welchem Abstand von
der ursprünglichen Ecke bzw. der gedachten Ecke die Abschrägung beginnt. Die
Funktion kann auch auf Wände o.ä. angewendet werden, die sich nicht direkt
schneiden, sondern nur in ihrer gedachten Verlängerung. Die Elemente werden
derart verlängert oder verkürzt, bis die Rundung oder Abschrägung passt.
쐽 VERBINDEN erzeugt für Wände, Linien oder Kreisbögen eine Ecke, indem die
zuvor gewählten Elemente entsprechend verlängert oder verkürzt werden. Sie
müssen nur zuvor die Elemente an den Stellen markiert haben, die nach Bil-
dung der spitzen Ecke stehen bleiben sollen.
쐽 ANPASSEN passt Endpunkte von Wänden, Unterzügen, Linien und Bögen an
Linien, Bögen oder Polygonsegmente an (Abbildung 6.57).
쐽 IN 2D-ELEMENTE ZERLEGEN Sie können damit ArchiCAD-Elemente wie Wän-
de in die geometrischen Grundelemente wie Linien, Bögen und Schraffuren
zerlegen.
쐽 VEREINIGEN Einzelne Linien, Bögen oder Polylinien können zu einer einzigen
zusammenhängenden Polylinie zusammengefasst werden. Sie dürfen aber
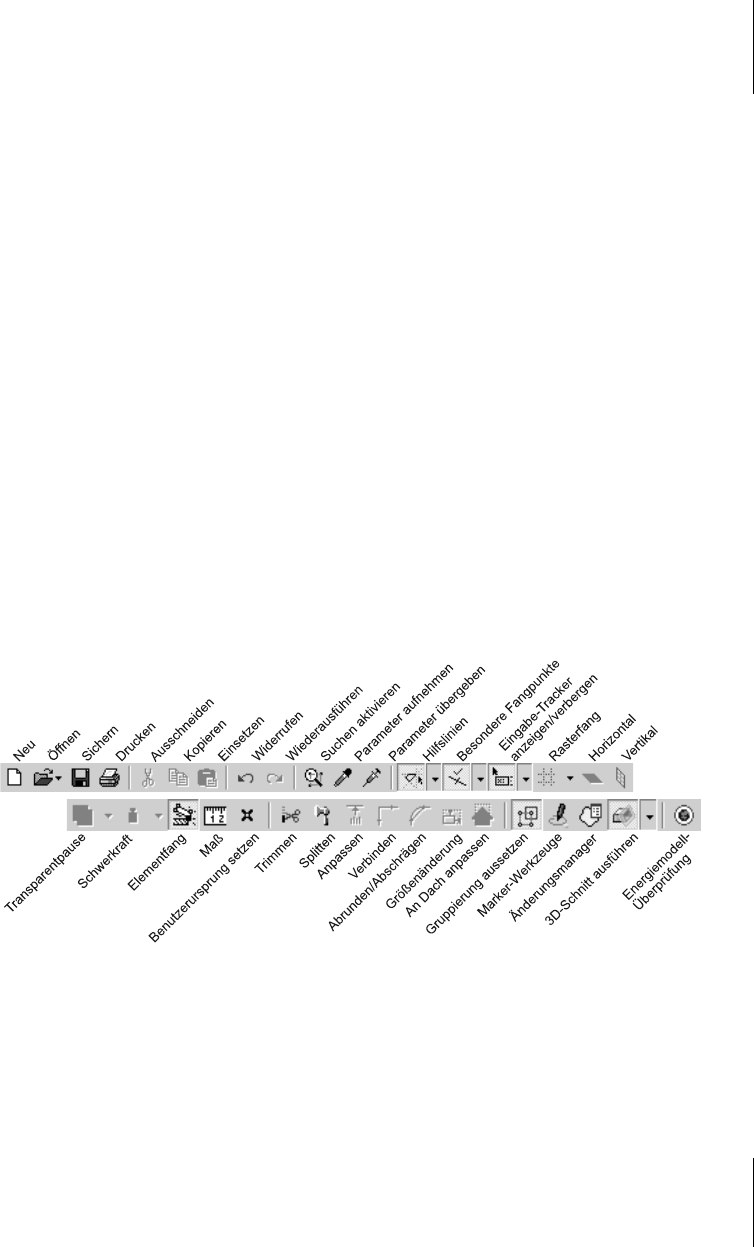
6.9
Bearbeiten-Menü
229
keine Lücken aufweisen, sondern müssen in ihren Endpunkten exakt passen.
Auch einzelne Splines lassen sich zu einem gesamten Spline kombinieren. Da-
bei werden eventuelle Knickstellen geglättet.
쐽 LINIEN-VEREINIGUNG kollineare Linien mit Überlappung können zusammen-
gefasst werden.
쐽 SCHRAFFUREN-VEREINIGUNG Überlappende Schraffuren können zu einer zu-
sammengefasst werden, wenn sie gleich sind, oder gegeneinander verschnit-
ten werden, wenn sie verschieden sind.
쐽 ELEMENT AN DECKEN ANPASSEN Hiermit können Sie Wände nach oben und/
oder unten vom aktuellen Geschoss aus gesehen an die Decken anpassen, so-
dass überstehende Teile entfernt werden. Sie können jeweils zwischen Decken-
Oberseite und -Unterseite wählen oder Decken-Kern-Oberseite und -Unterseite.
쐽 WAND-REFERENZLINIE ÄNDERN Hiermit lässt sich die Wand-Referenzlinie ver-
lagern, mit oder ohne Spiegelung daran.
쐽 DECKEN-REFERENZLINIE ÄNDERN verschiebt die Referenzlinie der Wand zwi-
schen Ober- und Unterkante bzw. Kern-Oberseite und -Unterseite.
쐽 VERTIKAL VERSCHIEBEN Damit verschieben Sie Elemente in der Höhe, also den
Koordinaten nach in z-Richtung.
쐽 MULTIPLIZIEREN Diese Funktion erlaubt, Elemente zu vervielfachen und in ei-
ner regelmäßigen Anordnung durch Verschiebungen oder Drehungen zu posi-
tionieren.
Abb. 6.64: Symbolleiste STANDARD mit Bearbeitungsbefehlen
쐽 SPEZIELL AUSRICHTEN Markierte Elemente werden wahlweise mit dem nächs-
ten Punkt oder einem Umrandungsbox-Anker an einer Linie ausgerichtet. Im
Flyout erscheinen die übrigen bereits oben erläuterten Ausrichteoptionen.
쐽 SPEZIELL VERTEILEN Markierte Elemente werden wahlweise mit dem nächsten
Punkt oder einem Umrandungsbox-Anker gleichmäßig entlang einer Linie ver-
teilt. Im Flyout erscheinen die übrigen bereits oben erläuterten Verteiloptionen.
Get ArchiCAD 19 now with the O’Reilly learning platform.
O’Reilly members experience books, live events, courses curated by job role, and more from O’Reilly and nearly 200 top publishers.

