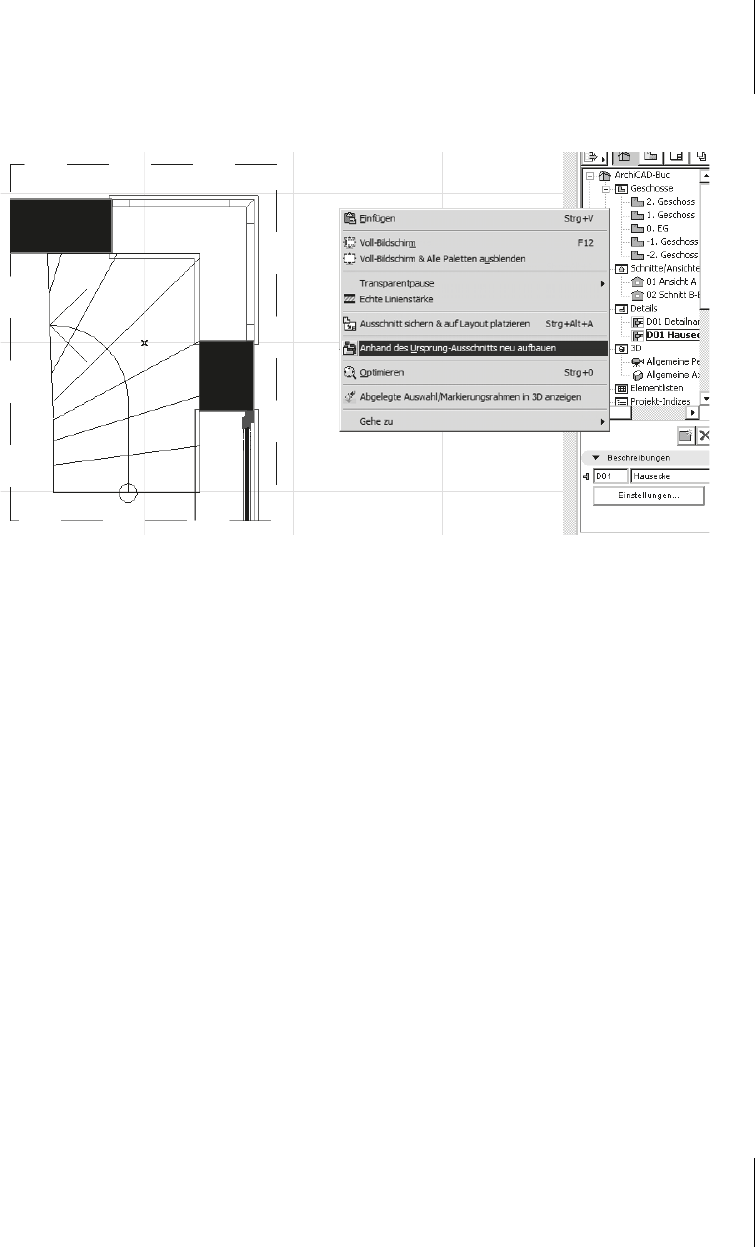
12.6
Das 3D-Dokument
359
Detailfensters. Die Detailkonstruktionen können Sie übers Kontextmenü als
Transparentpause anzeigen lassen.
Abb. 12.26: Detail-Ausschnitt kann neu aufgebaut werden.
12.6 Das 3D-Dokument
Auch in axonometrischen oder perspektivischen Ansichten ist es manchmal inte-
ressant, Texte oder Hinweise mit Etiketten oder gar Bemaßungen anzubringen,
um für Klarheit in einer Konstruktion zu sorgen. Dafür gibt es das 3D-D
OKUMENT
als eine Art Schnappschuss des aktuellen 3D-FENSTERS. Dabei werden natürlich
solche Einstellungen des 3D-F
ENSTERS wie 3D-SCHNITT oder Filterung übernom-
men. Im 3D-D
OKUMENT können Sie dann bemaßen, Texte und Etiketten (Hinweis-
texte) anbringen oder 2D-Zeichenelemente mit den 2D-Werkzeugen aus dem
Bereich D
OKUMENTATION erstellen. Das 3D-DOKUMENT wird standardmäßig bei
Änderungen am Modell automatisch auf den aktuellen Stand gebracht. Diese
Eigenschaft kann nach Rechtsklick auf das 3D-D
OKUMENT über die 3D-DOKUMENT-
E
IGENSCHAFTEN auf MANUELLES WIEDERAUFBAUEN (MODELL) umgestellt werden.
12.7 3D-Schnitte
Das Werkzeug für 3D-Schnitt finden Sie in der Symbolleiste STANDARD oder im
Menü A
NSICHT|ELEMENTE IN 3D|3D-SCHNITT AUSFÜHREN. Nach Aktivieren dieser
Funktion können Sie eigene Schnittebenen mit A
NSICHT|ELEMENTE IN 3D|3D-
S
CHNITTEBENE|EIGENE SCHNITTEBENE ERSTELLEN erzeugen.
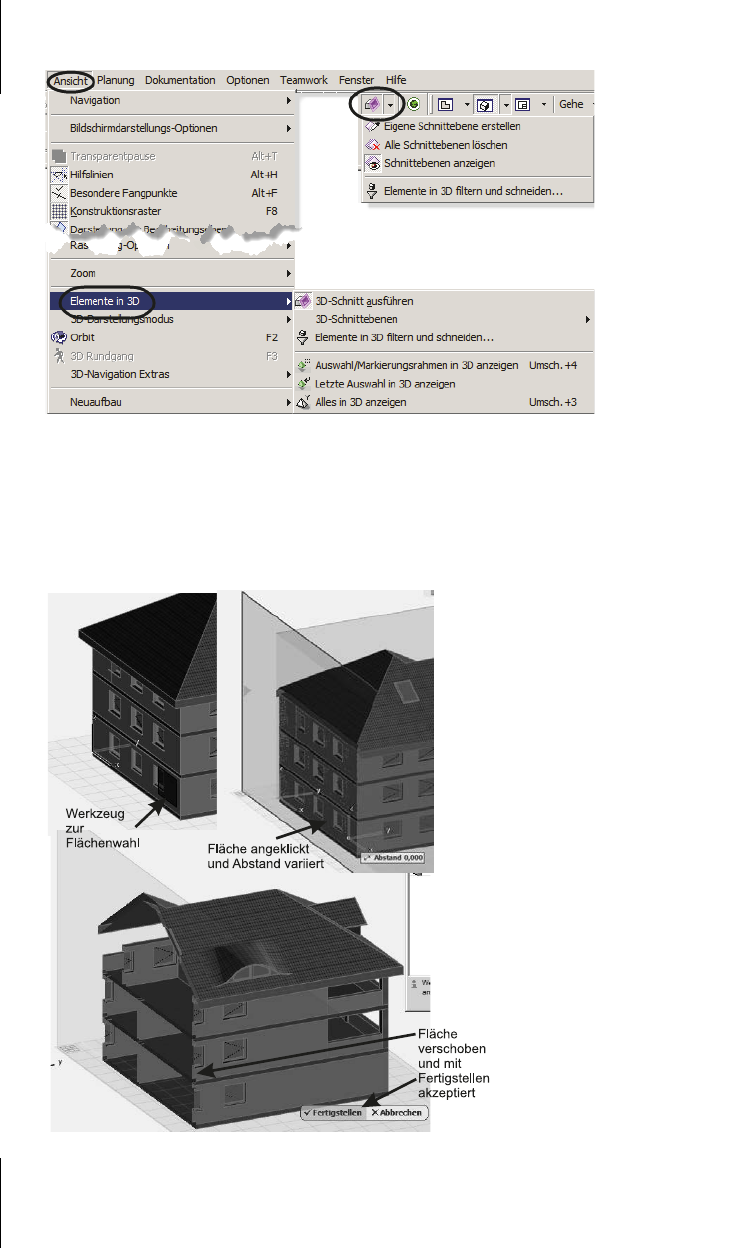
Kapitel 12
Schnitte, Ansichten, Innenansichten, Arbeitsblätter, Details und 3D-Dokumente
360
Abb. 12.27: Werkzeuge für 3D-Schnitte
Der Cursor erscheint dann mit einem Flächenwahl-Werkzeug, mit dem Sie eine
Fläche anklicken und interaktiv oder durch eine Abstandseingabe positionieren
können (Abbildung 12.28).
Abb. 12.28: 3D-Schnitt-Definition
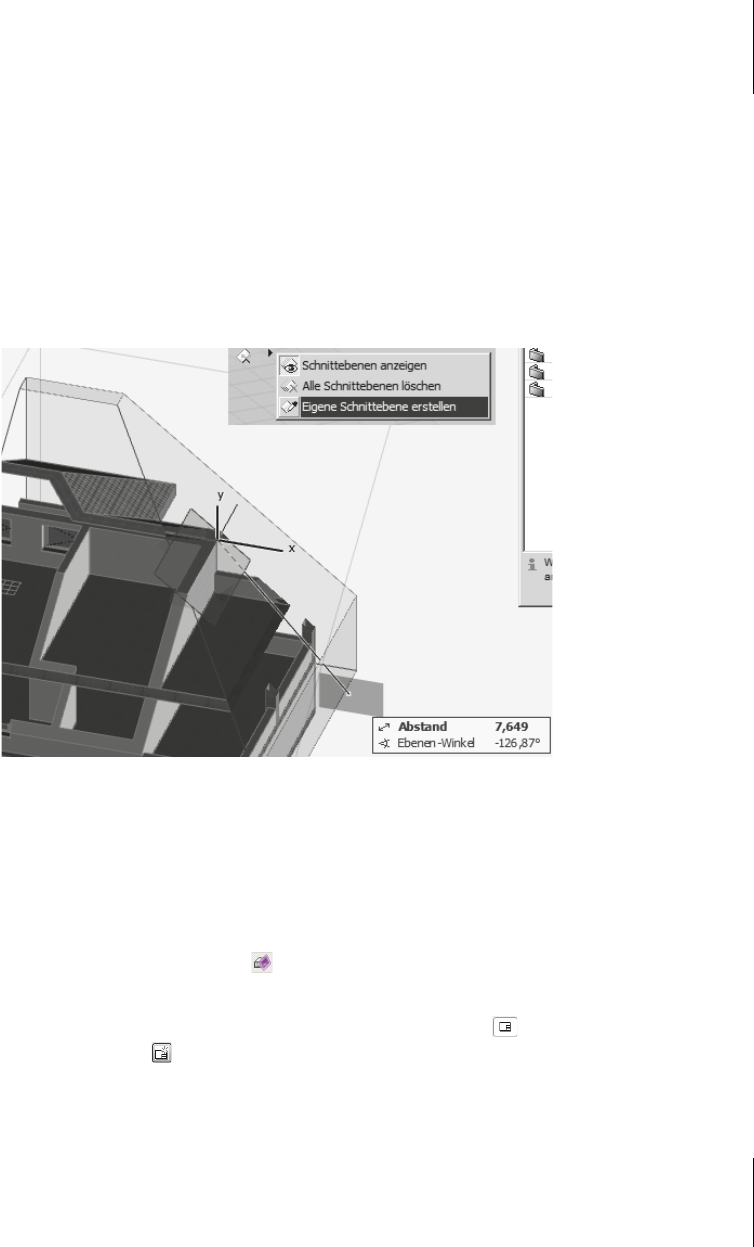
12.7
3D-Schnitte
361
Dabei wird die Wirkung der Schnittaktion sofort angezeigt. Durch Anklicken
der Funktion F
ERTIGSTELLEN wird eine Schnittebene dann endgültig eingerich-
tet. Sie können eine Schnittebene auch nach Anklicken von zwei Punkten und
durch Angabe eines Winkels und noch eines Abstands sehr frei definieren
(Abbildung 12.29).
Bei aktiviertem Werkzeug 3D-S
CHNITT AUSFÜHREN finden Sie auch auf der Zei-
chenfläche an allen Rändern ein Schnittebenen-Werkzeug, über das Sie die
Schnittfunktionen aufrufen können, wenn Sie mit dem Cursor darauf gehen und
etwas verweilen (Abbildung 12.29).
Abb. 12.29: 3D-Schnitt mit drehbarer Schnittebene und SCHNITT-Werkzeug am Bildschirmrand
Das 3D-Fenster wird immer sofort durch die erzeugten Schnittflächen ent-
sprechend geschnitten. Um wieder das ungeschnittene Modell zu sehen, müssen
Sie 3D-S
CHNITT AUSFÜHREN wieder deaktivieren. Die Einstellungen für den 3D-
Schnitt werden mit dem Projekt gespeichert, sofern Sie nicht auf A
LLE SCHNITT-
EBENEN LÖSCHEN klicken. Die Darstellung des 3D-Schnitts kann jederzeit wieder
mit 3D-S
CHNITT AUSFÜHREN eingeschaltet werden.
Zur dauerhaften Speicherung des 3D-S
CHNITTS können Sie ihn in ein Layout
legen. Richten Sie am besten zuerst im L
AYOUTBUCH des NAVIGATORS ein
neues Layout ein .
Es ist auch möglich, im Grundrissfenster die Schnittebenen zu positionieren. Das
kann für orthogonale Schnittebenen viel einfacher sein als im 3D-Fenster.
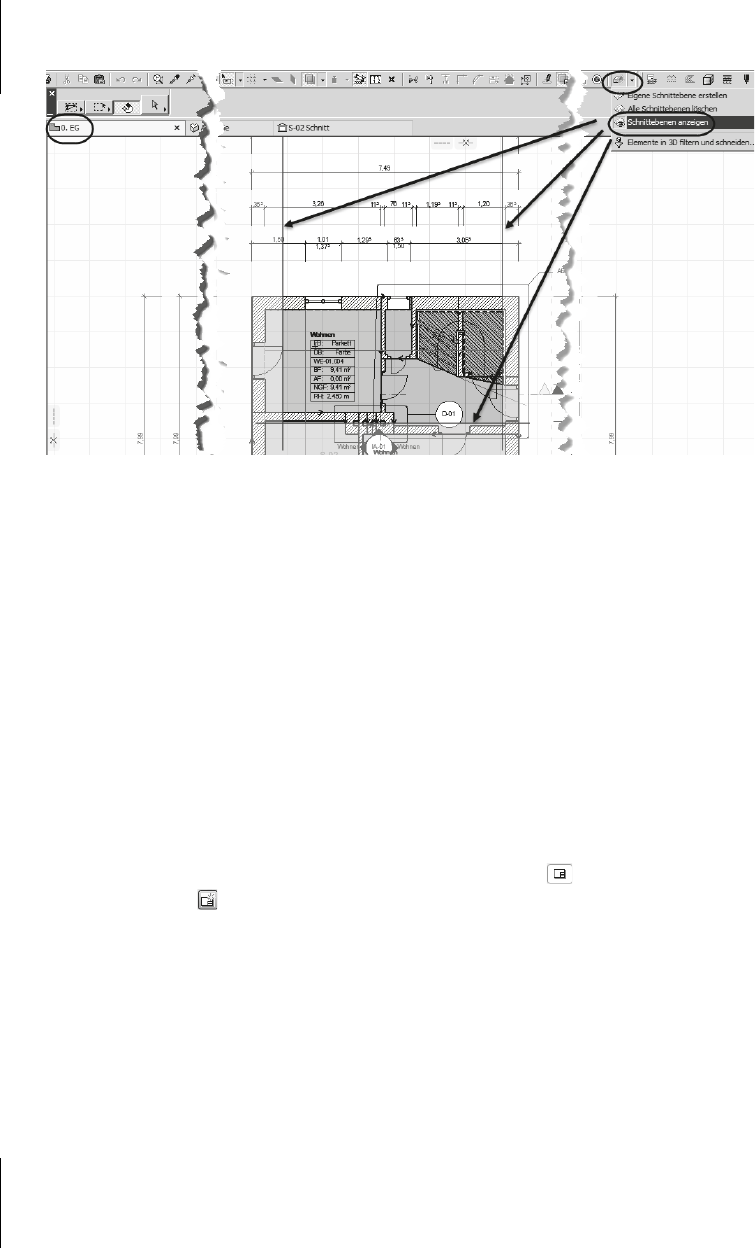
Kapitel 12
Schnitte, Ansichten, Innenansichten, Arbeitsblätter, Details und 3D-Dokumente
362
Abb. 12.30: Manipulation der Schnittebenen im Grundriss-Fenster
Zur Speicherung des 3D-SCHNITTS könnten Sie im Kontextmenü nach Rechtsklick
die Option N
EUES 3D-DOKUMENT AUS 3D wählen. Das 3D-DOKUMENT ist praktisch
ein Schnappschuss der aktuellen 3D-Darstellung mit den aktuellen Schnitt-
ebenen. Aber dieses 3D-Dokument wird bzgl. der konstruktiven Änderungen dauer-
haft synchron zum 3D-Modell gehalten. Ändern Sie eine Wandhöhe im 3D-Modell,
ändert sie sich auch im 3D-D
OKUMENT. Wenn Sie aber im Original-3D-Fenster die
Schnittebenen deaktivieren, ändert sich zunächst nichts im 3D-D
OKUMENT, nur
wird dann Ihr 3D-Fenster mit einer Warnung versehen, weil es nicht mehr syn-
chron zum 3D-D
OKUMENT ist. Erst, wenn Sie entweder im 3D-Fenster die Schnitt-
ebenen wieder aktivieren oder alternativ im Kontextmenü das 3D-D
OKUMENT neu
erstellen lassen, wird die Warnmeldung entfernt. Damit ist eine dauerhafte Spei-
cherung des 3D-Schnitts hier nicht möglich.
Sie können den 3D-Schnitt aber als echten Bildschirm-Schnappschuss in ein Lay-
out legen. Richten Sie am besten zuerst im L
AYOUTBUCH des NAVIGATORS ein
neues Layout ein .
Um den 3D-S
CHNITT ins Layout zu bringen, sollten Sie ihn zuerst als Ausschnitt in
die A
USSCHNITT-MAPPE geben. Im 3D-Fenster zoomen Sie nun auf die geschnit-
tenen Objekte und aktivieren dann nach Rechtsklick die Funktion A
KTUELLEN
AUSSCHNITT SICHERN. Nun erscheint ein Dialogfenster, in dem Sie einfach auf
E
RSTELLEN klicken.
Gehen Sie in die A
USSCHNITT-MAPPE und suchen Sie ganz unten den zuletzt hin-
zugefügten Ausschnitt. Mit Rechtsklick gehen Sie ins Kontextmenü und wählen
A
UF LAYOUT PLATZIEREN.
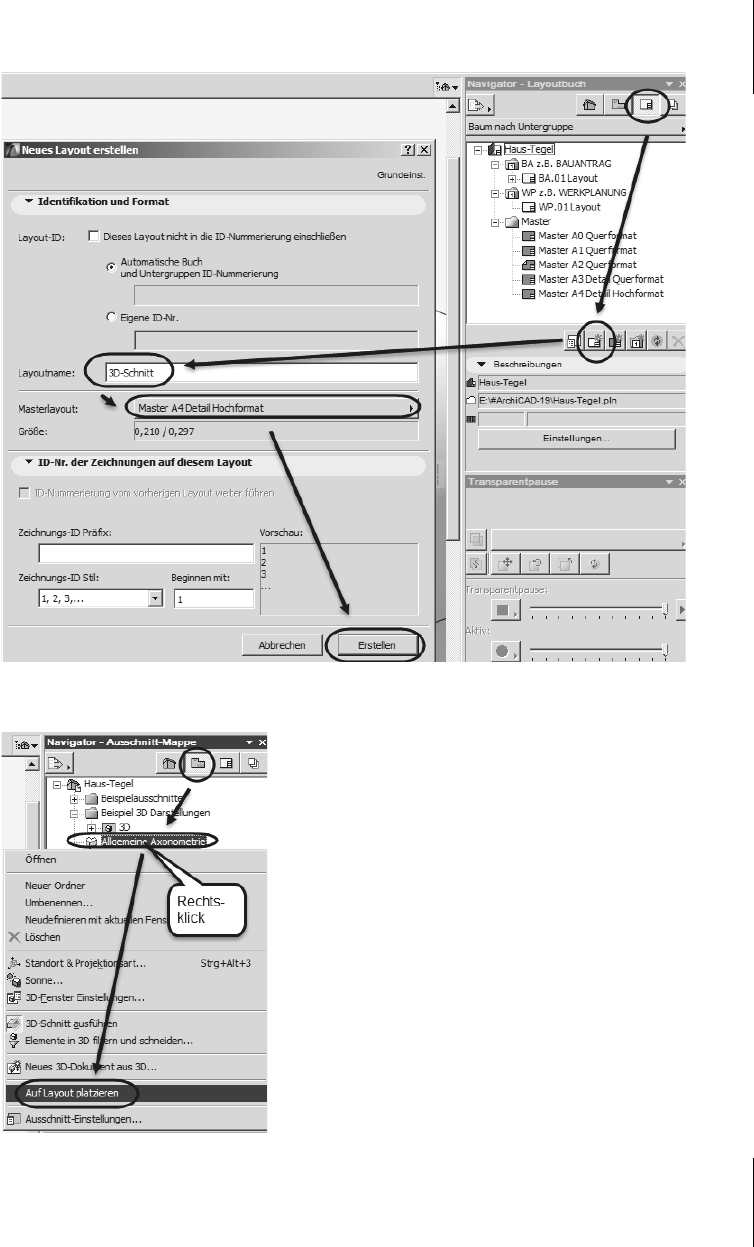
12.7
3D-Schnitte
363
Abb. 12.31: Neues Layout im Layout-Buch erstellen
Abb. 12.32: Ausschnitt ins Layout bringen
Get ArchiCAD 19 now with the O’Reilly learning platform.
O’Reilly members experience books, live events, courses curated by job role, and more from O’Reilly and nearly 200 top publishers.

