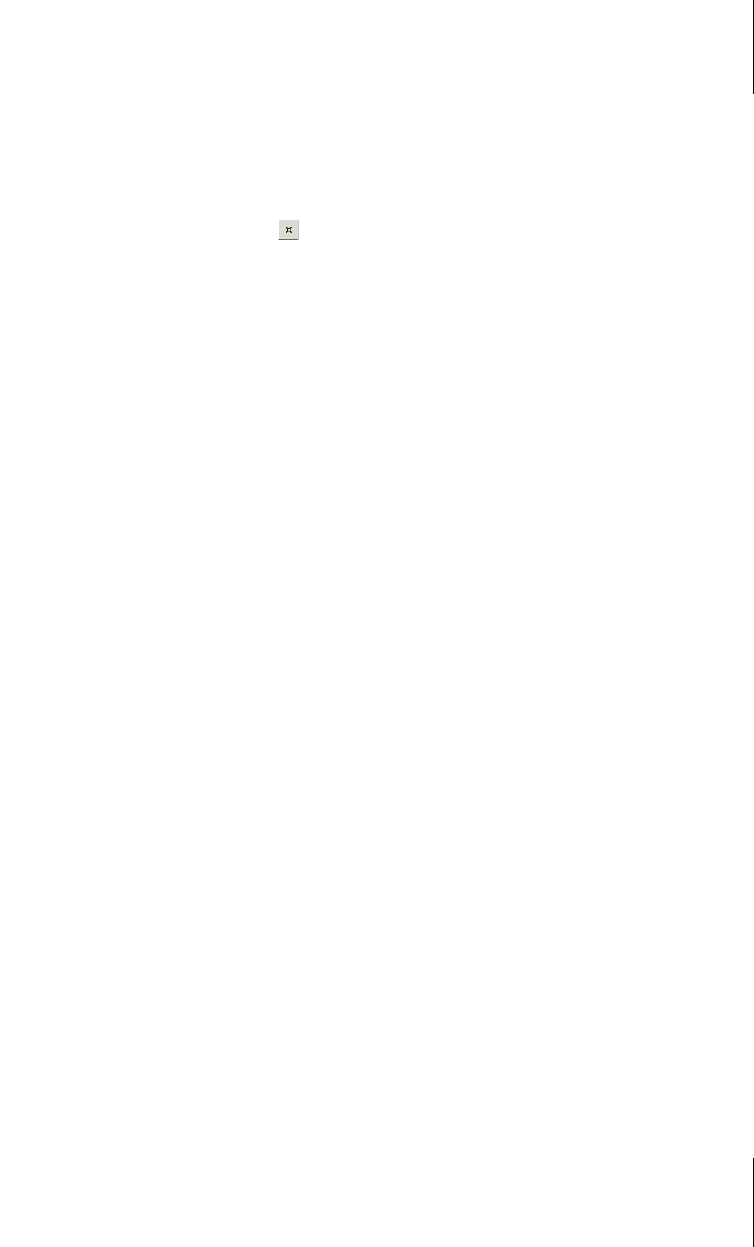
1.5
Die Innenwände
39
Rechtwinklige Koordinaten
Die übliche Eingabe von Koordinaten geschieht mit rechtwinkligen Koordinaten.
Man kann nun diese Koordinaten absolut und relativ eingeben.
Absolute Koordinaten beziehen sich immer auf den Ursprung. Das ist in unserem
Beispiel noch der Projektursprung, kann aber auch der Benutzerursprung sein, wenn
mit dem ersten Werkzeug links ein Benutzerursprung gelegt wurde. Auf jeden
Fall wird der Ursprung immer durch ein dickes Kreuz markiert. Ist es ein Benutzer-
ursprung, dann erscheint der Projektursprung daneben noch in Grau, hat aber keine
Auswirkung mehr auf die Koordinaten. Die absoluten Koordinaten geben den
Abstand in der horizontalen x-Richtung und in der vertikalen y-Richtung vom
Ursprung aus an.
Relative Koordinaten werden aktiviert, indem man im Koordinatenfenster das -
Symbol anklickt. Es erscheint dann umrahmt. Relative Koordinaten beziehen sich
immer auf einen vorhergehenden Punkt. Deshalb werden relative Koordinaten auch
immer nur wirksam, wenn Folgepunkte einzugeben sind.
Der erste Punkt einer Wand wird immer absolut eingegeben, egal ob aktiviert ist oder
nicht. Für den zweiten Punkt einer Wand hängt die Eingabe und Anzeige schon davon
ab, ob relativ aktiv ist oder nicht. Die relativen Koordinaten zeigen auch Wirkung bei
polygonalen Formen, wo später nur der Startpunkt absolut angegeben wird und alle
Folgepunkte sich dann auf den jeweils vorhergehenden Punkt beziehen.
Polarkoordinaten
Eine etwas seltenere Koordinatenart sind die Polarkoordinaten. Dafür werden der
Abstand vom Ursprung und der Winkel zur x-Richtung eingegeben. Auch hier gibt es
wieder die Möglichkeit, für Folgepunkte relative Polarkoordinaten zu verwenden.
Bei relativen Polarkoordinaten bezieht sich der Abstand auf den vorhergehenden
Punkt, der Winkel aber immer auf die x-Richtung.
Bei einem gedrehten Raster werden die x- und y-Richtungen um den gewählten
Winkel verdreht. Alles Erwähnte gilt dann bezogen auf die gedrehten Koordinaten-
richtungen.
1.5.3 Eingabe für die Innenwände
Es gibt verschiedene Methoden, weitere Wände zu positionieren. Hier sollen
einige zum Vergleich vorgestellt werden.
Methode 1: Koordinateneingabe
Sie können über den TRACKER oder das KOORDINATENFENSTER Start- und Endkoor-
dinaten direkt eingeben. Wenn Sie dazu Abbildung 1.7 betrachten, sehen Sie, dass
das mehr oder weniger etwas für die Freunde des Taschenrechners ist. Die innere
24er-Wand wäre dann mit den ausgerechneten absoluten Koordinaten
x=36,5 und
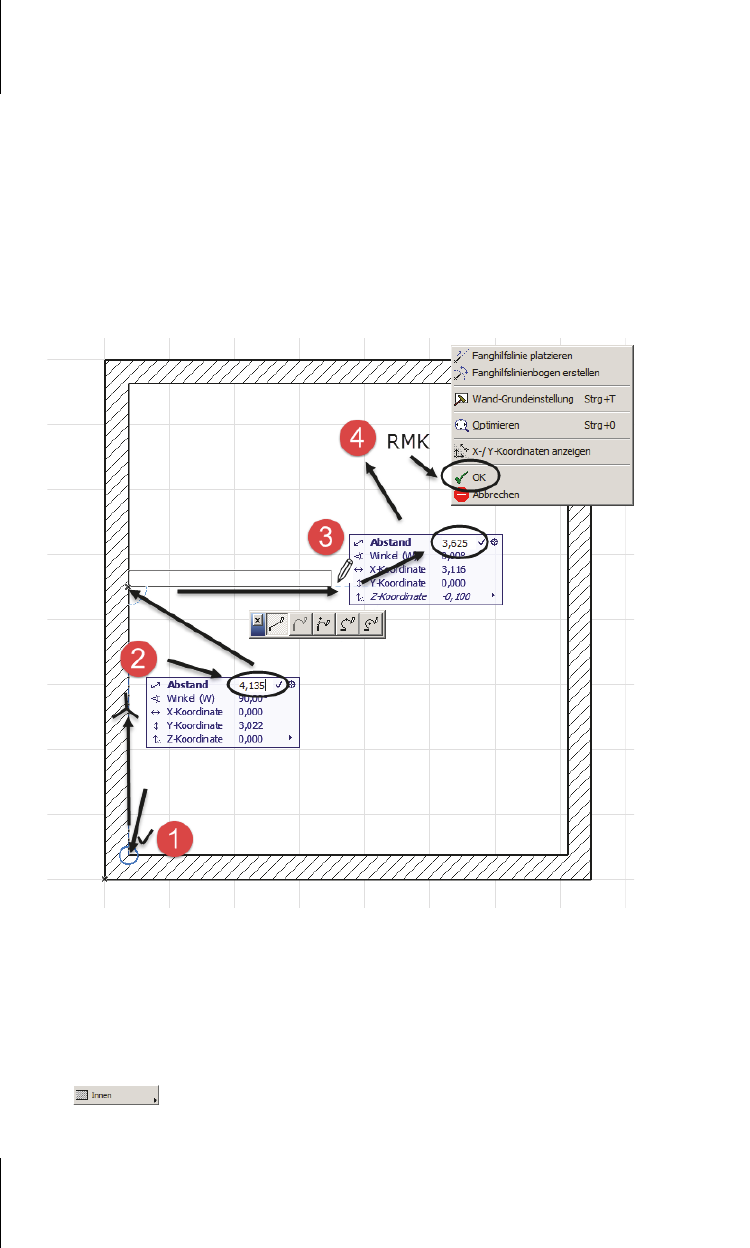
Kapitel 1
Schnellstart: Wie geht das?
40
y=474 zu beginnen und mit x=399 und y=474 zu beenden. Die Berechnung wäre
außerdem eine große Fehlerquelle.
Methode 2: Koordinaten und Konstruktions-/Nebenraster
Sie könnten nun raffinierte Rastereinstellungen verwenden, um die Positionen
anzufahren. Hierbei ist aber auch die Berechnung der Koordinaten Vorausset-
zung, also mühsam und anfällig für Fehler.
Methode 3: Automatische Hilfslinien und Tracker
Abb. 1.27: Koordinateneingabe entlang Hilfslinie und TRACKER-Eingabe für zweiten Punkt einer
Wand (RMK Rechts-Maus-Klick)
Einfacher wird es durch automatische Hilfslinien und die Eingabe von RELA-
TIVKOORDINATEN über den Tracker. Dazu
1. aktivieren Sie das W
AND-Werkzeug und wählen WANDREFERENZLINIE INNEN
,
2. schalten Sie H
ILFSLINIEN und TRACKER ein, aber Rasterfang (F7) aus,
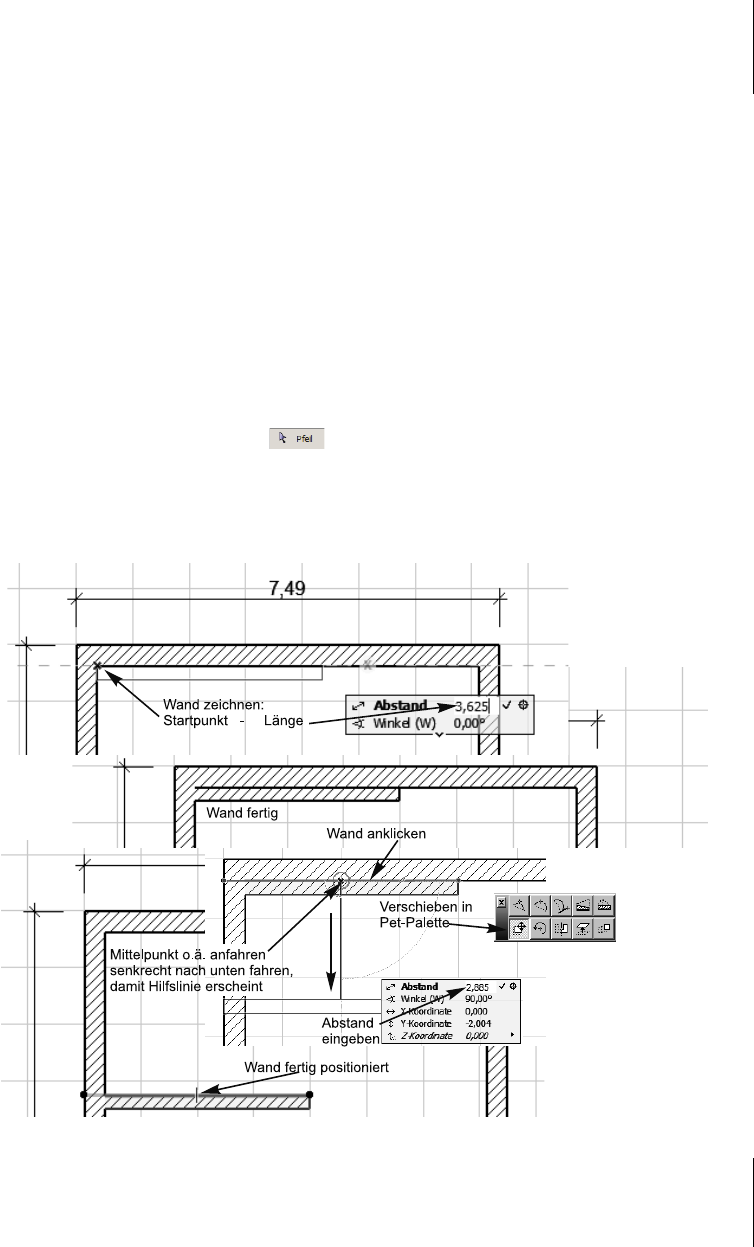
1.5
Die Innenwände
41
3. fahren Sie die Ecke unten links an (Abbildung 1.27), bis das Häkchensymbol
erscheint und die Wand-Innenecke hellblau umkringelt wird,
4. fahren Sie an der Wandkante nach oben, wobei eine hellblau gestrichelte Hilfs-
linie erscheint,
5. geben Sie im T
RACKER mit der numerischen Tastatur den relativen Abstand mit
4,135 und (¢) ein. Damit ist der Startpunkt der Innenwand gegeben.
6. Ziehen Sie dann mit dem Cursor waagerecht nach rechts entlang einer neuen
Hilfslinie rüber, geben Sie im T
RACKER die Wandlänge über den ABSTAND 3,625
ein und beenden Sie mit (¢).
Methode 4: Wand verschieben
Sie können auch einfach die eine vorhandene Wand auf den gewünschten Abstand
ziehen. Eine vorhandene oder zunächst an der falschen Position erstellte Wand
wird mit dem P
FEIL-Werkzeug angeklickt, erscheint dann in grün und bie-
tet Bearbeitungsfunktionen in der P
ET-PALETTE an. Hiermit wird die Wand um
den Abstand verschoben, der aus Abbildung 1.7 ohne zusätzliches Rechnen ent-
nommen werden kann.
Abb. 1.28: Innenwand erstellen und verschieben

Kapitel 1
Schnellstart: Wie geht das?
42
Weitere Wände
Für die in y-Richtung verlaufenden Wände wäre die Wandstärke über die FAVORI-
TEN oder mit dem EINSTELLUNGSDIALOG des WAND-Werkzeugs auf 11,5 cm umzu-
stellen. Dann können Sie auch diese mithilfe von R
ELATIVKOORDINATEN und des
T
RACKERS und der standardmäßigen Fangoptionen wie LOT (Abbildung 1.29)
schnell konstruieren.
Abb. 1.29: Anzeige für Einrasten an einem Lotpunkt
Wenn die Abmessungen von Wänden nicht ohne Kopfrechnen einzugeben sind,
kann ein Wandstück auch erst mal zu lang oder zu kurz erzeugt werden. Zu lange
Wände können dann mit dem Werkzeug T
RIMMEN verkürzt werden.
Abb. 1.30: Wand trimmen
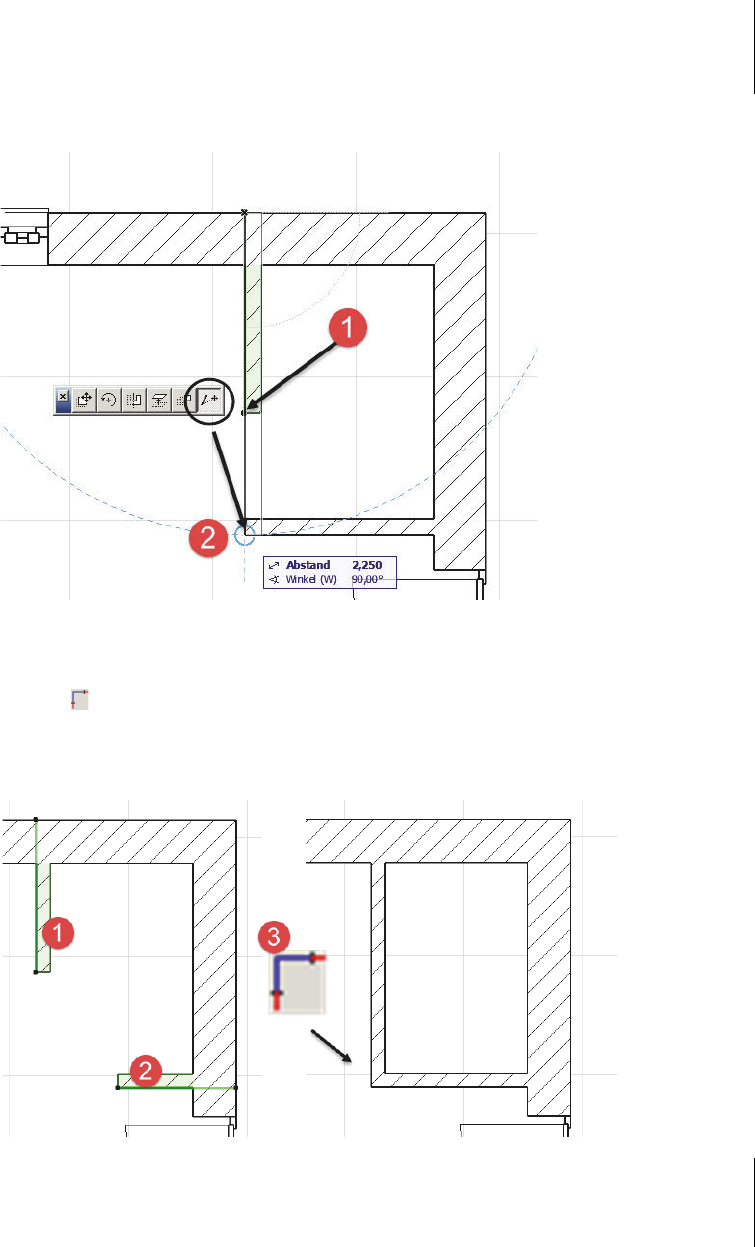
1.5
Die Innenwände
43
Eine zu kurze Wand kann im Endpunkt angeklickt (1) werden und mit dem PET-
Werkzeug L
ÄNGENÄNDERUNG verlängert (2) werden.
Abb. 1.31: Längenänderung einer Wand
Wenn nun beide Wandstücke zu kurz oder zu lang sind, kann das Werkzeug VER-
BINDEN benutzt werden. Dazu wird die erste Wand mit dem PFEIL-Werkzeug
gewählt (1), die zweite mit der
(ª)-Taste dazugewählt (2) und dann das VERBINDEN-
Werkzeug (3) angeklickt.
Abb. 1.32: Wände verbinden
Get ArchiCAD 19 now with the O’Reilly learning platform.
O’Reilly members experience books, live events, courses curated by job role, and more from O’Reilly and nearly 200 top publishers.

