
Kapitel 3
Koordinateneingabe
86
쐽 die gewünschten Koordinaten im TRACKER anklicken und die Zahlen eingeben.
Die Eingabe wird wie oben beendet.
Abb. 3.11: TRACKER-Eingabe OK
Tracker-Eingabe relativ zu Fangpunkten
Besonders interessant ist die relative Koordinateneingabe über den TRACKER im
Zusammenhang mit Fangpunkten. In Abbildung 3.12 soll eine neue Wand im Abstand
von 2 Metern vom Startpunkt der horizontalen Wand begonnen werden. Mit dem
W
AND-Werkzeug wurde der Startpunkt der Wand angefahren, was durch das Häk-
chen-Symbol angezeigt wird. Danach wurde durch Eingabe von
X (¢) der TRACKER
mit der X-Eingabezeile aktiviert. Dort kann dann der gewünschte relative Abstand von
2 Metern in positiver x-Richtung vom obigen Punkt als Wert eingegeben werden. Vor-
aussetzung ist hier, dass in der S
TANDARD-Symbolleiste neben dem TRACKER-Symbol
die Einstellungen auf R
ELATIVE KOORDINATEN IM TRACKER gesetzt wurden.
Wenn diese Option dort nicht aktiviert ist, gelten die Koordinaten im T
RACKER abso-
lut (!). In diesem Fall können Sie aber auch relative x- und/oder y-Koordinaten einge-
ben, indem Sie im T
RACKER beispielsweise den x-Abstand gefolgt von einem
Pluszeichen (allerdings + auf der numerischen Tastatur) eintippen (Abbildung 3.12).
Abb. 3.12: Relative Koordinaten im TRACKER, wenn die TRACKER-Einstellungen absolut eingestellt sind

3.1
Der Koordinatenursprung
87
Markieren
Alternativ können Sie eine Koordinate nach Eingabe im TRACKER durch Klick auf das
Fadenkreuzsymbol dahinter markieren. Damit wird die Koordinate gewissermaßen
fixiert. Besonders effektiv wird das Markieren, wenn in der S
TANDARD-Symbolleiste
die F
ANGHILFEN aktiviert sind, weil Sie dann an der markierten Position eine tem-
poräre Hilfslinie erhalten, auf der Sie zur Positionsbestimmung beispielsweise ent-
langfahren können, um die endgültige Position zu spezifizieren. Wenn Sie die x-
Koordinate markieren, entsteht eine Hilfslinie mit dem entsprechenden x-Abstand,
bei der y-Koordinate mit passendem y-Abstand. Besonders nützlich ist die Vorge-
hensweise, wenn eine diagonale Wand über x- und y-Abstand konstruiert werden
soll. Wichtig ist nur, das Pluszeichen mit der numerischen Tastatur einzugeben.
Abb. 3.13: Markieren im TRACKER
Es können auch kreisförmige Hilfslinien entstehen, wenn Sie im TRACKER nicht die
x-Koordinate, sondern den Abstandswert mit P
OSITION MARKIEREN festhalten
(Fadenkreuz- bzw. Cursorsymbol wählen, nicht das Häkchen). Dann werden
danach auch Tangenten an diesen Kreis angeboten.
Abb. 3.14: Hilfslinien-Kreis bei fixiertem Abstand
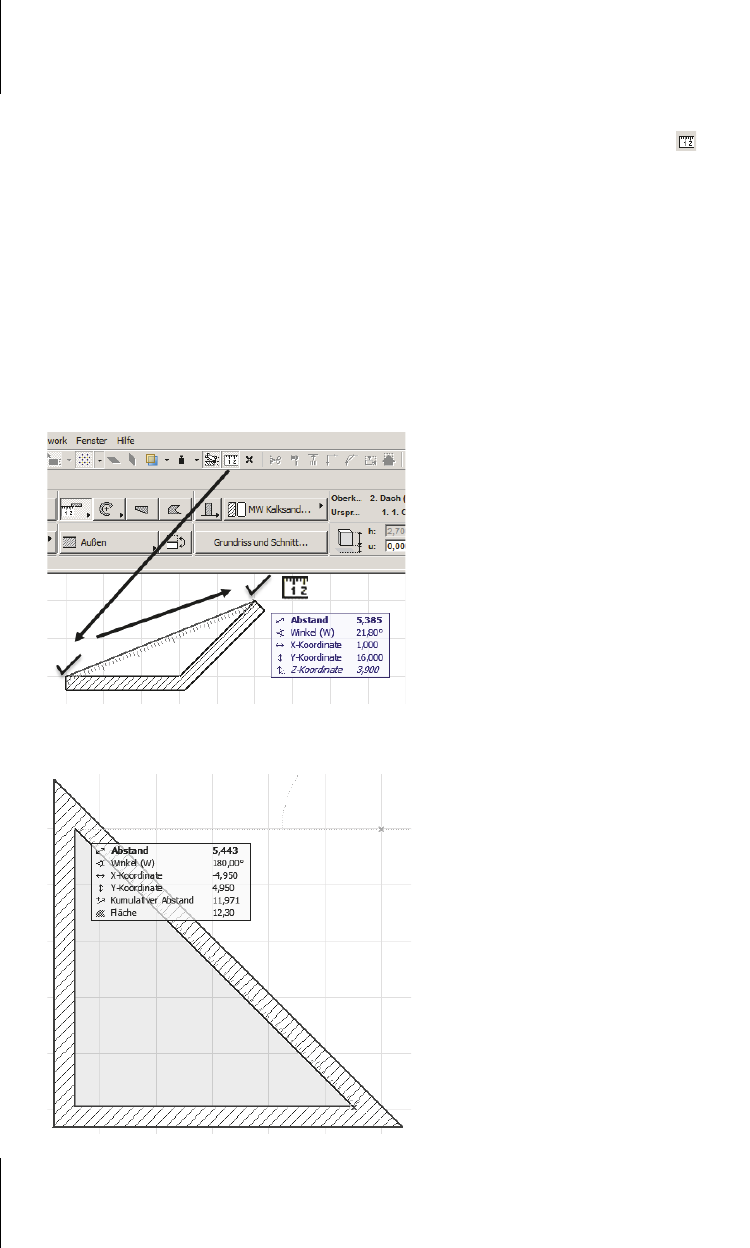
Kapitel 3
Koordinateneingabe
88
Werkzeug zum Messen
Jede Konstruktion erfordert immer mal eine Nachprüfung, bei der Abstände und/
oder Winkel überprüft werden müssen. Dazu dient das Werkzeug M
Aß in der
S
TANDARD-Werkzeugleiste. Als Tastenkürzel geben Sie M ein. Sie klicken den ers-
ten Punkt mit dem Cursor an, typischerweise sollte er dabei mit einem Häkchen-
Symbol an einem charakteristischen Punkt einrasten. Dann fahren Sie zur zwei-
ten Position und klicken dort. Nun können Sie die Entfernung im T
RACKER unter
K
UMULIERTER ABSTAND ablesen.
Nachdem Sie zwei Positionen mit dem Messwerkzeug angeklickt haben, wechselt es
in den Flächenmodus für polygonale Flächen. Der aktuelle Flächeninhalt erscheint
dann zusätzlich im T
RACKER. Sie können dann weitere Polygonecken anklicken und
im T
RACKER Flächeninhalt und Umfang (KUMULIERTER ABSTAND) ablesen.
Abb. 3.15: MAß-Werkzeug und Anwendung
Abb. 3.16: Fläche und Umfang mit M
Aß-Werkzeug bestimmen
Get ArchiCAD 19 now with the O’Reilly learning platform.
O’Reilly members experience books, live events, courses curated by job role, and more from O’Reilly and nearly 200 top publishers.

