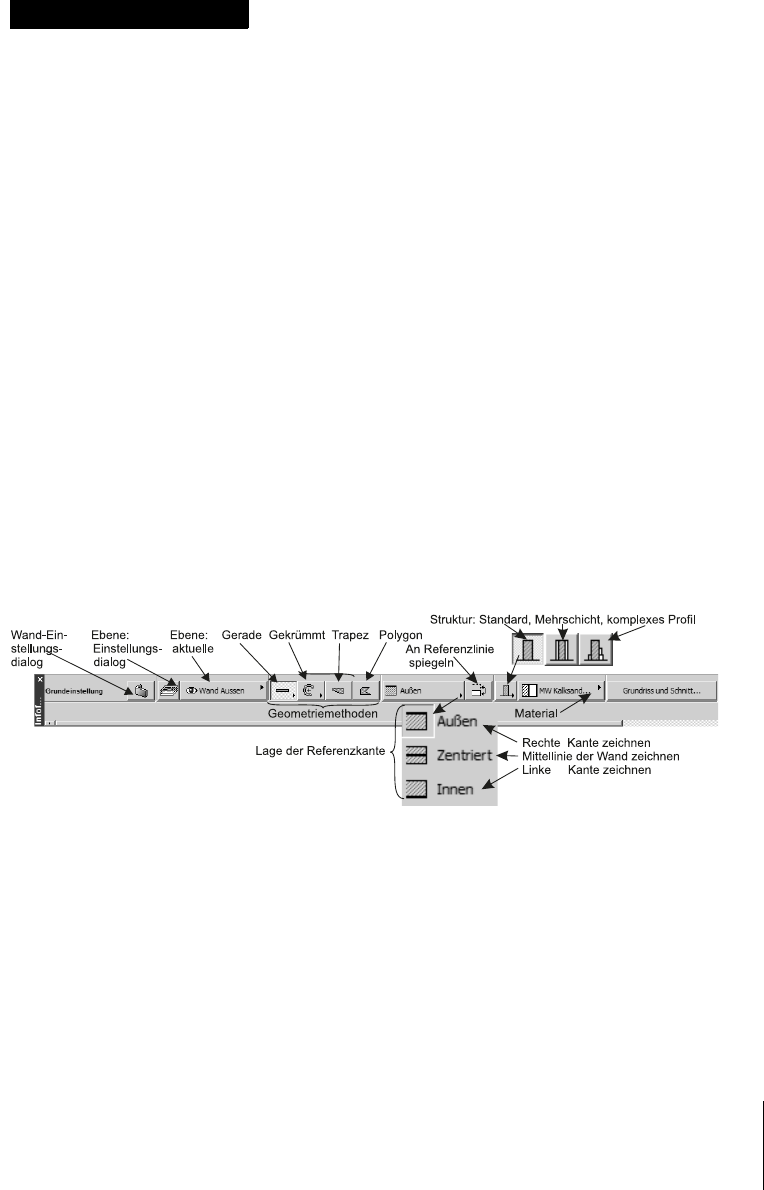
123
Kapitel 5
Wände, Fenster, Türen ...
Zu den Standard-Elementen jeder Architektur-Konstruktion gehören Wände mit
Fenstern und Türen, ferner Decken, Dächer, Stützen und Unterzüge. Diese Grund-
elemente sollen in diesem Kapitel mit vielen ihrer Gestaltungsmöglichkeiten vor-
gestellt werden.
5.1 Wände
5.1.1 Infofenster
Wenn Sie das WAND-Werkzeug zum Erstellen von Wänden aktivieren, werden die
wichtigsten Vorgaben im I
NFOFENSTER angezeigt (Abbildung 5.1). Dort finden Sie
elf Schaltflächen für diverse Einstellungen:
쐽 EINSTELLUNGSDIALOG Hinter dieser ersten Schaltfläche verbirgt sich das in
Abbildung 5.15 gezeigte allgemeine Einstellungsdialogfenster.
Abb. 5.1: INFOFENSTER zu Wänden
쐽 EBENE: EINSTELLUNGSDIALOG Hiermit kommen Sie in die Ebenenverwaltung
und können sehen, in welchen Ebenenkombinationen die Ebene für die Wände
sichtbar ist. Die aktuelle Ebenenkonfiguration ist
Ausführungsplanung (Abbil-
dung 5.2). Die aktuelle Ebenenkombination ist auch unter den S
CHNELL-OPTIO-
NEN rechts unten am Bildschirm zu sehen. Insgesamt gibt es für die Darstel-
lung dreizehn vordefinierte Ebenenkombinationen, die sich darin unterscheiden,
dass für bestimmte Aufgaben bestimmte Ebenen gezielt ein- oder ausgeschaltet
sind (Gr = Grundriss, S/A = Schnitt/Ansicht):
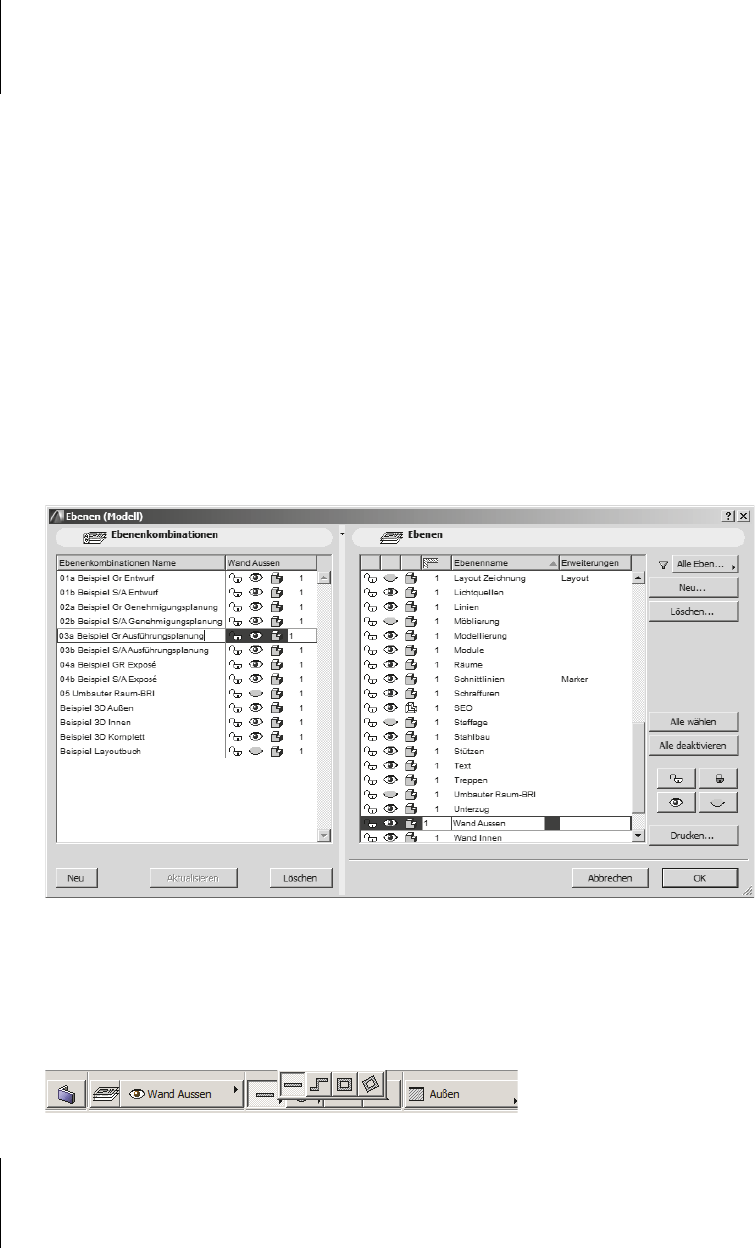
Kapitel 5
Wände, Fenster, Türen ...
124
쐽 01A BEISPIEL GR ENTWURF
쐽 01B BEISPIEL S/A ENTWURF
쐽 02A BEISPIEL GR GENEHMIGUNGSPLANUNG
쐽 02B BEISPIEL S/A GENEHMIGUNGSPLANUNG
쐽 03A BEISPIEL GR AUSFÜHRUNGSPLANUNG
쐽 03B BEISPIEL S/A AUSFÜHRUNGSPLANUNG
쐽 04A GR BEISPIEL EXPOSÉ
쐽 04B GR BEISPIEL EXPOSÉ
쐽 05 UMBAUTER RAUM-BRI
쐽 BEISPIEL 3D AUßEN
쐽 BEISPIEL 3D INNEN
쐽 BEISPIEL 3D KOMPLETT
쐽 BEISPIEL LAYOUTBUCH
Abb. 5.2: Ebenen-Übersicht
쐽 WAND AUSSEN Mit dieser Schaltfläche könnten Sie die gewünschte Ebene für
die Wand auswählen. Da die Voreinstellung W
AND AUSSEN ist, müssten Sie erst
für die Innenwände die Ebene in W
AND INNEN ändern.
Abb. 5.3: Auswahl bei Geometriemethode GERADE
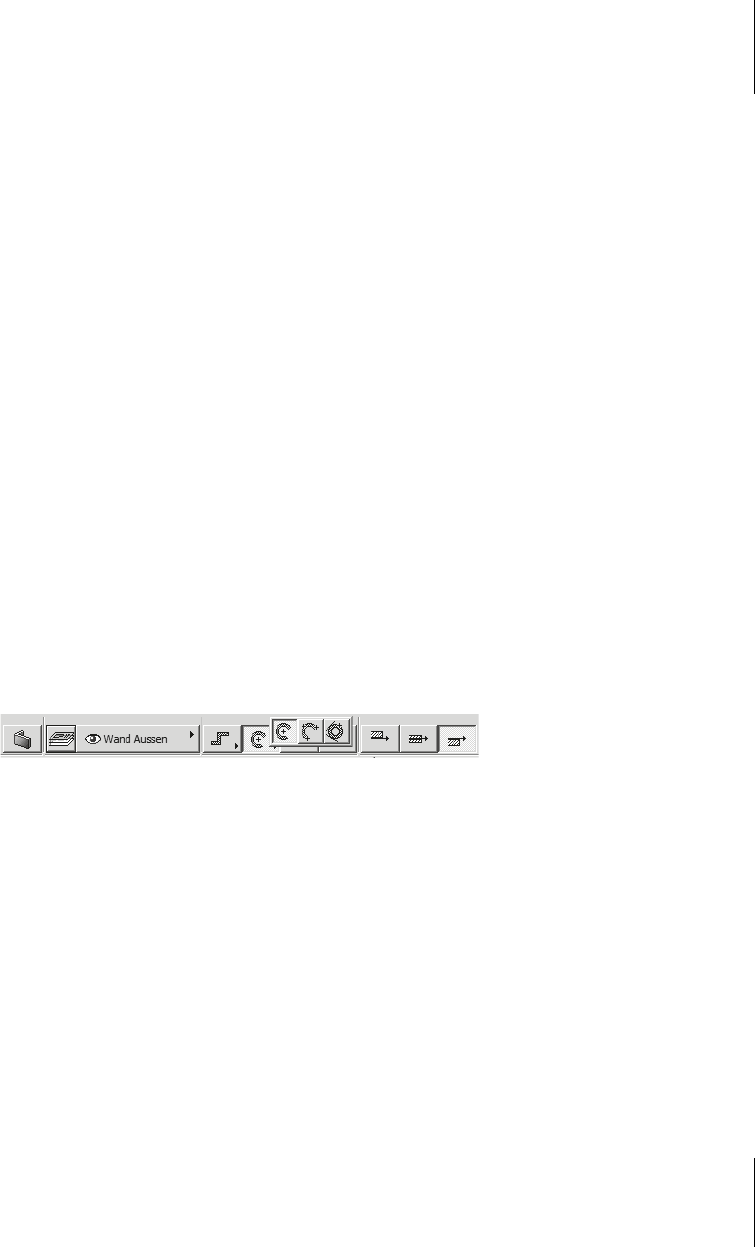
5.1
Wände
125
쐽 Geometriemethode GERADE Für gerade Wandabschnitte gibt es vier verschiede-
ne Geometriemethoden, die bei geeigneter Wahl die Konstruktion beschleuni-
gen können:
쐽 EINFACH Hiermit zeichnen Sie einzelne Wandstücke. Mit der ersten Koor-
dinateneingabe oder Klick beginnt das Wandsegment, mit der zweiten
Koordinateneingabe oder Klick endet es. Es wird nicht weitergezeichnet.
Das nächste Wandstück müssen Sie wieder mit Klick oder Koordinaten-
angabe beginnen.
쐽 POLY Diese Methode eignet sich bestens zum Konstruieren zusammen-
hängender Wandstücke. Vom zweiten Wandsegment an wird automatisch
an das letzte Wandsegment angeschlossen. Den Wandzug beenden Sie mit
Doppelklick oder mit Rechtsklick und Wahl von OK aus dem Kontextmenü.
Beenden Sie nicht mit
(ESC), weil das die Abbruch-Taste ist und das kom-
plette Wandpolygon verworfen wird.
쐽 RECHTECK Rechteckige Grundrisse wird man wohl immer mit dieser
Option beginnen, weil hier eine rechteckige Form über zwei diagonale
Punkte am schnellsten erzeugt wird. Dieses Rechteck orientiert sich an den
x- und y-Richtungen.
쐽 RECHTECK GEDREHT Eine rechteckige Form, die nicht parallel zu den Koor-
dinatenrichtungen ausgerichtet ist, können Sie hiermit erstellen. Dieses
Rechteck wird über drei Punkte definiert. Die ersten zwei Punkte geben die
Richtung und Länge der ersten Rechteckseite an, der dritte Punkt definiert
dann die Länge oder den Abstand der zweiten Rechteckseite.
Abb. 5.4: Auswahl bei Geometriemethode GEKRÜMMT
쐽 Geometriemethode GEKRÜMMT Die Methode GEKRÜMMT erlaubt die Erstel-
lung bogenförmiger Wandsegmente. Drei Optionen gibt es:
쐽 MITTELPUNKT UND RADIUS Sie beginnen mit dem Mittelpunkt des Kreisbo-
gens und geben dann den Startpunkt ein, wodurch sowohl die Winkelposi-
tion als auch der Radius definiert sind. Dann bleibt nur noch über einen
dritten Punkt der Endwinkel des Bogens zu bestimmen. Wenn Sie keinen
dritten Punkt eingeben, sondern mit
(¢) beenden, wird die Winkelvorgabe
0° als Vollkreis mit 360° interpretiert.
쐽 3 PUNKTE Bei dieser Option geben Sie drei Punkte auf dem Kreisbogen an.
Der erste Punkt ist auch der Startpunkt des Bogens. Nach dem dritten Punkt
können Sie über einen weiteren Punkt oder eine Winkeleingabe den Ö
FF-
NUNGSWINKEL des Bogens noch variieren.
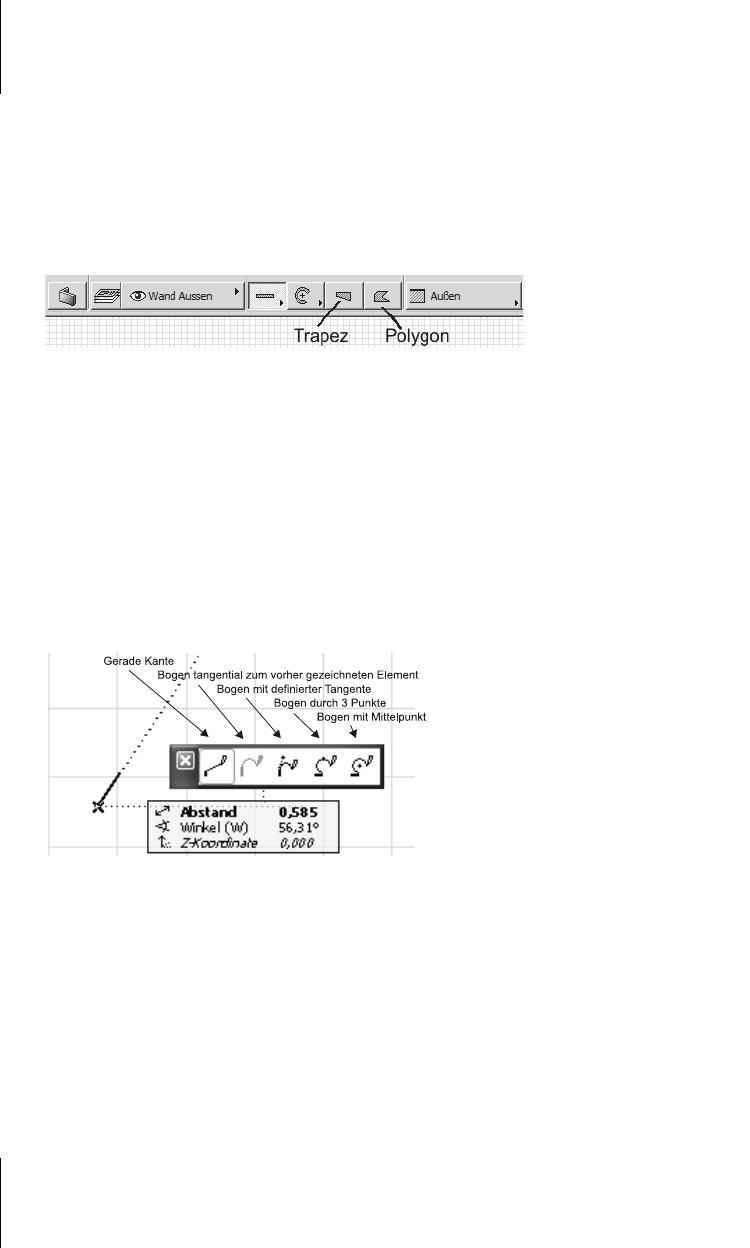
Kapitel 5
Wände, Fenster, Türen ...
126
쐽 TANGENTIAL Diese Option erzeugt einen Vollkreis nach Eingabe von drei
Punkten oder von drei Tangentenbedingungen oder entsprechenden Kom-
binationen von Punkten oder Tangenten. Für die Wahl der Tangentenbedin-
gungen müssen Sie mit dem Cursor auf eine Wand- oder Geometrielinie
oder einen -bogen fahren. Es wird dann die tangierende Kurve als Hilfslinie
angezeigt. Wenn die Definition nicht eindeutig ist, erscheint der Augen-Cur-
sor, mit dem Sie die gewünschte Möglichkeit auswählen.
Abb. 5.5: Geometriemethoden TRAPEZ und POLYGON
쐽 Geometriemethode TRAPEZ Eine Wand mit unterschiedlicher Wandstärke an
beiden Enden wird mit der Methode T
RAPEZ erzeugt. Die Wandstärken stellen
Sie im E
INSTELLUNGSDIALOG über WANDSTÄRKE und TRAPEZOIDE WAND,
2. D
ICKE ein.
쐽 Geometriemethode POLYGON Mit der Methode POLYGON erstellen Sie Wand-
stücke mit beliebigem Querschnitt. Der Querschnitt wird wie eine Polylinie
durch Linien- und Bogensegmente erzeugt. Eine P
ET-PALETTE (Abbildung 5.6)
bietet die verschiedenen Optionen für unterschiedliche Segmentanschlüsse an.
Abb. 5.6: PET-PALETTE für Polylinien-Formen
쐽 Lage der Referenzkante
쐽 AUßEN legt fest, dass die Referenzkante der Wand bezüglich der Konstruk-
tionsrichtung rechts liegt und die Wandbreite von dieser Kante nach links
gerechnet wird. Die Referenzkante ist die Linie, für die Sie die Koordinaten
eingeben.
쐽 MITTE Die Referenzkante liegt in der Mitte der Wand. Diese Option steht für
Trapezwände nicht zur Verfügung.
쐽 INNEN Die Wand erstreckt sich von der Referenzkante aus gesehen nach
rechts.
Get ArchiCAD 19 now with the O’Reilly learning platform.
O’Reilly members experience books, live events, courses curated by job role, and more from O’Reilly and nearly 200 top publishers.

