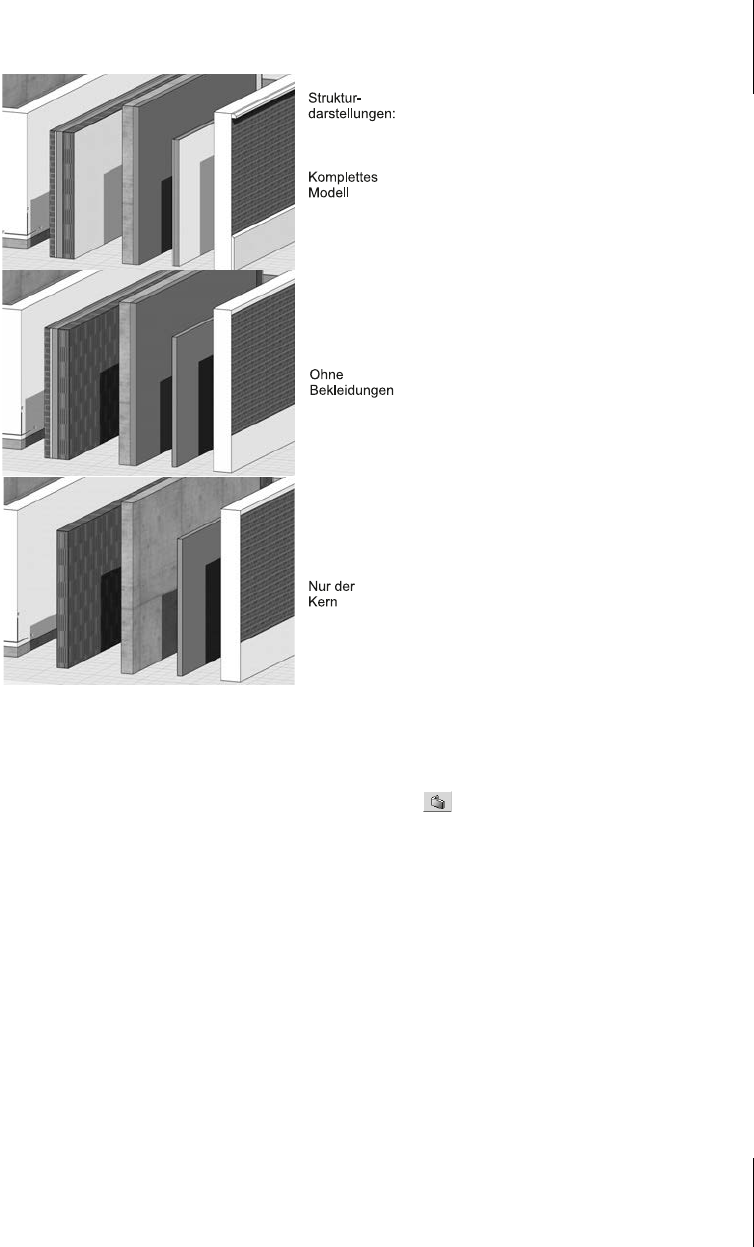
5.1
Wände
133
Abb. 5.14: Wände unter verschiedenen Strukturdarstellungen
5.1.3 Einstellungsdialog für Wände
Wenn Sie die Schaltfläche EINSTELLUNGSDIALOG in der INFOLEISTE des WAND-
Werkzeugs anklicken, bekommen Sie eine komplette Übersicht über alle einzu-
stellenden Daten. Dieses Dialogfeld ist in einzelne Panels eingeteilt, die unabhän-
gig voneinander auf- und zugeschaltet werden können. Die Panels sind im
geschlossenen Zustand lediglich durch ein nach rechts weisendes schwarzes Drei-
eck und ihre Überschrift gekennzeichnet. Im geöffneten Zustand zeigt das
Dreieck nach unten, wo die Daten zu finden sind. Folgende Panels sind für
W
ÄNDE verfügbar:
쐽 GEOMETRIE UND POSITIONIERUNG Hier finden Sie auf der rechten Seite die
Wand-Daten im engeren Sinne, die zum größten Teil schon im I
NFOFENSTER
einzugeben waren.
쐽 Auf der linken Seite können Sie die Wandhöhe bestimmen. Eine Wand kann
hier assoziativ zu den Geschossen angelegt werden, sodass bei späterer
Änderung der Geschosshöhen die Wände automatisch angepasst werden.
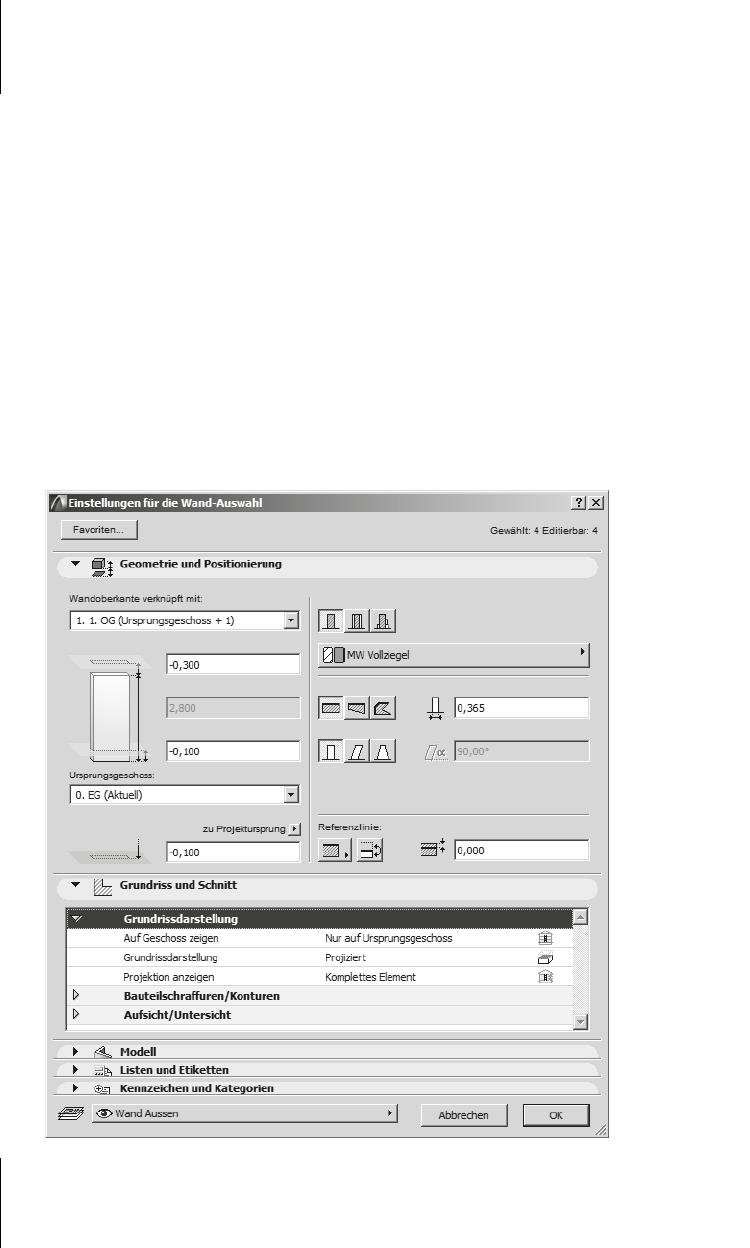
Kapitel 5
Wände, Fenster, Türen ...
134
Dazu wählen Sie das URSPRUNGSGESCHOSS, auf dem die Wand steht, und
unter W
ANDOBERKANTE VERKNÜPFT MIT das zugehörige darüber liegende
Geschoss. Damit wird die Wandhöhe bestimmt, die dann auf einem gegrau-
ten Feld erscheint. Im Beispiel wurde die Wand noch mit -0,1 m nach unten
verlängert, um bei einer darunter liegenden Decke mit einem Fußboden-
aufbau von 10 cm noch bis zur Rohdecke durchzudringen. Oben wurde die
Wand um -0,3 m für eine darüber liegende Decke mit 30 cm Stärke ver-
kürzt. So ergibt sich die echte Wandhöhe von 2,80 m aus der Geschosshöhe
von 3,00 m durch: 3,00+0,10+0,30. Die Höhe zum Projektursprung wird in
jedem Geschoss dann berechnet aus der absoluten Geschosshöhe abzüglich
der Wandverlängerung nach unten. Im 1. Stock wäre dann die Höhe zum
Projektursprung bei 3,00-0,1 = 2,90 m.
쐽 Die Geschosshöhen gibt man übrigens am leichtesten im NAVIGATOR durch
Rechtsklick auf den Knoten G
ESCHOSSE ein. Unter GESCHOSS-EINSTELLUN-
GEN finden Sie das Dialogfenster für die Geschosshöhen.
Abb. 5.15: Grundeinstellungen und Einstellungen für Darstellung der Wände im Grundriss
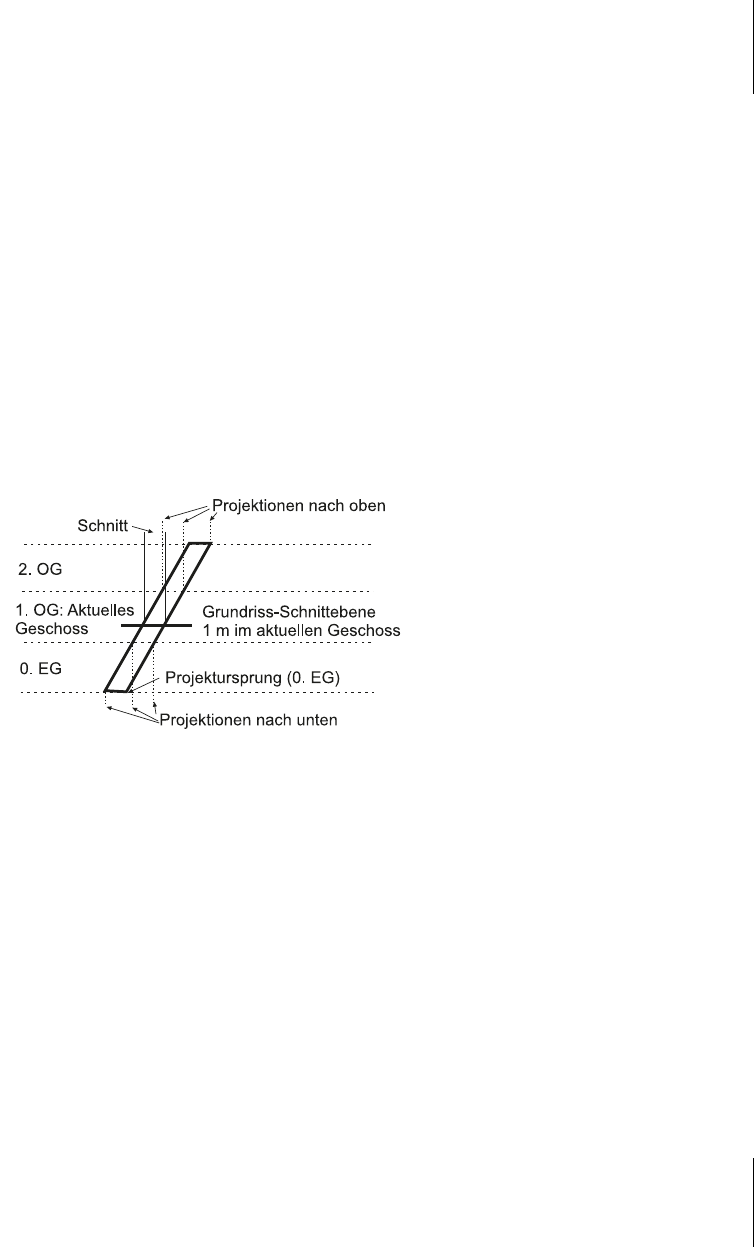
5.1
Wände
135
쐽 GRUNDRISS UND SCHNITT In diesem Panel können Sie die Wanddarstellung
im Grundrissfenster und für die Schnitte bestimmen:
쐽 GRUNDRISSDARSTELLUNG – AUF GESCHOSS ZEIGEN bietet für mehrgeschos-
sige Wände die Wahl zwischen der Anzeige
NUR AUF URSPRUNGSGESCHOSS
oder ALLE RELEVANTEN GESCHOSSE.
쐽 GRUNDRISSDARSTELLUNG – GRUNDRISSDARSTELLUNG Die Option PROJI-
ZIERT zeigt den Schnitt (Vorgabe: Schnittebene für Grundrisse ist 1 m) und
bei schrägen Wänden zusätzlich die Unterkante der Wand an. P
ROJIZIERT
MIT
UNTERSICHT zeigt den Schnitt (1 m) und bei schrägen Wänden die
Unterkante und punktiert die Oberkante an. N
UR SCHNITT zeigt nur den
Schnitt (1 m) an. Letztere wird mit dem Menü D
OKUMENTATION|GRUNDRISS-
S
CHNITTEBENE bestimmt. SYMBOLISCHER SCHNITT zeigt für einfache Wände
die übliche Schnittansicht unabhängig von der eingestellten Höhe der Schnitt-
ebene. N
UR AUFSICHT zeigt die Ansicht von oben übers gesamte Geschoss
und U
NTERSICHT die Ansicht von unten mit gepunkteten Konturen.
Abb. 5.16: Mehrgeschossige Wand benutzt für die verschiedenen Projektionen
쐽 GRUNDRISSDARSTELLUNG – PROJEKTION ANZEIGEN Die Option ZUM
GRUNDRISSBEREICH zeigt die Projektion nur im aktuellen Geschoss an
(Schnitt, Projektion nach unten und Projektion nach oben im aktuellen
Geschoss). Mit Z
UR ABSOLUTEN DARSTELLUNGSGRENZE erhalten Sie eine
Darstellung wie oben, nur wird die Projektion nach unten bis zur absoluten
Darstellungsgrenze durchgeführt (siehe Menü D
OKUMENTATION|GRUND-
RISS-SCHNITTEBENE). Die Option KOMPLETTES ELEMENT zeigt den Schnitt im
aktuellen Geschoss, aber die Projektionen nach oben und unten bei
geschossübergreifenden Wänden auch auf anderen Geschossen an.
쐽 STRUKTUR Unter BAUTEILSCHRAFFUR können Sie Wandaufbau und Wand-
material auswählen. Das Wandmaterial wird durch die Schraffur im Schnitt
charakterisiert. Es können auch mehrschichtige Wände ausgewählt werden.
Mit der W
ANDPRIORITÄT im Wertebereich von 1 bis 16 können Sie bestim-
men, welche Wand bei Verschneidungen und unterschiedlichen Materia-

Kapitel 5
Wände, Fenster, Türen ...
136
lien höhere Priorität hat und durchgeht. Wände gleicher Priorität werden
verschmolzen.
쐽 BAUTEILSCHRAFFUREN/KONTUREN Hier können Sie die Stifte – sprich Lini-
entypen – und Farben für Kontur und Schraffur im Schnitt wählen.
쐽 AUFSICHT/UNTERSICHT Hier wählen Sie Stifte und Farben für die Darstel-
lung der nach unten und nach oben projizierten Kanten.
Abb. 5.17: Wandformen für verschiedene Grundrissdarstellungen
Abb. 5.18: Auswirkung der verschiedenen Grundrissdarstellungen
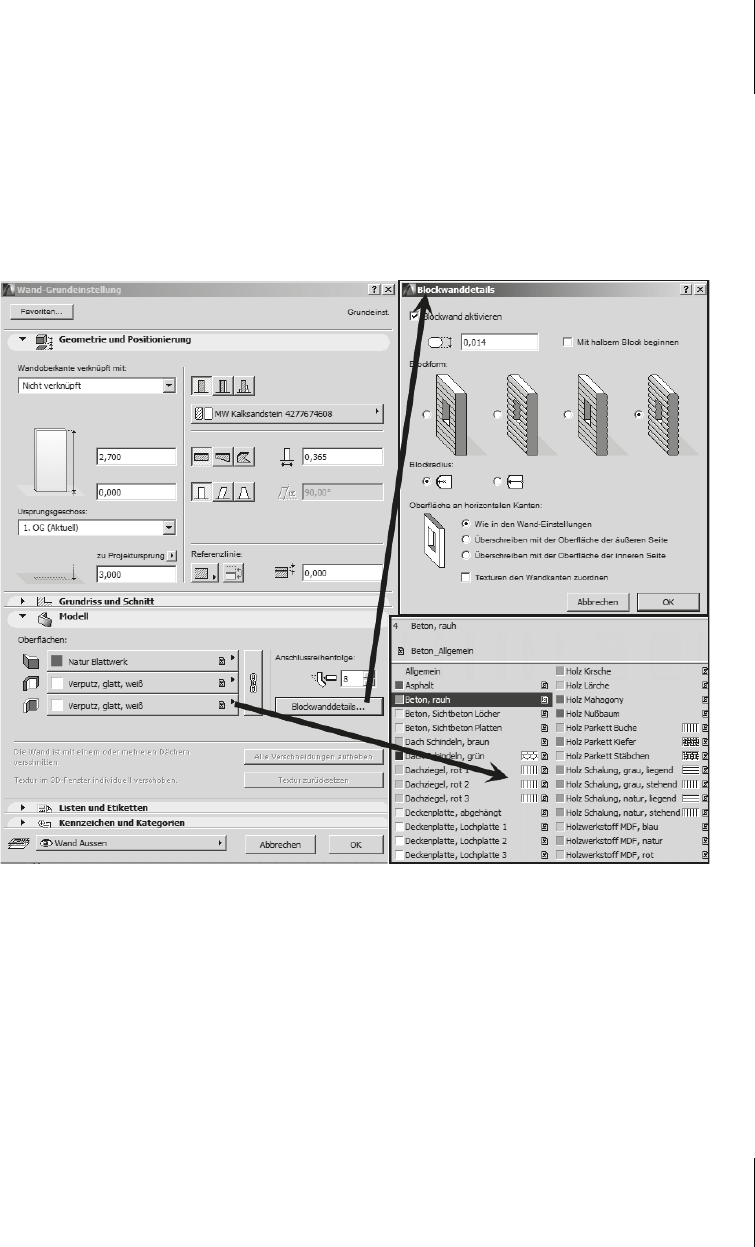
5.1
Wände
137
쐽 MODELL Für die Darstellung im 3D-Fenster können Sie hier Farbe und Mate-
rial für die Außen- und Innenfläche und den Wandabschluss abweichend vom
Wandmaterial wählen. Sie können auch die Materialien für alle drei Flächen
verknüpfen. Damit wirken sich Änderungen gleichzeitig und gleichmäßig auf
alle aus. Interessant ist auch die Sonderfunktion B
LOCKWANDDETAILS, wenn
Sie ein Blockhaus bauen wollen. Beachten Sie, dass B
LOCKHÖHE und WAND-
STÄRKE zueinander passen müssen.
Abb. 5.19: Einstellungen für 3D-Modell-Darstellung
쐽 LISTEN UND ETIKETTEN Hier wird geregelt, wie das Element in Auswertungslis-
ten berücksichtigt wird und ob Element-Hinweise (Etiketten) im Grundriss an-
gezeigt werden. Etiketten sind Textkommentare oder auch Symbole, d.h. Bilder
für grafische Hinweise.
쐽 Unter AUSWIRKUNG AUF RAUMFLÄCHEN können Sie wählen, wie die Wand
bei der Berechnung von Raumflächen und Raumvolumen wirken soll.
쐽 Mit der Option RAUMFLÄCHEN-BEGRENZUNG wirkt die Wand ganz normal
als Raumgrenze.
Get ArchiCAD 19 now with the O’Reilly learning platform.
O’Reilly members experience books, live events, courses curated by job role, and more from O’Reilly and nearly 200 top publishers.

