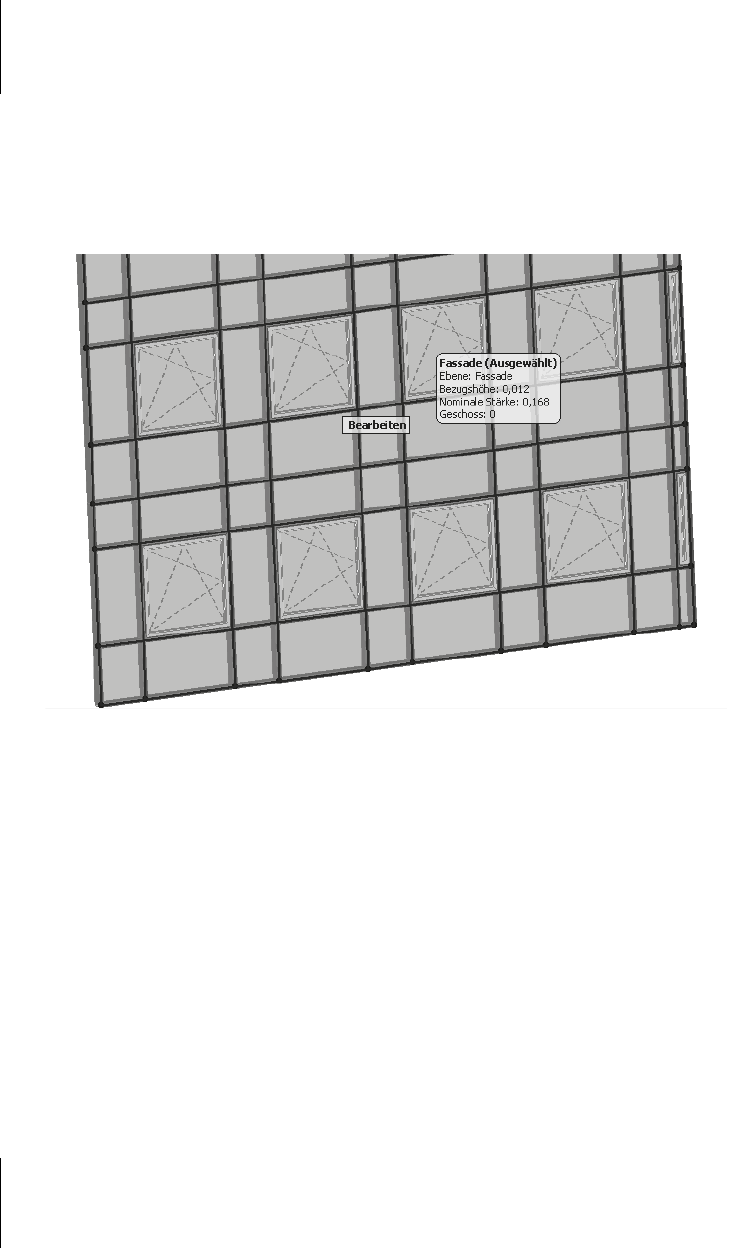
Kapitel 8
Fassaden
270
8.3 Fassaden bearbeiten
Da die Fassaden aus vielen Einzelelementen bestehen, ist es wichtig, dass es Möglich-
keiten zur detaillierten Bearbeitung gibt. Außer der oben gezeigten Bearbeitung über
I
NFOFENSTER und PET-PALETTE können Sie auch in den Bearbeitungsmodus für Ein-
zelelemente gehen. Dazu markieren Sie die Fassade und klicken dann auf B
EARBEITEN.
Abb. 8.11: Bearbeitung der Fassadenelemente starten
Im Einzelbearbeitungsmodus wird ein extra Menü zur Einstellung der Sichtbar-
keit der verschiedenen Fassadenelemente angezeigt.
쐽 Normalerweise ist die Basisfläche der Fassade, das SCHEMA, unsichtbar. Es
wird stets mit einer kompletten Anzahl von Rasterelementen angezeigt, wird
also im Allgemeinen größer sein als die durch die Basisgeometrie und Höhen-
angabe beschränkte echte Fassadenfläche. In Abbildung 8.12 wurde das Sche-
ma eingeblendet.
쐽 Das UMFELD wären noch Wände und Ähnliches aus der restlichen Konstruktion.
쐽 Das PROFIL ist die Gesamtheit der Profilstäbe senkrecht oder waagerecht oder
als Randprofil.
쐽 Die PANEELE sind die Flächen, die typischerweise als Glasflächen oder Fenster-
elemente die Fassade ausfüllen.
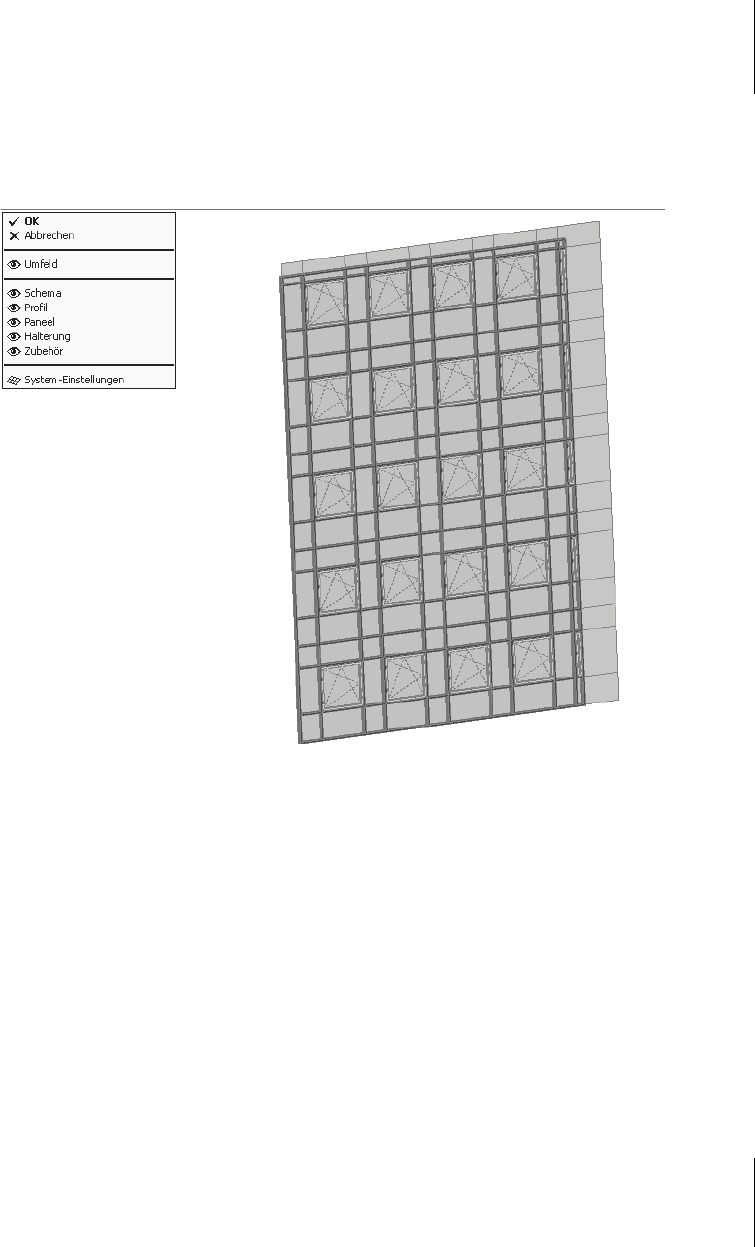
8.3
Fassaden bearbeiten
271
쐽 HALTERUNGEN für die Paneele sind standardmäßig nicht in der Fassade enthal-
ten, können aber zugeschaltet werden (siehe Abbildung 8.13).
쐽 Als ZUBEHÖR wären VERSCHATTUNGSELEMENTE, DECKKAPPEN oder ANKER mög-
lich, die aber in der aktuellen Fassade nicht enthalten sind.
Abb. 8.12: Einzel-Bearbeitungsmodus
Im Einzel-Bearbeitungsmodus können Sie nun die Elemente, die Sie verändern
wollen, recht raffiniert auswählen. Nach Klick auf ein Pfosten-Element erscheint
eine Auswahlhilfe, über die Sie entweder alle Pfosten in horizontaler daneben oder
in senkrechter Richtung darunter dazuwählen können. Sie können damit ganze
Pfostenleisten wählen und verschieben. Natürlich können Sie zu einer Pfosten-
leiste mit der
(ª)-Taste immer noch weitere dazuwählen.
Wollen Sie dagegen alle Objekte einer Art wählen, dann müssen Sie die Tastenkombi-
nation
(Strg)+(ª)+(A) drücken. Das entspricht der Funktion BEARBEITEN|SUCHEN &
AKTIVIEREN. Als Elementtyp ist dann hier im Bearbeitungsmodus automatisch PRO-
FIL eingestellt. Mit dem Plus-Zeichen können Sie dann alle Profilelemente wählen.
Nicht erwünschte können Sie mit
(ª)+Klick auch wieder abwählen. Über die
Grundeinstellungen lassen sich die Elemente dann bearbeiten.
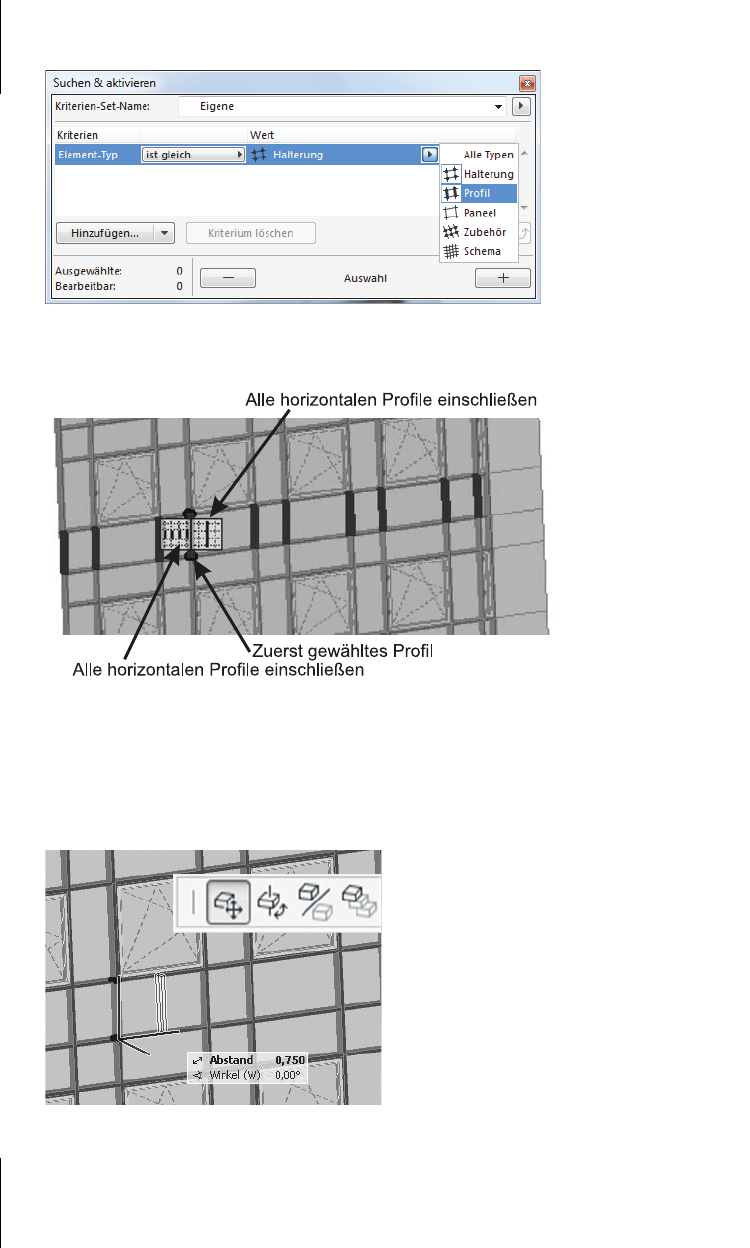
Kapitel 8
Fassaden
272
Abb. 8.13: Auswahl aller Halterungen im Fassaden-BEARBEITEN-Modus über Menü
B
EARBEITEN|SUCHEN & AKTIVIEREN
Abb. 8.14: Mehrfach-Wahl von Elementen
Sie können aber auch einzelne Elemente wie beispielsweise einen einzelnen Pfos-
ten wählen und diesen dann über die P
ET-PALETTE verschieben (Abbildung 8.15)
oder vielleicht löschen, weil Sie eine Tür einbauen wollen.
Abb. 8.15: Einzelnes Element verschieben
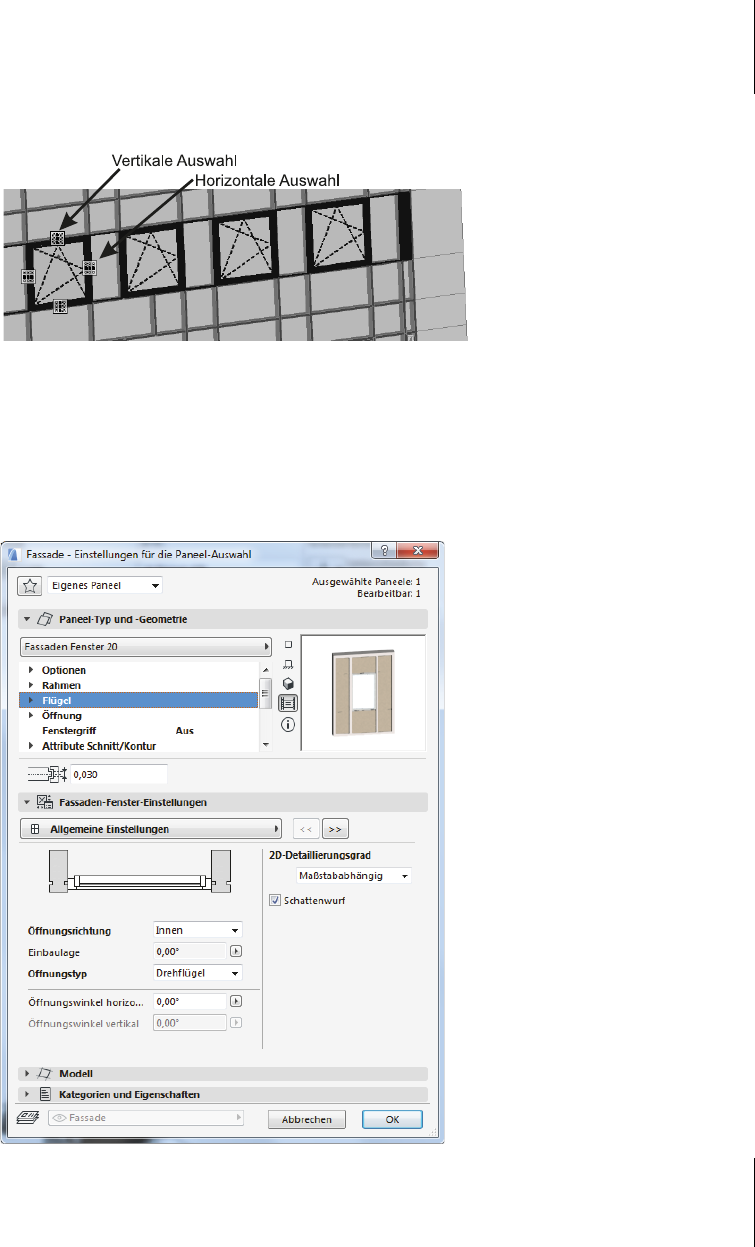
8.3
Fassaden bearbeiten
273
Wenn Sie ein Paneel anklicken, können Sie ebenfalls alle daneben oder darüber
über entsprechende Schaltflächen dazuwählen.
Abb. 8.16: Mehrere gleichartige Elemente nebeneinander wählen
Die Paneele lassen sich wie alle anderen markierten Elemente wieder über das
Grundeinstellungsdialogfenster weitgehend modifizieren. Sie können im I
NFO-
FENSTER einfach durch Wahl eines anderen Typs in zweiflüglige Fenster, Türen
oder sogar Drehtüren umgewandelt werden.
Abb. 8.17: Paneele-Auswahl
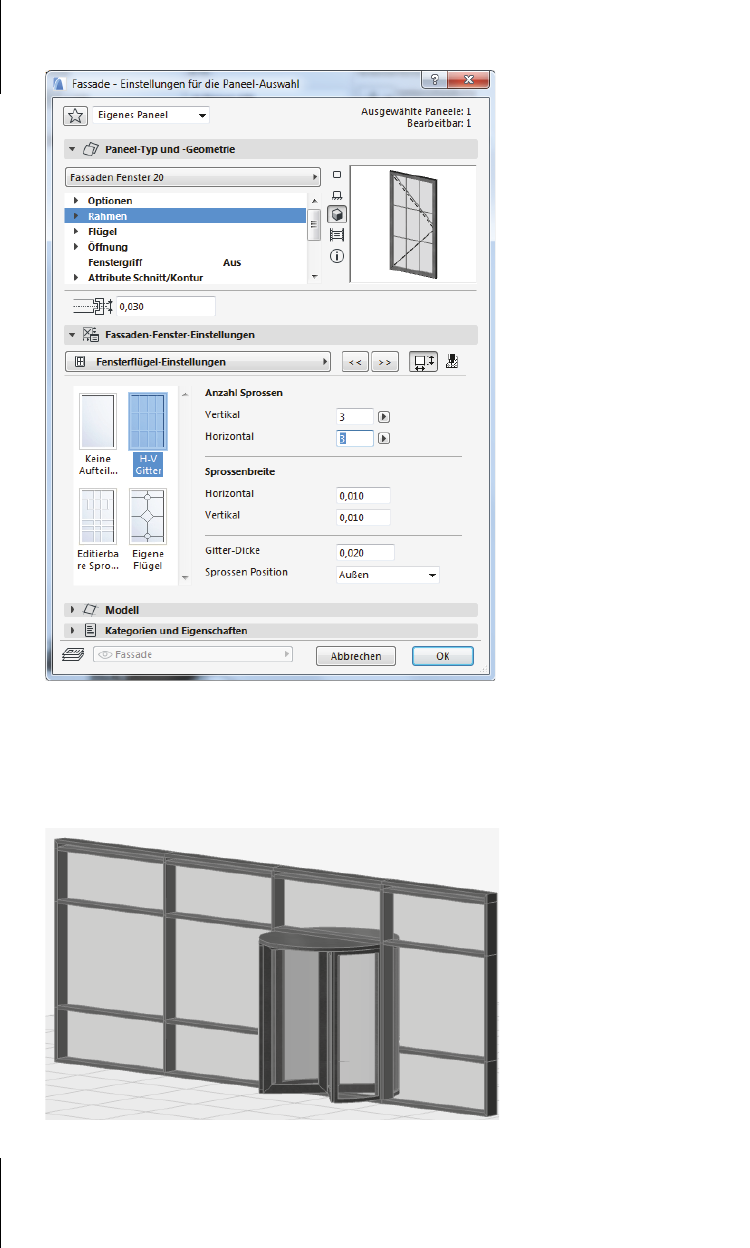
Kapitel 8
Fassaden
274
Abb. 8.18: Fassaden-Fenstergestaltung
Genauso können die Profile über Einstellungsdialogfenster Ihren Wünschen
angepasst werden.
Abb. 8.19: Fassade mit Drehtür, anstelle von zwei Paneelen eingefügt
Get ArchiCAD 20 - Praxiseinsteig now with the O’Reilly learning platform.
O’Reilly members experience books, live events, courses curated by job role, and more from O’Reilly and nearly 200 top publishers.

