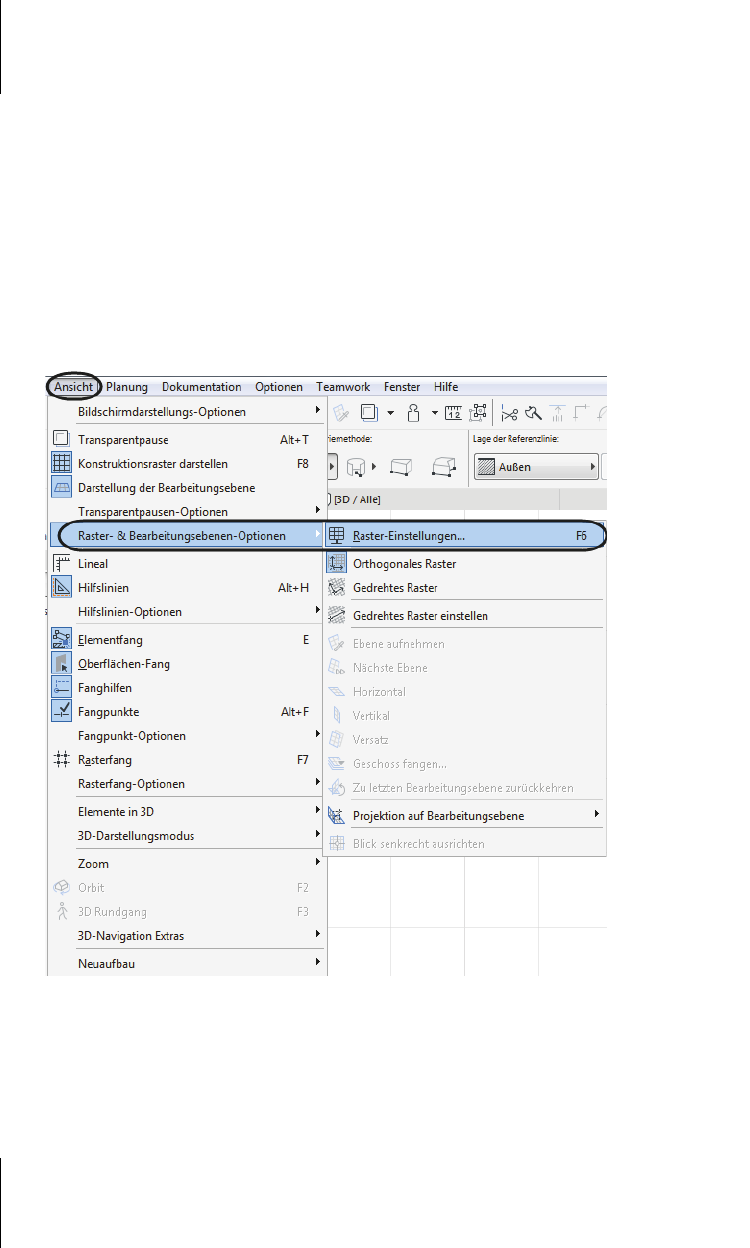
Kapitel 1
Schnellstart: Wie geht das?
36
1.5.2 Rasterfang und Koordinateneingabe
Als Alternative zur Koordinateneingabe über den TRACKER können Sie für das Ein-
rasten des Cursors an bestimmten Positionen das Konstruktionsraster aktivieren.
Im Menü A
NSICHT|RASTER- & BEARBEITUNGSEBENEN-OPTIONEN|RASTER-EINSTEL-
LUNGEN (Abbildung 1.22) oder mit der Taste (F6) können Sie die Einstellungen vor-
nehmen. Für Bau-Entwurfszeichnungen stellt man ein typisches Raster mit
Rasterpunkten alle 12,5 cm ein. Im Dialogfenster geben Sie die Abstände unter der
Rubrik R
ASTERFANG mit 0,125 horizontal und vertikal ein. Das KONSTRUKTIONS-
RASTER, das auf dem Bildschirm die grauen Linien in 1-m-Abständen anzeigt, las-
sen Sie zur allgemeinen Orientierung am besten so eingeschaltet.
Abb. 1.22: Rasteroptionen wählen
Unten im Dialogfenster können Sie nun wählen, ob und welcher Rasterfang akti-
viert wird. Die drei Kästchen in Abbildung 1.23 unten zeigen die Möglichkeiten:
쐽 Kein Einrasten an dem eingestellten Raster oder am 1-m-Konstruktionsraster
쐽 Einrasten am eingestellten Raster (hier 0,125)
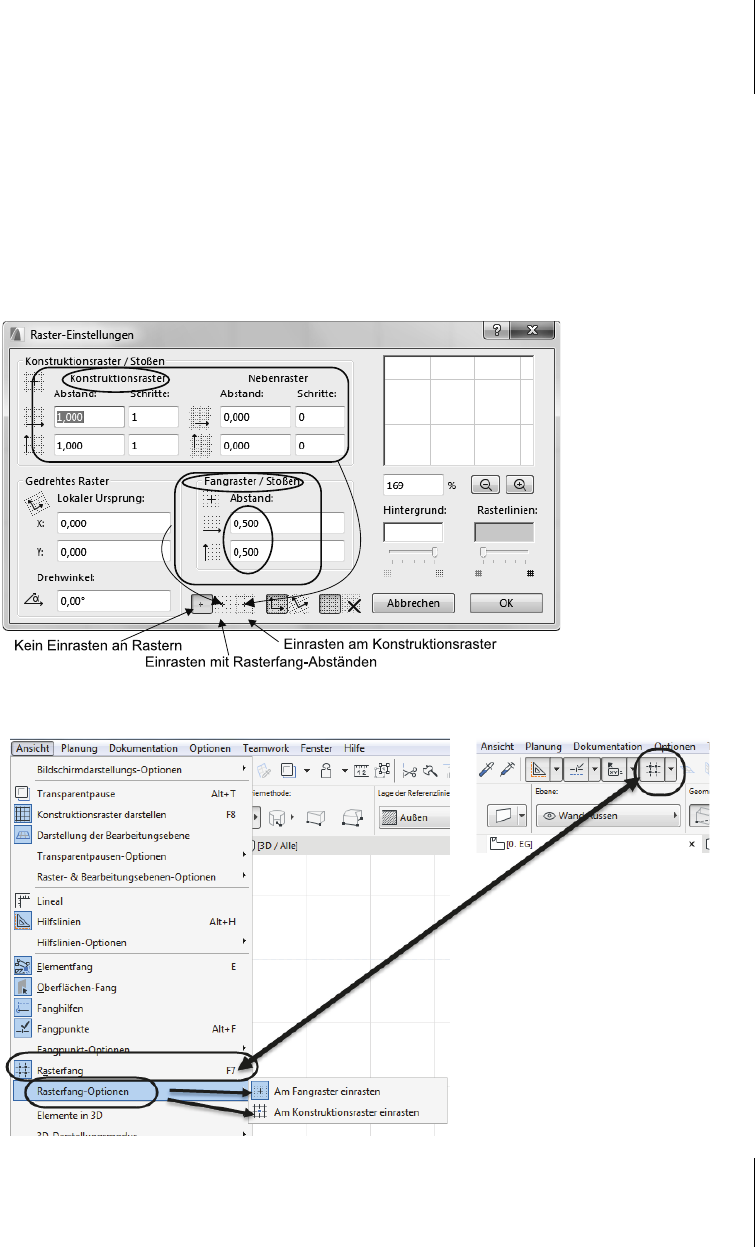
1.5
Die Innenwände
37
쐽 Einrasten am 1-m-Konstruktionsraster
Alternativ können Sie auch mit
(F7) oder Menü ANSICHT|RASTERFANG das Einras-
ten generell ein- und ausschalten. Zwischen Raster und Konstruktionsraster
können Sie auch übers Menü A
NSICHT|RASTERFANG-OPTIONEN|AM FANGRASTER
EINRASTEN
oder ANSICHT|RASTERFANG-OPTIONEN|AM KONSTRUKTIONSRASTER EIN-
RASTEN wählen. Auch in der STANDARD-Symbolleiste gibt es ein Werkzeug RASTER-
FANG. Man kann es ein- und ausschalten und man kann in seinen Unteroptionen
zwischen R
ASTERFANG und KONSTRUKTIONSRASTER wählen.
Abb. 1.23: Rasterabstände eingeben und Rasterfang-Option wählen
Abb. 1.24: Rasterfang zwischen Fangraster und Konstruktionsraster umschalten
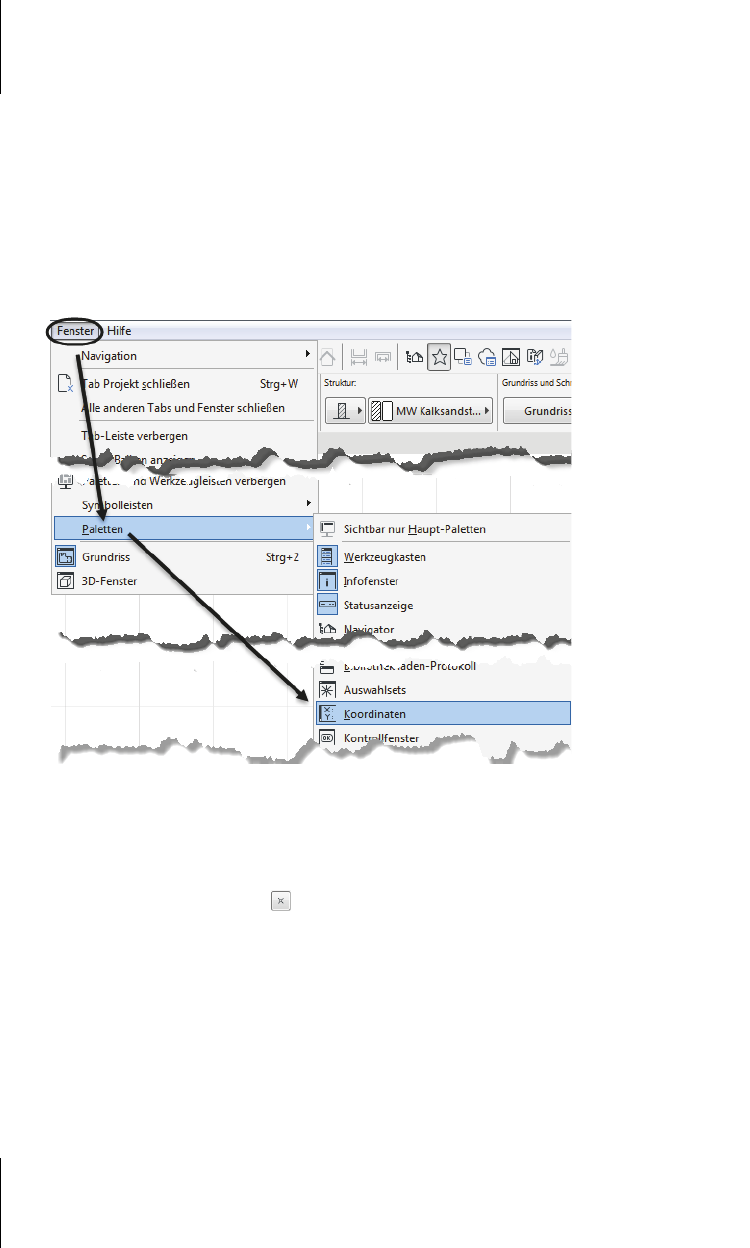
Kapitel 1
Schnellstart: Wie geht das?
38
Die Arbeit mit dem Raster ist besonders für Eingaben von Entwurfszeichnungen
geeignet, bei denen Vielfache von 1/8 m sinnvoll sind.
Zur Anzeige der aktuellen Cursorposition gibt es die Palette K
OORDINATENFENS-
TER. Sie können sie mit FENSTER|PALETTEN|KOORDINATEN aktivieren. Sie dient zur
Anzeige und Eingabe von Koordinaten sowie zur Rastereinstellung. Außerdem
kann mit dem ersten Werkzeug links (Abbildung 1.26) der Ursprung vom Projekt-
ursprung zum Benutzerursprung verändert werden. Damit können Sie den Be-
zugspunkt für absolute Koordinaten beliebig neu definieren.
Abb. 1.25: Koordinatenfenster aktivieren
Weitere Rastereinstellungen
Im KOORDINATENFENSTER (Abbildung 1.26) finden Sie neben dem Werkzeug für
den B
ENUTZERURSPRUNG drei Werkzeuge zur Rasterverwaltung. Mit dem ers-
ten können Sie die Richtung für Ihr gedrehtes Raster definieren. Dafür ist die Ein-
gabe eines Startpunkts und eines zweiten Punkts für den Winkel nötig. Mit der
Definition wird das gedrehte Raster auch gleich aktiviert.
Sie können aber mit dem Werkzeug rechts daneben jederzeit wieder auf das ortho-
gonale Raster zurückschalten. Das Werkzeug dient nämlich als Umschalter zwi-
schen orthogonalem und gedrehtem Raster.
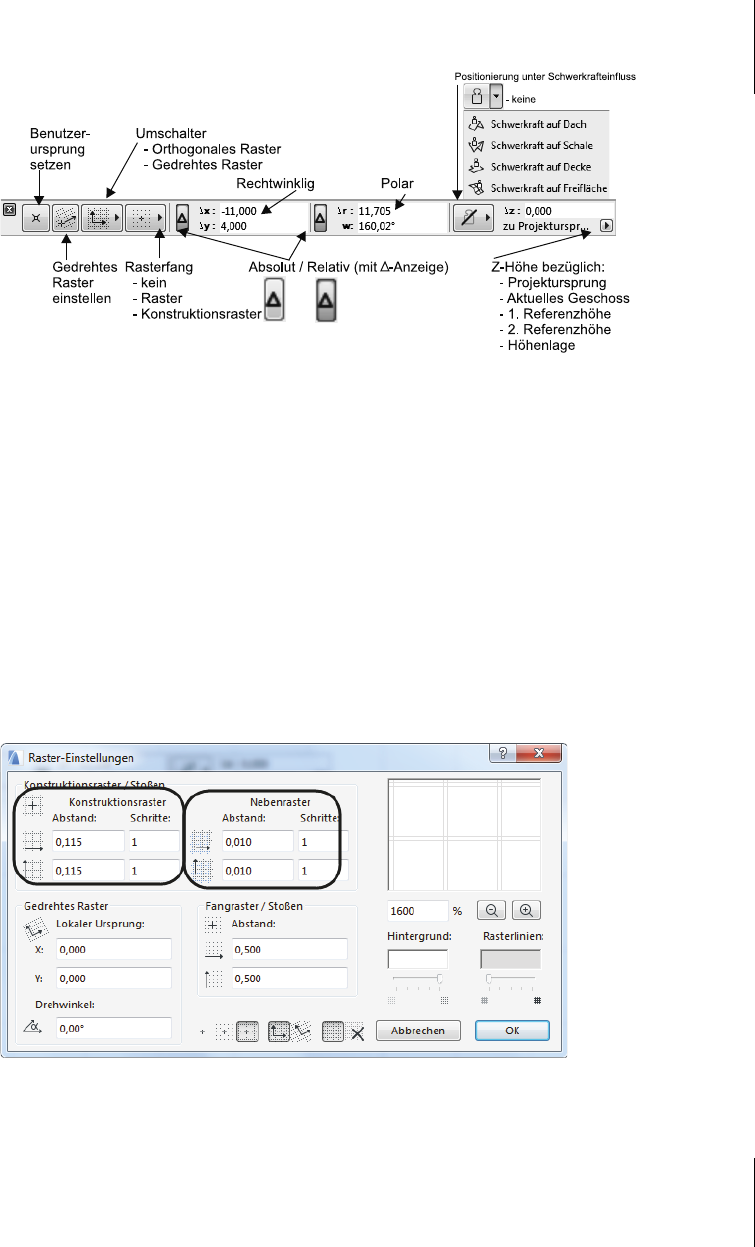
1.5
Die Innenwände
39
Abb. 1.26: Koordinatenfenster
Das dritte Werkzeug steuert das Fangen. Bei Aufruf zeigen sich nebeneinander
drei Optionen. Die erste schaltet das Fangen auf jeglichem Raster aus. Die zweite
aktiviert das Fangen auf dem Raster, das als Vorgabe 0,5 m hat, weiter oben aber
auf 12,5-cm-Abstände gesetzt wurde. Das dritte aktiviert das Fangen auf dem Kon-
struktionsraster, das vorgabemäßig auf 1-m-Abstände gesetzt ist.
Zusätzlich zum Konstruktionsraster kann noch ein Nebenraster aktiviert werden.
Mit Konstruktions- und Nebenraster ist es auch möglich, Ausführungszeichnun-
gen mit korrekten Abmessungen zu erstellen. Dazu stellen Sie für das Hauptraster
das Ziegelmaß 11,5 cm ein und für das Nebenraster die Fugenbreite 1 cm. Damit
sind dann korrekte Detailkonstruktionen im Ziegelraster möglich (Abbildung
1.27).
Abb. 1.27: Konstruktionsraster und Nebenraster für Ausführungszeichnungen
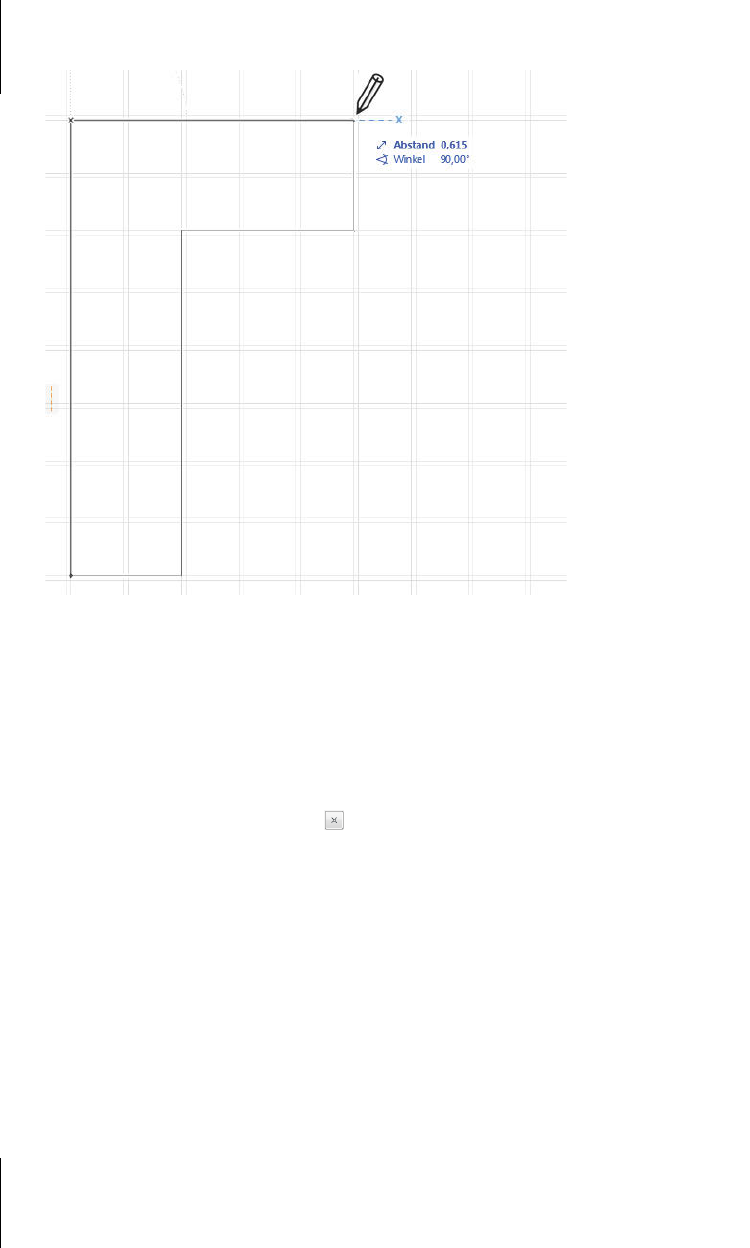
Kapitel 1
Schnellstart: Wie geht das?
40
Abb. 1.28: Detailkonstruktion mit 24er-Wand im Konstruktionsraster mit Nebenraster
Rechtwinklige Koordinaten
Die übliche Eingabe von Koordinaten geschieht mit rechtwinkligen Koordinaten.
Man kann nun diese Koordinaten absolut und relativ eingeben.
Absolute Koordinaten beziehen sich immer auf den Ursprung. Das ist in unserem
Beispiel noch der Projektursprung, kann aber auch der Benutzerursprung sein, wenn
mit dem ersten Werkzeug links ein Benutzerursprung gelegt wurde. Auf jeden
Fall wird der Ursprung immer durch ein dickes Kreuz markiert. Ist es ein Benutzer-
ursprung, dann erscheint der Projektursprung daneben noch in Grau, hat aber keine
Auswirkung mehr auf die Koordinaten. Die absoluten Koordinaten geben den
Abstand in der horizontalen x-Richtung und in der vertikalen y-Richtung vom
Ursprung aus an.
Relative Koordinaten werden aktiviert, indem man im Koordinatenfenster das -
Symbol anklickt. Es erscheint dann umrahmt. Relative Koordinaten beziehen sich
immer auf einen vorhergehenden Punkt. Deshalb werden relative Koordinaten auch
immer nur wirksam, wenn Folgepunkte einzugeben sind.
Der erste Punkt einer Wand wird immer absolut eingegeben, egal ob aktiviert ist
oder nicht. Für den zweiten Punkt einer Wand hängt die Eingabe und Anzeige
schon davon ab, ob relativ aktiv ist oder nicht. Die relativen Koordinaten zeigen
Get ArchiCAD 20 - Praxiseinsteig now with the O’Reilly learning platform.
O’Reilly members experience books, live events, courses curated by job role, and more from O’Reilly and nearly 200 top publishers.

