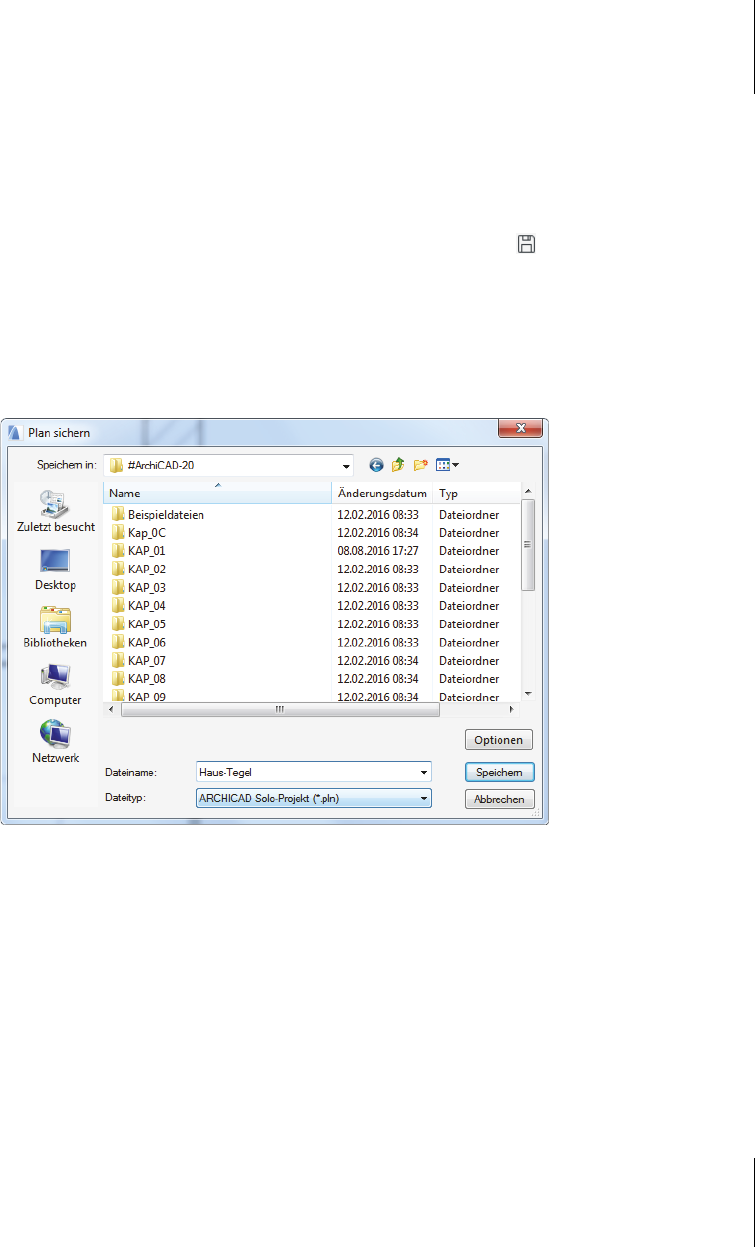
1.7
Speichern der Konstruktion
49
DARSTELLUNGS-KOMBINATIONEN. Wählen Sie hier 03 BEISPIEL AUSFÜHRUNGSPLA-
NUNG.
1.7 Speichern der Konstruktion
Wenn Sie nun zum ersten Mal die Konstruktion sichern wollen, wählen Sie im
Menü A
BLAGE|SICHERN oder das entsprechende Werkzeug aus der STANDARD-
Symbolleiste. Weil Sie bisher noch keinen Namen vergeben haben, heißt die
Zeichnung vorläufig erst mal
Ohne Titel.pln. Sie können jetzt einen eigenen
sinnvollen Namen vergeben. Wenn Sie später wieder sichern, wird dieser Name
automatisch weiterverwendet und Ihre alte Zeichnung mit dem neuen Stand
überschrieben.
Abb. 1.40: Speichern des bisherigen Projektstands
1.8 Einbau von Fenstern
Der Einbau der Fenster geschieht analog zu den Türen. Wählen Sie das FENSTER-
Werkzeug und klicken Sie im I
NFOFENSTER auf das Icon EINSTELLUNGSDIALOG.
Dort wählen Sie links oben die Bibliothek aus:
V
ERKNÜPFTE BIBLIOTHEKEN|BIBLIOTHEKEN 20|2. FENSTER 20|2.01 RECHTECKFENS-
TER 20 und darunter das individuelle Fenster, z.B. 2-FLÜGELFENSTER 1+1 20. Die
Fensterbreite können Sie auch im großen Dialogfenster F
ENSTER-GRUNDEINSTEL-
LUNGEN oder im INFOFENSTER eingeben.
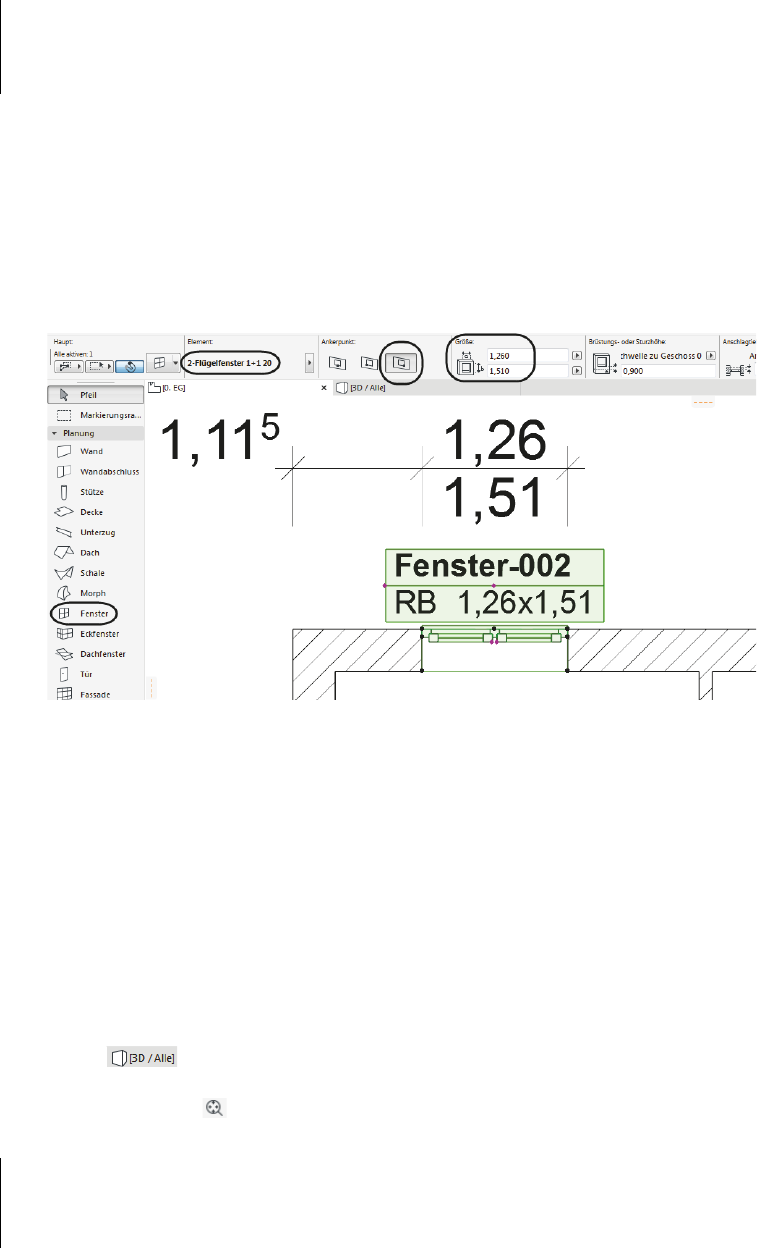
Kapitel 1
Schnellstart: Wie geht das?
50
Das FENSTER-Werkzeug bietet ähnliche Positionierungsvarianten an wie bei den
Türen. Auch bei Fenstern erscheint nach der Positionierung ein Cursor für die Öff-
nungs-Richtung. Dafür wäre hier die Innenseite anzuklicken. Bei einem falsch
herum eingebauten Fenster können Sie mit dem P
FEIL-Werkzeug markieren,
einen Punkt anklicken und in der P
ET-PALETTE mit der Funktion DREHEN die
Anschlagsrichtung ändern oder im I
NFOFENSTER mit SPIEGELN die Öffnungsrich-
tung umkehren. Die detaillierte Darstellung des Fensters mit Lage des Fensterflü-
gels sehen Sie allerdings nur in der M
ODELL-DARSTELLUNGSKOMBINATION 03
Beispiel Ausführungsplanung.
Abb. 1.41: FENSTER-Werkzeug und Fenstereigenschaften
Weitere Feinheiten für die Fenster können natürlich über den FENSTER-EINSTEL-
LUNGSDIALOG detailliert eingestellt werden. Doch das soll in späteren Kapiteln
beschrieben werden. Sie können nun weitere Fenster nach den Maßen in Abbil-
dung 1.8 einbauen.
Wenn Sie die Fenster geöffnet anzeigen wollen, müssen Sie im F
ENSTER-EINSTEL-
LUNGSDIALOG auf das Panel FENSTEREINSTELLUNGEN klicken, dort den Titel FENS-
TEREINSTELLUNGEN UND ÖFFNUNGEN aktivieren und den Untertitel ÖFFNUNGSTYP
UND
WINKEL wählen. Dort aktivieren Sie ÖFFNUNGEN und können dann für 2D
und/oder 3D die Öffnungswinkel eingeben.
Sehen Sie sich nun die Fenster in der 3D-Darstellung durch Anklicken der Schalt-
fläche unterhalb des I
NFOFENSTERS einmal an. Wenn Sie jetzt nichts
sehen, dann können Sie mit einem Doppelklick aufs Mausrad oder mit dem Werk-
zeug O
PTIMIEREN aus der Hilfsmittelleiste die gesamte Konstruktion aufs Zei-
chenfenster zoomen.
Get ArchiCAD 20 - Praxiseinsteig now with the O’Reilly learning platform.
O’Reilly members experience books, live events, courses curated by job role, and more from O’Reilly and nearly 200 top publishers.

