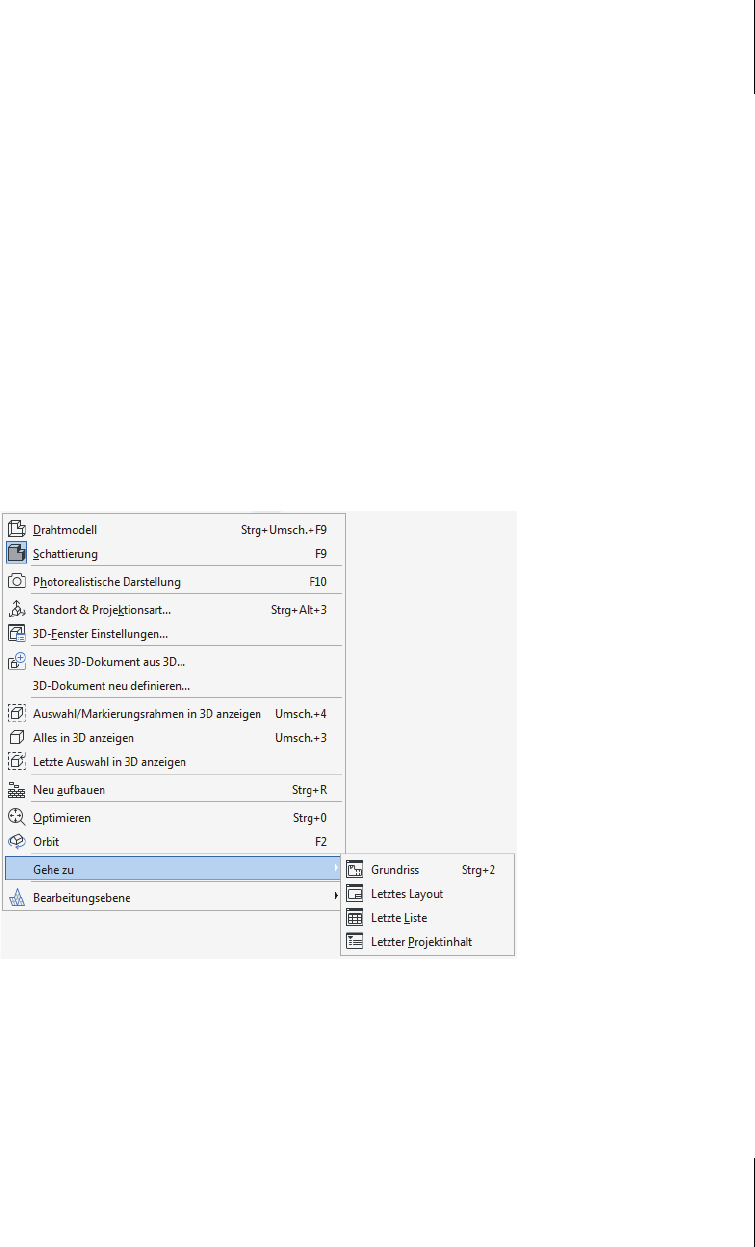
C.6
Ansicht im 3D-Fenster manipulieren
513
die horizontale Achse und umgekehrt mit horizontaler Bewegung um die vertikale
Achse drehen. So können Sie jede beliebige Ansichtsrichtung einstellen.
C.6.2 Das Kontextmenü im 3D-Fenster
Das 3D-Fenster kennt zwei Darstellungsarten, die ALLGEMEINE PERSPEKTIVE und
die A
LLGEMEINE AXONOMETRIE. Erstere ist eine Darstellung mit Fluchtpunkt und
Blickpunkt, bei der sich parallele Kanten in der Verlängerung treffen. Die axono-
metrische Darstellung dagegen erhält die Parallelität von Kanten. Sie können zwi-
schen beiden Darstellungsarten über die N
AVIGATOR-Palette durch Doppelklick
umschalten.
Das Kontextmenü im 3D-F
ENSTER erhalten Sie mit einem Rechtsklick (Abbildung
C.51), wenn keine Elemente gewählt sind. Es enthält einige Punkte, die ähnlich
oder gleich dem Kontextmenü im G
RUNDRISS-FENSTER sind, aber auch einige sehr
3D-spezifische. 3D-Einstellungen können Sie alternativ auch über das Menü
A
NSICHT|3D-DARSTELLUNGSMODUS vornehmen.
Abb. C.51: Kontextmenü im 3D-Fenster
쐽 DRAHTMODELL In dieser Darstellungsart werden alle Elemente nur durch
ihre Kanten repräsentiert. Alle Flächen sind dann durchsichtig. Diese Darstel-
lungsart wird gewählt, um innen liegende Elemente oder Kanten zu sehen und
bearbeiten zu können.
Anhang C
Die Benutzeroberfläche im Detail
514
쐽 SCHATTIERUNG In dieser Darstellungsart erscheinen alle Elemente mit un-
durchsichtigen schattierten Oberflächen. Auch die Materialien der Oberflächen
kommen hier zur Geltung.
쐽 PHOTOREALISTISCHE DARSTELLUNG Mit dieser Funktion wird in einem extra
Fenster eine photorealistische Darstellung der Konstruktion neu berechnet.
Die Einstellungen für Details der photorealistischen Darstellung finden Sie un-
ter D
OKUMENTATION|RENDERING, ANIMATION ETC.|PHOTOREALISTIK-EINSTEL-
LUNGEN.
쐽 STANDORT & PROJEKTIONSART Je nachdem, ob Sie in der perspektivischen
oder axonometrischen Darstellung sind, erhalten Sie unterschiedliche Dialog-
fenster zur Einstellung der Ansichten (Abbildung C.52, Abbildung C.53). Zu
beachten ist, dass Sie in beiden Fenstern im kleinen Vorschaufenster die Ansichts-
richtungen, Beleuchtungsrichtung und Blickpunkt auch interaktiv mit dem Cursor
variieren können. Mit der Schaltfläche P
ERSPEKTIV-EINSTELLUNGEN bzw. AXO-
NOMETRIE-EINSTELLUNGEN können Sie zwischen diesen beiden Darstellungs-
arten wechseln. Bei den Einstellungen für die Perspektive wird gern ein größerer
B
ILDWINKEL gewählt, um damit eine etwas übertriebene Perspektive zu erreichen
(Abbildung C.54). Dann kann man beispielsweise auch von oben in einen Raum
hineinschauen und alle Wände von innen sehen. Wenn Sie die Blickrichtung
nicht gerade über ganz bestimmte Winkel einstellen müssen, verwenden Sie dafür
natürlich das Werkzeug O
RBIT anstelle der Eingaben in diesen Dialogfenstern.
Sie können auch mit dem Cursor direkt im Dialogfenster den Standpunkt des Be-
trachters, die Blickrichtung und den Sonnenstand variieren.
쐽 3D-FENSTER EINSTELLUNGEN Sie können hiermit wählen, wie Ihre Konstruk-
tion im 3D-Fenster dargestellt wird. An erster Stelle steht dabei die Wahl zwi-
schen der Darstellung im O
PEN GL-MODUS oder durch interne Grafik-Soft-
ware. Wenn Sie Letztere wählen, erhalten Sie den zusätzlichen Modus für eine
unschattierte Darstellung mit ausgeblendeten Kanten namens V
ERDECKTE
KANTEN.
쐽 NEUES 3D-DOKUMENT AUS 3D erstellt von der aktuellen Ansicht ein 3D-Doku-
ment. Dieses kann dann für Bemaßungen, Beschriftungen oder Schnittgene-
rierung verwendet werden.
쐽 3D-DOKUMENT NEU DEFINIEREN erstellt von der aktuellen 3D-Ansicht ein be-
stehendes 3D-Dokument neu. Das Dokument, das überschrieben werden soll,
wird dann aus einer Liste gewählt.
쐽 AUSWAHL/MARKIERUNGSRAHMEN IN 3D ANZEIGEN zeigt nur die vorher mar-
kierten oder durch einen Auswahlrahmen bregrenzten Elemente im 3D-F
ENS-
TER an.
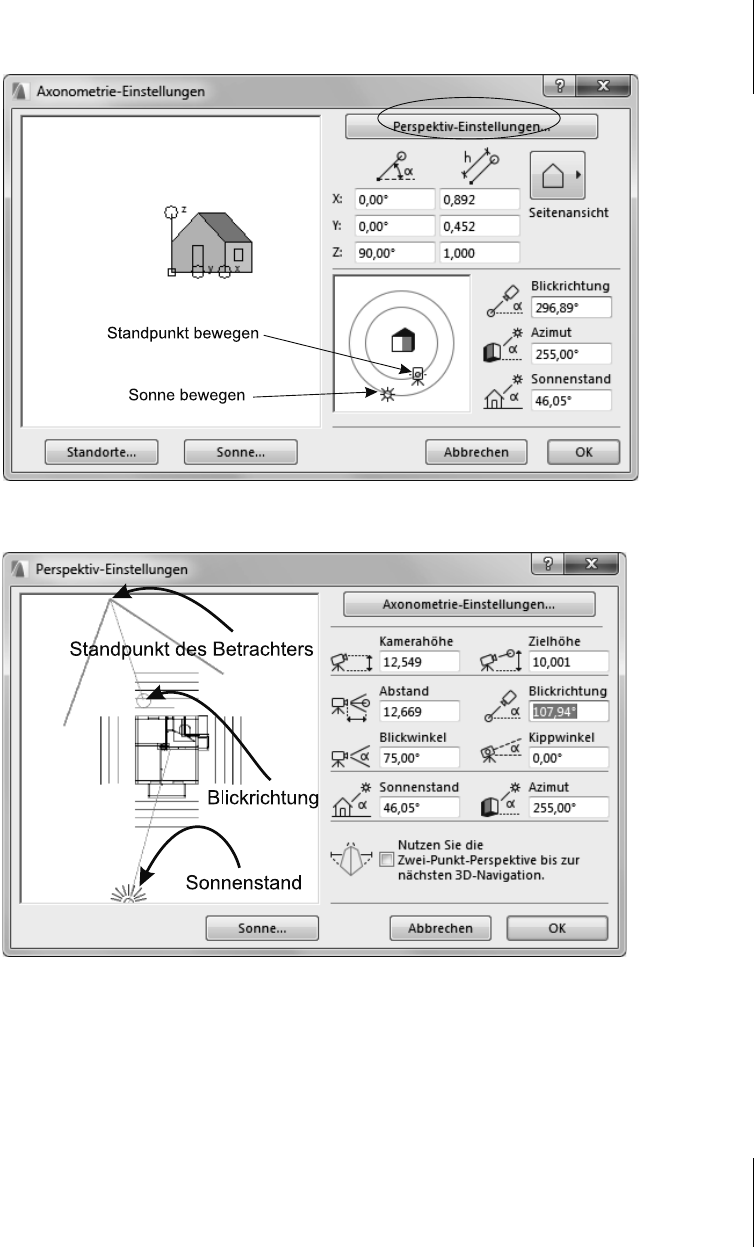
C.6
Ansicht im 3D-Fenster manipulieren
515
Abb. C.52: Einstellungen für die Allgemeine Axonometrie
Abb. C.53: Einstellungen für die Allgemeine Perspektive
쐽 ALLES IN 3D ANZEIGEN (GEFILTERT) zeigt alle Elemente im 3D-Fenster an, wenn
Elemente vorher gefiltert wurden, nur die gefilterten (siehe A
NSICHT|ELEMENTE
IN
3D|ELEMENTE IN 3D FILTERN UND SCHNEIDEN).
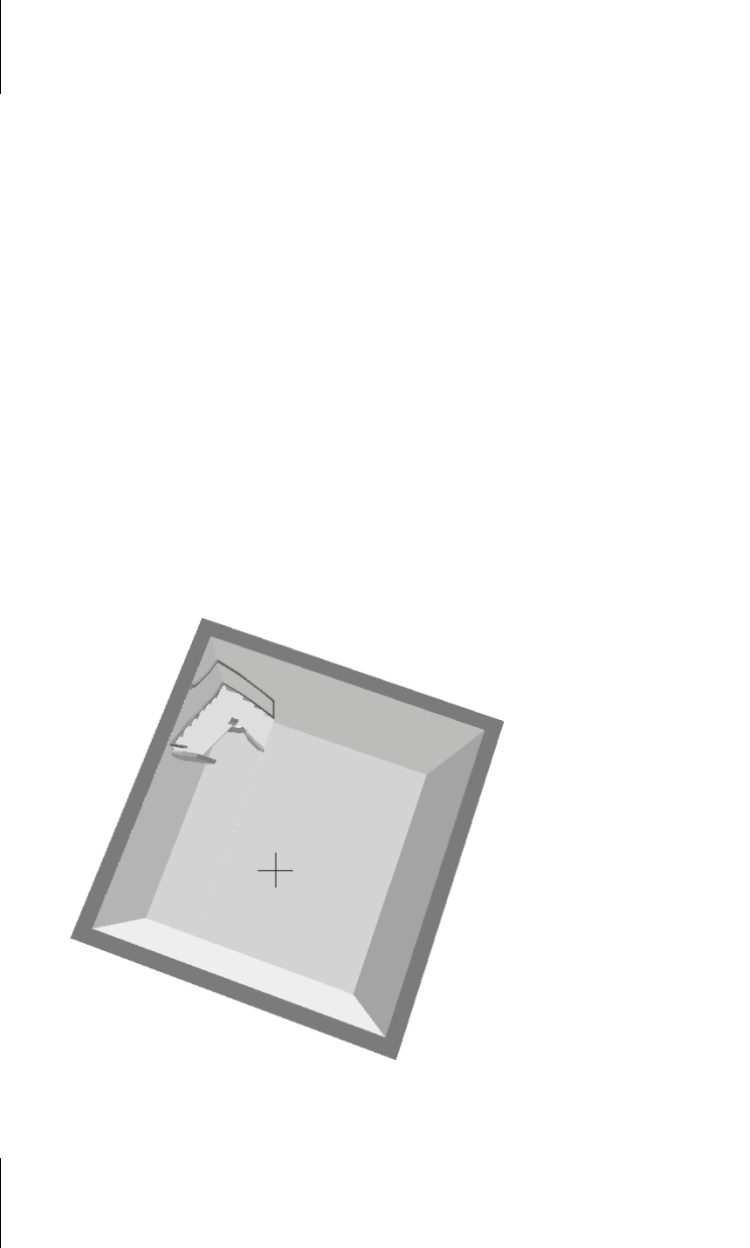
Anhang C
Die Benutzeroberfläche im Detail
516
쐽 LETZTE AUSWAHL/MARKIERUNGSRAHMEN IN 3D ANZEIGEN zeigt nur die vor-
her markierten Elemente oder durch eine Auswahlbox begrenzten Elemente
im 3D-F
ENSTER an.
쐽 NEU AUFBAUEN aktualisiert den Fensterinhalt.
쐽 OPTIMIEREN Die gesamte Konstruktion mit Ausnahme ausgeblendeter Ebe-
nen wird auf das Fenster gezoomt.
쐽 ORBIT ermöglicht das Schwenken des Modells mit gedrückter Maustaste.
쐽 ZWEI-PUNKT-PERSPEKTIVE aktiviert eine perspektivische Darstellung mit zwei
Fluchtpunkten.
쐽 GEHE ZU|GRUNDRISS wechselt ins GRUNDRISS-FENSTER.
쐽 GEHE ZU|LETZTES LAYOUT wechselt ins zuletzt aktivierte LAYOUT (vorbereitete
Plotausgabe).
쐽 GEHE ZU|LETZTE LISTE wechselt in die zuletzt aktivierte LISTE.
쐽 GEHE ZU|LETZTER PROJEKTINHALT wechselt in den zuletzt aktivierten PROJEKT-
INHALT.
쐽 BEARBEITUNGSEBENE verzweigt zu verschiedenen Funktionen zur Erstellung
einer Bearbeitungsebene.
Abb. C.54: Perspektivische Ansicht mit großem Bildwinkel
Get ArchiCAD 20 - Praxiseinsteig now with the O’Reilly learning platform.
O’Reilly members experience books, live events, courses curated by job role, and more from O’Reilly and nearly 200 top publishers.

