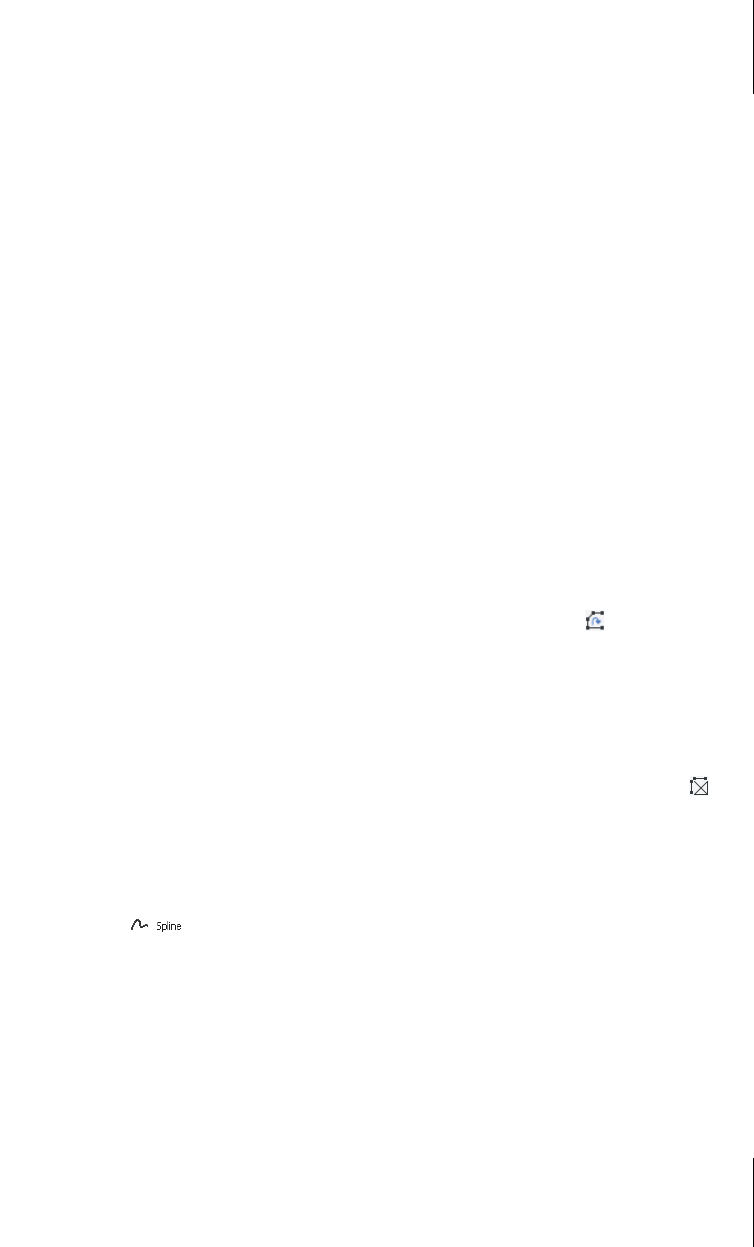
4.4
Spline
119
쐽 Pet-Palette in den Modus BOGEN DURCH 3 PUNKTE schalten
쐽 ZWEITEN BOGENPUNKT FESTLEGEN Geben Sie Punkt 9 ein.
쐽 DRITTEN BOGENPUNKT FESTLEGEN Geben Sie Punkt 10 ein.
쐽 Pet-Palette in den Modus GERADE KANTE schalten
쐽 NÄCHSTEN PUNKT FÜR POLYLINIE FESTLEGEN Geben Sie Punkt 11 ein.
쐽 Pet-Palette in den Modus BOGEN MIT MITTELPUNKT schalten
쐽 MITTELPUNKT DES KREISBOGENS FESTLEGEN Geben Sie Punkt 12 ein.
쐽 BOGENENDPUNKT FESTLEGEN Fahren Sie mit dem Cursor in der angedeute-
ten Pfeilrichtung auf die Position von Punkt 12, damit Sie den richtigen
Halbkreis bekommen.
쐽 Pet-Palette in den Modus GERADE KANTE schalten
쐽 NÄCHSTEN PUNKT FÜR POLYLINIE FESTLEGEN Geben Sie die Punkte 13 bis 16
ein.
Am Punkt 16 wird die Polylinie mit dem Hammer-Cursor geschlossen. ArchiCAD
erkennt also, dass Sie mit dem letzten Punkt wieder den Startpunkt erreicht
haben, und zeigt dies mit dem Hammer-Symbol an.
4.3.1 Polylinien verbinden
Mit der Funktion BEARBEITEN|VEREINIGEN & ZERLEGEN|VEREINIGEN können Sie
mehrere aneinandergrenzende Polylinien oder mehrere Splinekurven zu einer
Gesamtkurve verbinden. Auch einzelne Linien und Bögen lassen sich hiermit zu
einer Polylinie zusammenfügen. Voraussetzung ist immer, dass die Kurven mit
ihren Endpunkten zusammenfallen. Splinekurven und Polylinien können nicht
miteinander zu einem einzigen Element verbunden werden.
Die Funktion B
EARBEITEN|VEREINIGEN & ZERLEGEN|IN 2D-ELEMENTE ZERLEGEN
zerlegt dann die Polylinie wieder in einzelne Segmente.
4.4 Spline
Die Funktion erstellt eine glatte Kurve, die durch einzugebende Stütz-
punkte definiert ist. Es gibt drei verschiedene Spline-Typen: N
ATÜRLICH, BÉZIER
und FREIHAND.
Geometriemethode: Natürlich
Bei der Geometriemethode NATÜRLICH geben Sie Stützpunkte ein, zwischen
denen automatisch eine glatte Kurve entsteht. Durch Bearbeiten können Sie die
Stützpunkte nachträglich verschieben und im Start- und Endpunkt die Tangenten-
richtungen drehen. Abbildung 4.10 zeigt eine Splinekurve mit hervorgehobenen
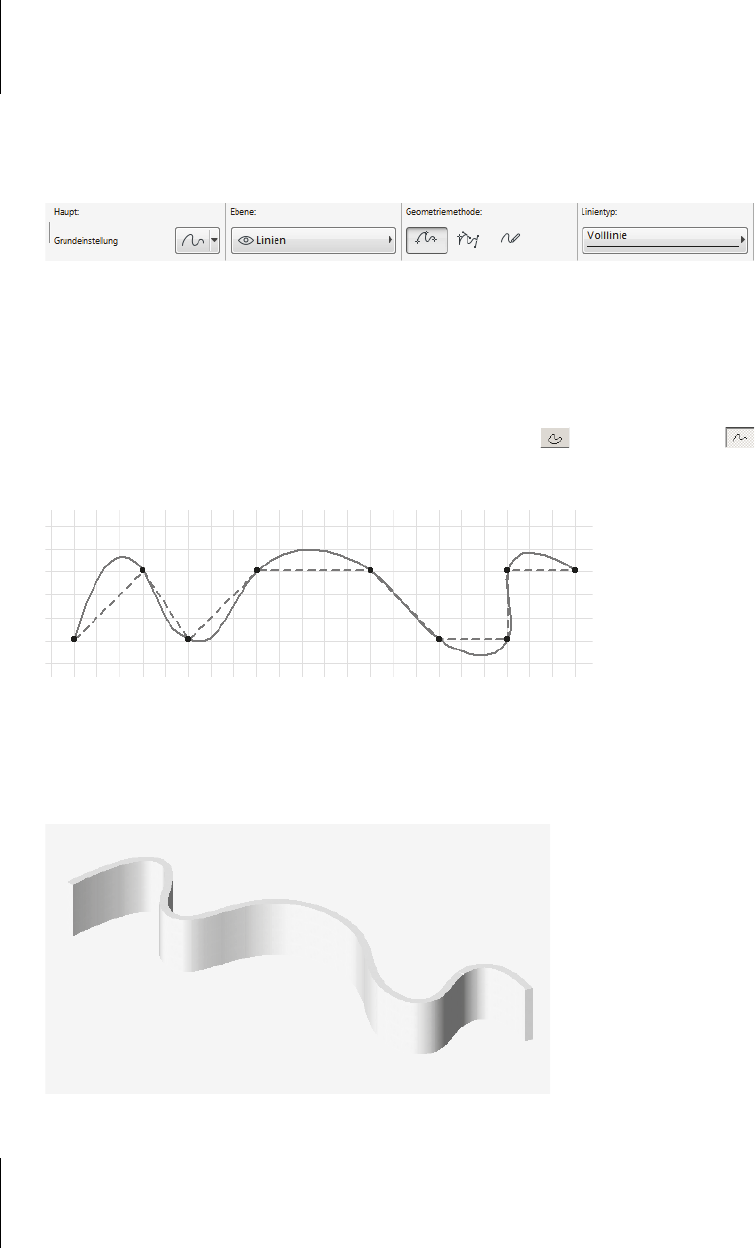
Kapitel 4
Einfache Geometrie
120
Stützpunkten und einer Polylinie durch die gleichen Punkte als Vergleich. Eine
Splinekurve ist eine sogenannte Freiformkurve mit variablem Radius, wodurch
glatte Übergänge entstehen. Sie wird im modernen Design gern verwendet, weil
sie maximale Freiheit in der Formgebung bietet.
Abb. 4.9: Spline-Geometriemethoden: NATÜRLICH, BÉZIER, FREIHAND
Die Voreinstellung ist eine geschlossene Kurve. Wenn Sie eine offene Splinekurve
wünschen, sollten Sie in den Einstellungsdialog gehen und auf das Icon für offene
Kurve klicken und dann beim Konstruieren mit einem Doppelklick beenden. Nach
Rechtsklick und OK im Kontextmenü wird die Kurve geschlossen. Gegebenenfalls
müssen Sie auch nachträglich vom Modus geschlossene Kurve auf offene
umschalten.
Abb. 4.10: Splinekurve verglichen mit Polylinie (gestrichelt)
Abbildung 4.11 zeigt eine Wand, die mit dem ZAUBERSTAB aus einer Splinekurve
erzeugt wurde.
Abb. 4.11: Wand auf Grundlage einer Splinekurve
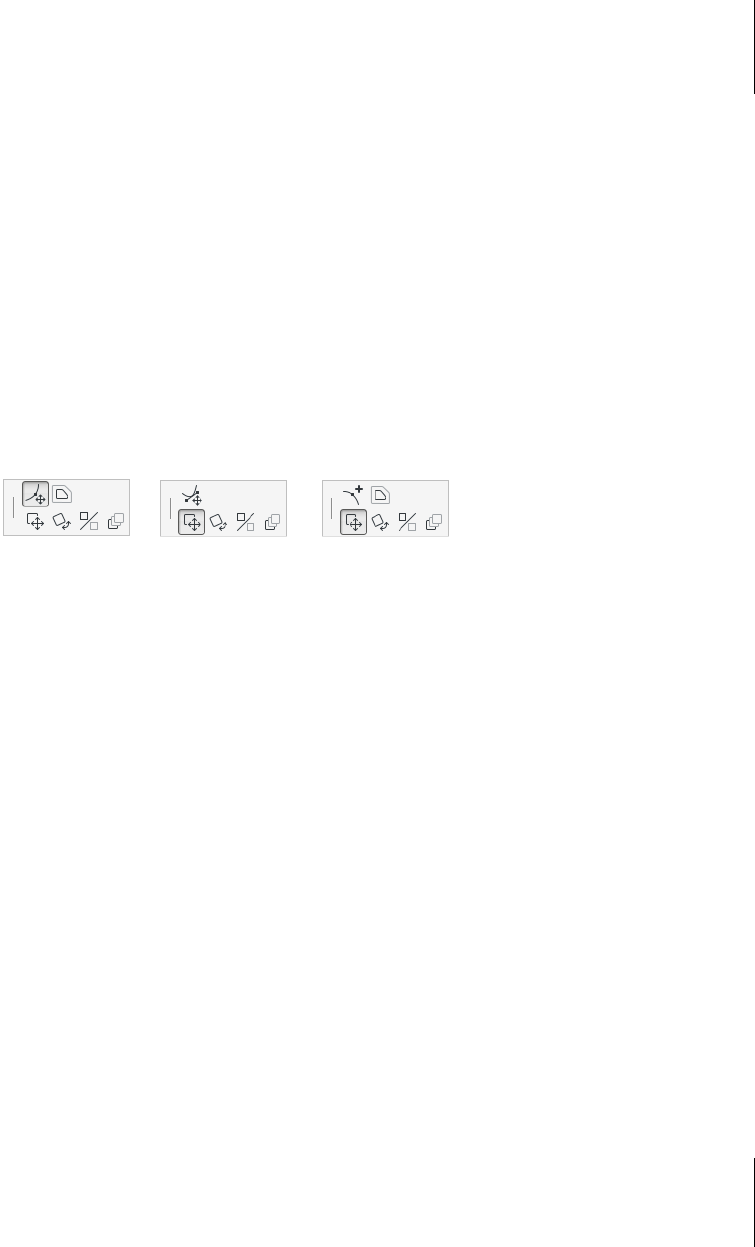
4.4
Spline
121
Geometriemethode: Bézier
Beim Typ BÉZIER gibt es zwei verschiedene Vorgehensweisen: Konstruktion mit
Punkten und Tangenten oder Konstrunktion nur über Punkte, wobei die Tangenten
nachträglich hinzugefügt werden.
Beim Klicken auf eine Punktposition können Sie gleich durch Ziehen (mit
gedrückter Maustaste) die Richtung der Tangente in diesem Punkt bestimmen.
Hier spielt nicht nur die Richtung, sondern auch die Länge der Tangente eine
Rolle. So entsteht eine glatte Kurve aus mehreren Béziersegmenten.
Wenn Sie nur Punktpositionen durch Klicken eingeben, entstehen zunächst Lini-
ensegmente, die durch weitere Bearbeitung zu einem glatten geschwungenen
Kurvenzug verbogen werden können.
Wenn Sie an einer Punktposition statt zu klicken mit gedrückter Maustaste ziehen,
entsteht ein neues Splinesegment mit dieser Tangentenrichtung.
Abb. 4.12: PET-PALETTEN für Splines mit aktivierter Bearbeitung für Punkte, Spline-Hebel und
zusätzliche Punkte (Icon immer links oben)
Beim Bearbeiten einer Splinekurve gibt es mehrere Möglichkeiten:
쐽 KLICK AUF EINEN PUNKT:
쐽 Punkt verschieben
쐽 Spline-Hebel drehen, falls vorhanden
쐽 Spline-Hebel hinzufügen, falls noch keiner vorhanden
쐽 Zweiten Spline-Hebel hinzufügen, falls erst einer vorhanden
쐽 KLICK AUF DIE KURVE ZWISCHEN DEN PUNKTEN:
Sie müssen dazu zuerst die gesamte Kurve wählen, und danach können die
Knotenpunkte durch Anklicken mit dem P
FEIL-Werkzeug bearbeitet werden.
Über die P
ET-PALETTE können Sie die sogenannten Tangentenhebel bearbeiten.
Beim ersten Klick auf einen Punkt wird eine Tagente für das vorhergehende
Segment angeboten. Diese Tangente legt die Richtung im Knotenpunkt und
die Krümmungsstärke des vorhergehenden Segments fest. Beim zweiten Klick
auf denselben Knoten und der Pet-Funktion T
ANGENTENHEBEL VERSCHIEBEN
wird die Tangente fürs nachfolgende Segment erstellt und immer automatisch
fluchtend mit der ersten Tangente eingerichtet. Dadurch ist für einen glatten
Übergang ohne Knickstelle gesorgt. Ändern lässt sich nun nur noch die Länge
des Tangentenhebels zur Bestimmung der Krümmung des nachfolgenden
Segments.
Get ArchiCAD 20 - Praxiseinsteig now with the O’Reilly learning platform.
O’Reilly members experience books, live events, courses curated by job role, and more from O’Reilly and nearly 200 top publishers.

