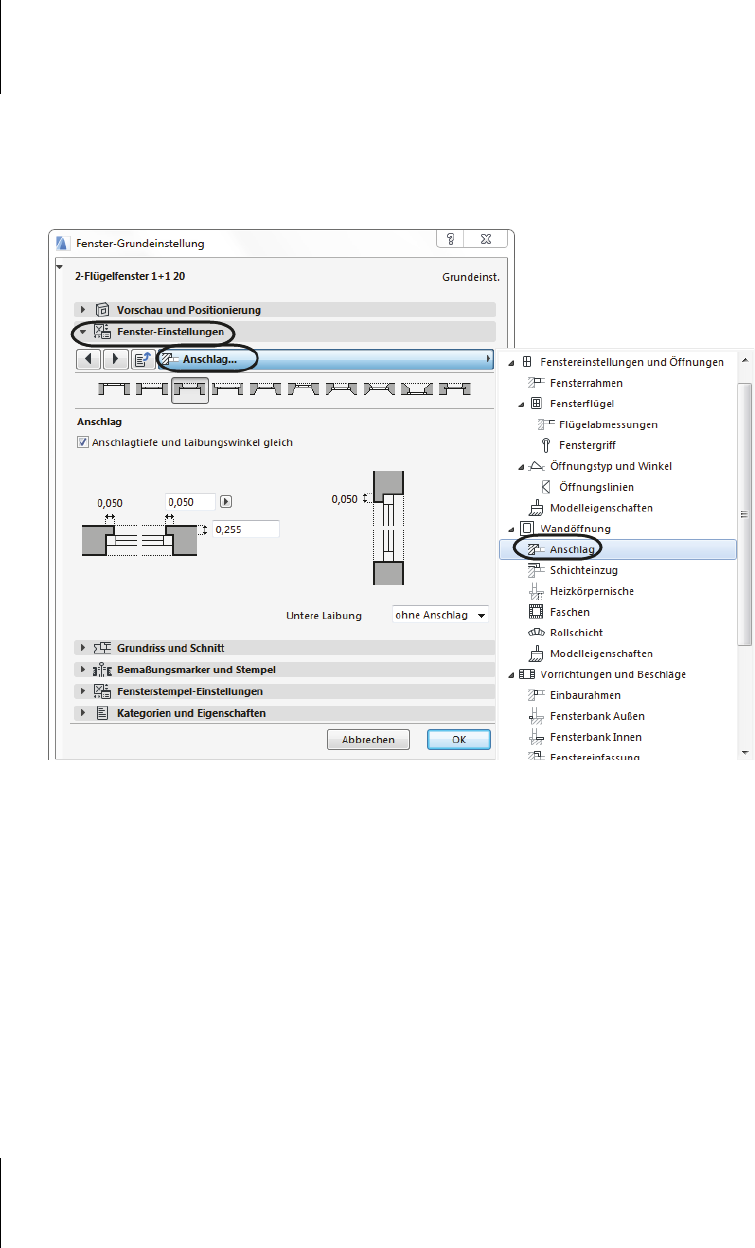
Kapitel 5
Wände, Fenster, Türen ...
148
Im Panel FENSTER-EINSTELLUNGEN können Sie unter MODELLEIGENSCHAFTEN die
Materialien für die Darstellung im 3D-Fenster etwa für Holzfenster überschrei-
ben. Unter F
ENSTER-EINSTELLUNGEN können Sie auch über 4 blättern, bis Sie alle
nötigen Einstellungen für Anschlag und Fensterrahmen finden, und detaillierte
Maße eingeben (Abbildung 5.30).
Abb. 5.30: Fenster-Parameter
5.2.1 Fenster-Einbau und Manipulation
Der Einbau von Fenstern in Wände geschieht oft mit einem vorgegebenen
Abstand. Im Beispiel soll ein Fenster mit 1,50 m Abstand von der Wandecke einge-
setzt werden. Folgende Schritte sind nötig für die Methode mit besonderen Fang-
punkten:
1. In der S
TANDARD-Symbolleiste aktivieren Sie FANGHILFEN UND -PUNKTE AB-
STAND,
2. klicken F
ANGHILFEN UND -PUNKTE FANGPUNKTWERTE EINSTELLEN an und
3. geben bei A
BSTAND 1,50 ein.
4. Aktivieren Sie nun das F
ENSTER-Werkzeug und legen Sie es mit dem Cursor an
die Wand-Außenkante. Das Sonnensymbol für die Außenrichtung muss auch
außen erscheinen!

5.2
Fenster
149
5. Es erscheint eine Marke bei 1,50 m auf der äußeren Wandkarte.
Abb. 5.31: Einstellungen für Fensterposition
6. Fahren Sie auf den Fangpunkt, bis das Häkchen erscheint, und klicken Sie die
Position an.
7. Dann erscheint der Öffnungs-Cursor, mit dem Sie die Öffnungsrichtung auf der
Innenseite der Wand angeben können.
Abb. 5.32: Fenster auf Marke positionieren
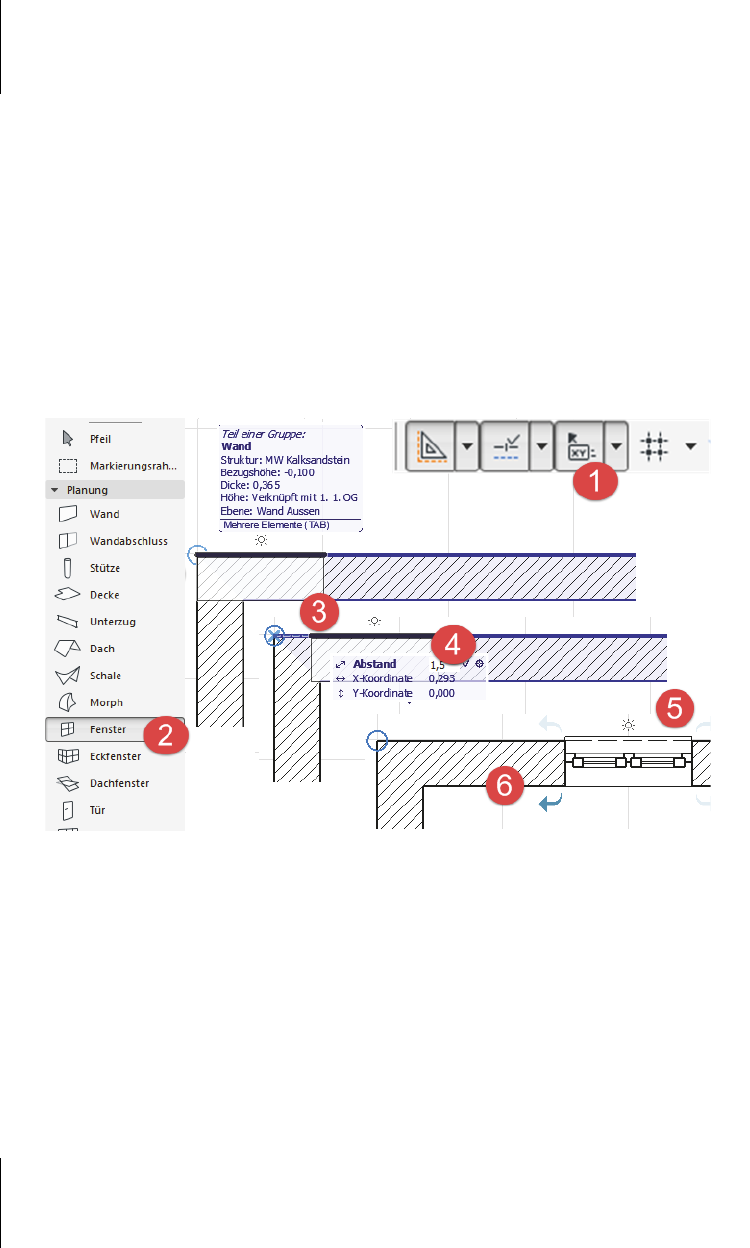
Kapitel 5
Wände, Fenster, Türen ...
150
Alternativ können Sie auch mit Fanghilfen und dem TRACKER arbeiten:
1. In der S
TANDARD-Symbolleiste aktivieren Sie den TRACKER, aktivieren Sie
F
ANGHILFEN und deaktivieren Sie über das Menü ANSICHT|FANGPUNKTE.
2. Aktivieren Sie nun das F
ENSTER-Werkzeug und fahren Sie die Ecke der Wand an,
bis das Häkchen erscheint und die Ecke hellblau umkringelt wird.
3. Fahren Sie auf der Wandkante entlang, die dann automatisch als hellblau gestri-
chelte Hilfslinie markiert wird.
4. Nun erscheint der T
RACKER und Sie geben jetzt den Abstand ein, also 1,50.
Beenden Sie die Eingabe mit
(¢).
5. Nun erscheinen das Fenster und der Sonnen-Cursor an der gewünschten Wand-
position.
Abb. 5.33: Fenster mit Abstand von Ecke einfügen
6. Dann erscheint der Öffnungs-Cursor, mit dem Sie auf der Innenseite des Fens-
ters die Öffnungsrichtung anklicken.
Besonders einfach wird es, wenn das Fenster auf Wandmitte gesetzt werden soll.
1. In der S
TANDARD-Symbolleiste aktivieren Sie FANGHILFEN UND -PUNKTE
HÄLFTE.
2. Aktivieren Sie nun das F
ENSTER-Werkzeug und wählen Sie in der INFOLEISTE die
G
EOMETRIEMETHODE MITTE.
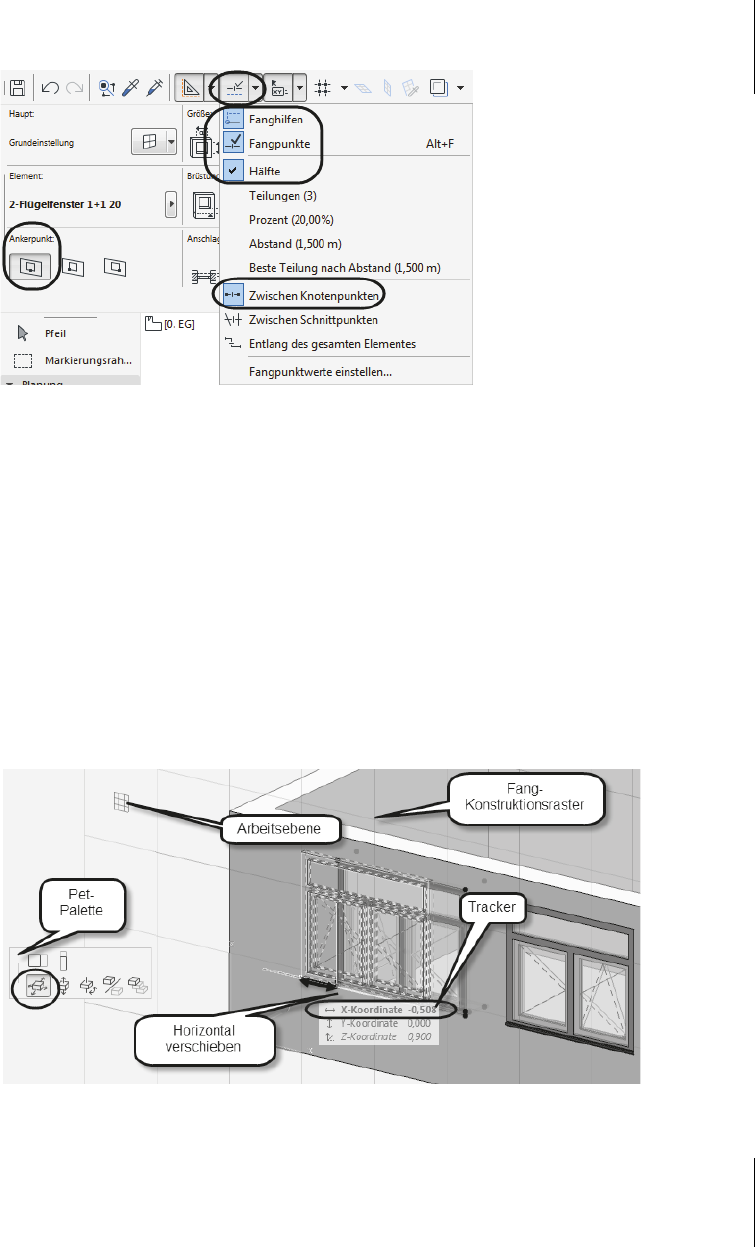
5.2
Fenster
151
Abb. 5.34: Fensterposition für Mitte eines Wandstücks
3. Fahren Sie nun die Wand an. Es erscheint eine Marke in der Wandmitte.
4. Fahren Sie dorthin, bis das Häkchen erscheint, und klicken Sie die Position an.
5. Dann erscheint der Öffnungs-Cursor, mit dem Sie auf der Innen-Seite des Fens-
ters klicken.
Sie können Fenster auch nachträglich noch in der Wand verschieben. Im Beispiel
(Abbildung 5.35) wurde der besseren Übersichtlichkeit halber die 3D-Darstellung
gewählt. Am besten klicken Sie das Fenster mit dem Pfeil-Werkzeug S
CHNELLAUS-
WAHL an. Dann können Sie einen Eckpunkt anklicken. Es erscheint eine PET-
P
ALETTE, auf der Sie das Werkzeug HORIZONTAL VERSCHIEBEN wählen. Über den
T
RACKER wäre eine bequeme Eingabe für den ABSTAND möglich, um das Fenster
relativ zu verschieben.
Abb. 5.35: Fenster im 3D-Fenster verschieben
Get ArchiCAD 20 - Praxiseinsteig now with the O’Reilly learning platform.
O’Reilly members experience books, live events, courses curated by job role, and more from O’Reilly and nearly 200 top publishers.

