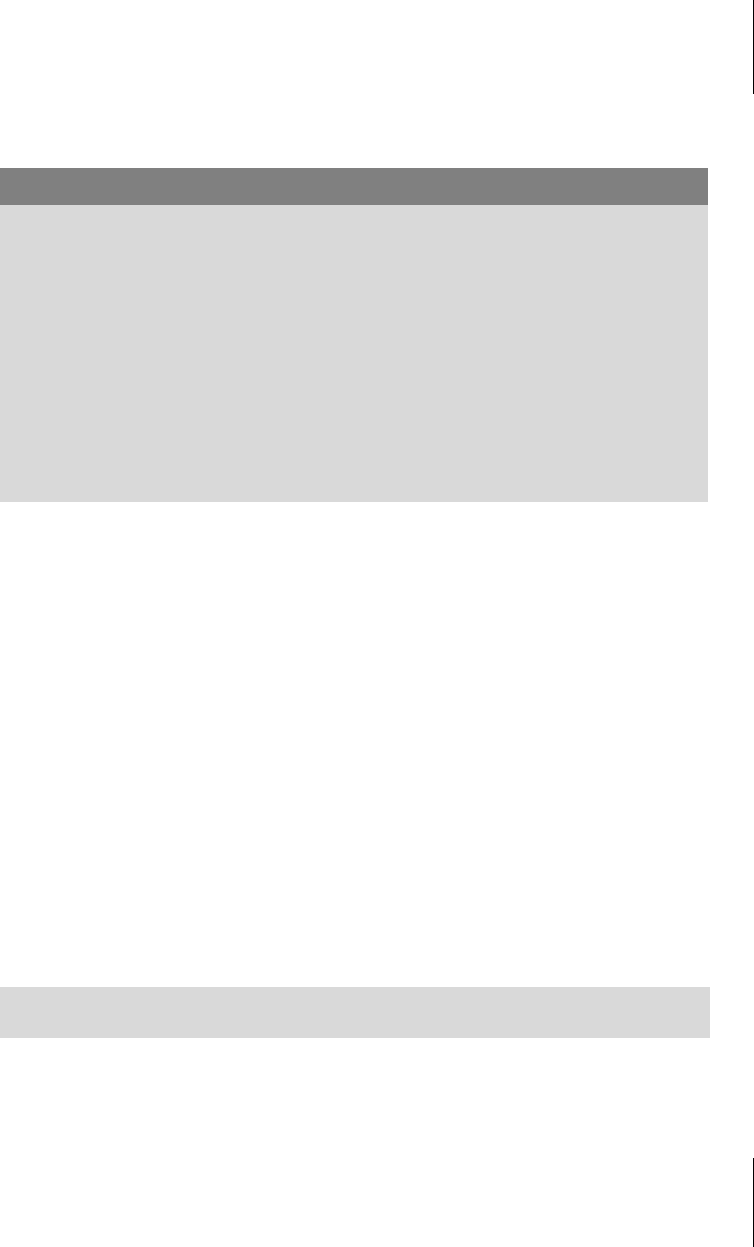
3.2
Rechtwinklige Koordinaten
101
쐽 PAN – Mit gedrückter Maustaste wird der Bildschirmausschnitt verschoben.
Dieser Modus kann im Kontextmenü (Rechtsklick) mit B
EENDEN verlassen wer-
den oder mit der Taste
(Esc).
3.2 Rechtwinklige Koordinaten
3.2.1 Absolute rechtwinklige Koordinaten
Absolute rechtwinklige Koordinaten beziehen sich immer auf den Koordinaten-
nullpunkt und auf die oben schon vorgestellten x- und y-Achsen, die im Zeichen-
bereich mit roten bzw. grünen Linien markiert sind. Sie geben an, welchem
Koordinatenwert ein Punkt entspricht, wenn man ihn auf die x- und y-Achse proji-
ziert (links in Abbildung 3.1). Dies sind auch die Koordinaten, die für die ersten
Übungsbeispiele in Kapitel 2 angegeben wurden. Rechtwinklige oder auch kartesi-
sche Koordinaten werden als Paare von Dezimalzahlen eingegeben. Zu beachten
ist, dass eine Dezimalzahl in AutoCAD mit Dezimalpunkt zu schreiben ist. Der
Grund dafür liegt in der Herkunft des Programms. In Amerika ist es üblich, bei
Dezimalzahlen einen Dezimalpunkt zu schreiben. Das Komma als Zeichen wird
anderweitig verwendet, nämlich um bei Koordinatenangaben den x- und den y-Wert
voneinander zu trennen. Eine gültige Koordinateneingabe für eine Position in karte-
sischen Koordinaten würde folgendermaßen aussehen:
Wenn keine Nachkommastellen vorhanden sind, können der Dezimalpunkt und
folgende Nullen auch weggelassen werden:
Statt
10.0,11.5 können Sie also auch 10,11.5 schreiben.
Tipp
Größe des Zeichenbereichs – Wenn Sie eine neue Zeichnung starten, wird immer
ein sehr großer Zeichenbereich mit Abmessungen von 0 bis 5000 in waagerech-
ter x-Richtung und 0 bis 3000 in senkrechter y-Richtung angezeigt. Da meist die
Übungszeichnungen und wahrscheinlich auch Ihre ersten Zeichnungen einen
Bereich von einigen Hundert Einheiten benötigen werden, ist es sinnvoll, durch
Doppelklick aufs Mausrad auf Zeichnungsgrenzen zu zoomen (Z
OOM Option
G
RENZEN). Da aber noch nichts gezeichnet ist, gibt’s gar keine Grenzen von
Zeichnungsobjekten, und AutoCAD verwendet die L
IMITEN und setzt den Zei-
chenbereich auf 0,0 bis 420,297. Besser arbeitet es sich auch noch, wenn Sie
den Nullpunkt auf dem Bildschirm haben. Dazu fahren Sie mit gedrücktem
Mausrad etwa einen Finger breit nach schräg rechts (P
AN).
x-Wert,y-Wert
120.5,200.1
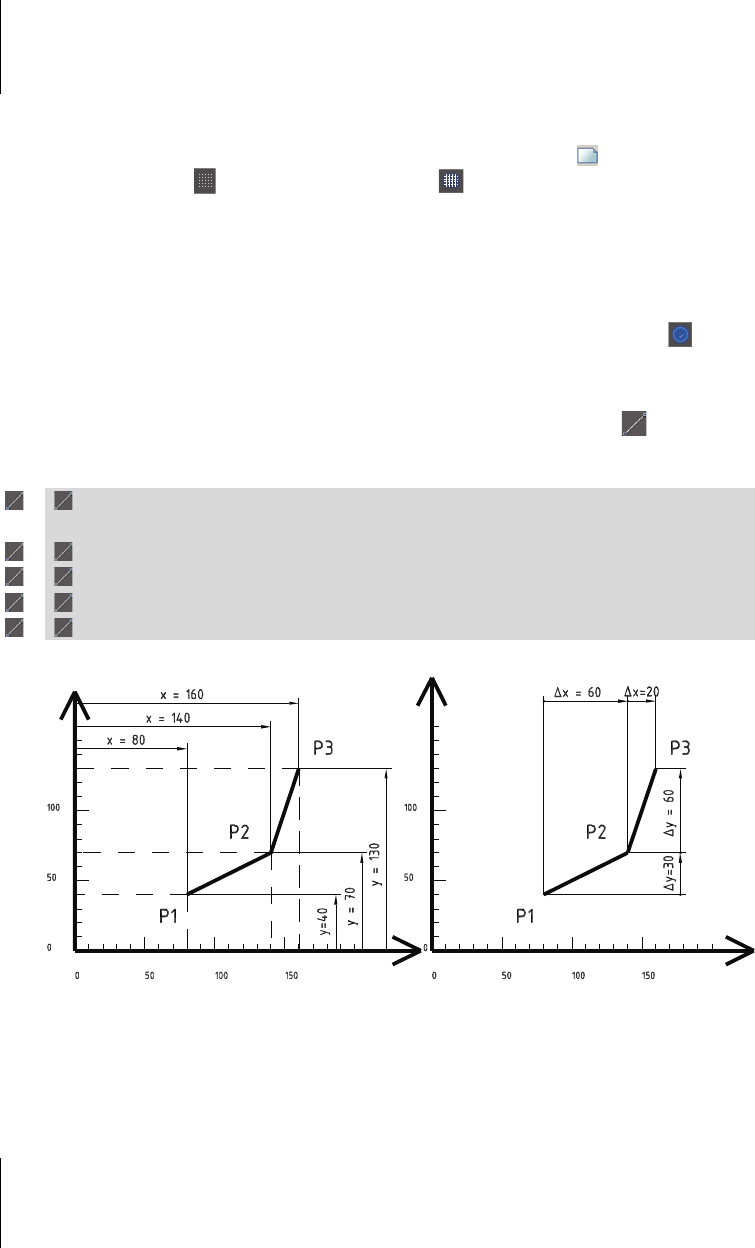
Kapitel 3
Exaktes Zeichnen mit LINIE und KREIS
102
Sie sollten die Koordinateneingabe gleich ausprobieren und testen, indem Sie die
Linien aus Abbildung 3.1 mit exakten Koordinaten zeichnen. Beginnen Sie eine
neue Zeichnung wie im zweiten Kapitel. Zunächst starten Sie wie oben beschrie-
ben im S
CHNELLZUGRIFF-WERKZEUGKASTEN den Befehl SNEU . Die ZEICHENHIL-
FEN FANGMODUS und ZEICHNUNGSRASTER aus dem zweiten Kapitel schalten
Sie nun über einen Klick in der Statusleiste aus. Führen Sie mit einem Doppelklick
aufs Mausrad wieder die Funktion Z
OOM mit der Option GRENZEN aus und schie-
ben Sie dann das ganze Zeichenfenster mit gedrücktem Mausrad (entspricht dem
P
AN-Befehl) etwas nach rechts oben. Danach werden Sie die roten und grünen
Koordinatenachsen sehen und das Achsenkreuzsymbol mit dem Nullpunkt. Auch
alle anderen Z
EICHENHILFEN bis auf die HARDWAREBESCHLEUNIGUNG (vierte
von rechts) sollten deaktiviert sein.
Sie fahren nun nicht mehr die Rasterpositionen für die einzelnen Punkte an, son-
dern tippen die Koordinatenwerte nach Aufruf des Befehls L
INIE ein. Achten
Sie auf den Befehlsdialog in der Eingabezeile:
Abb. 3.1: Absolute und relative rechtwinklige Koordinaten (Kartesische Koordinaten)
Wenn das Ergebnis anders aussieht, haben Sie eventuell die Einstellungen der
dynamischen Koordinateneingabe seit dem letzten Kapitel verändert. Die dynami-
sche Eingabe ist standardmäßig aktiviert, aber auf relative Koordinateneingabe
eingestellt. Im letzten Kapitel hatten wir das auf absolute Koordinaten umgestellt,
Im Register START in der Gruppe ZEICHNEN anklicken
Befehl: _line
LINIE Ersten Punkt angeben: 80,40 (Enter)
LINIE Nächsten Punkt angeben oder [Zurück]: 140,70 (Enter)
LINIE Nächsten Punkt angeben oder [Zurück]: 170,130 (Enter)
LINIE Nächsten Punkt angeben oder [Schließen Zurück]: (Enter)
Get AutoCAD 2015 und LT 2015 für Architekten und Ingenieure now with the O’Reilly learning platform.
O’Reilly members experience books, live events, courses curated by job role, and more from O’Reilly and nearly 200 top publishers.

