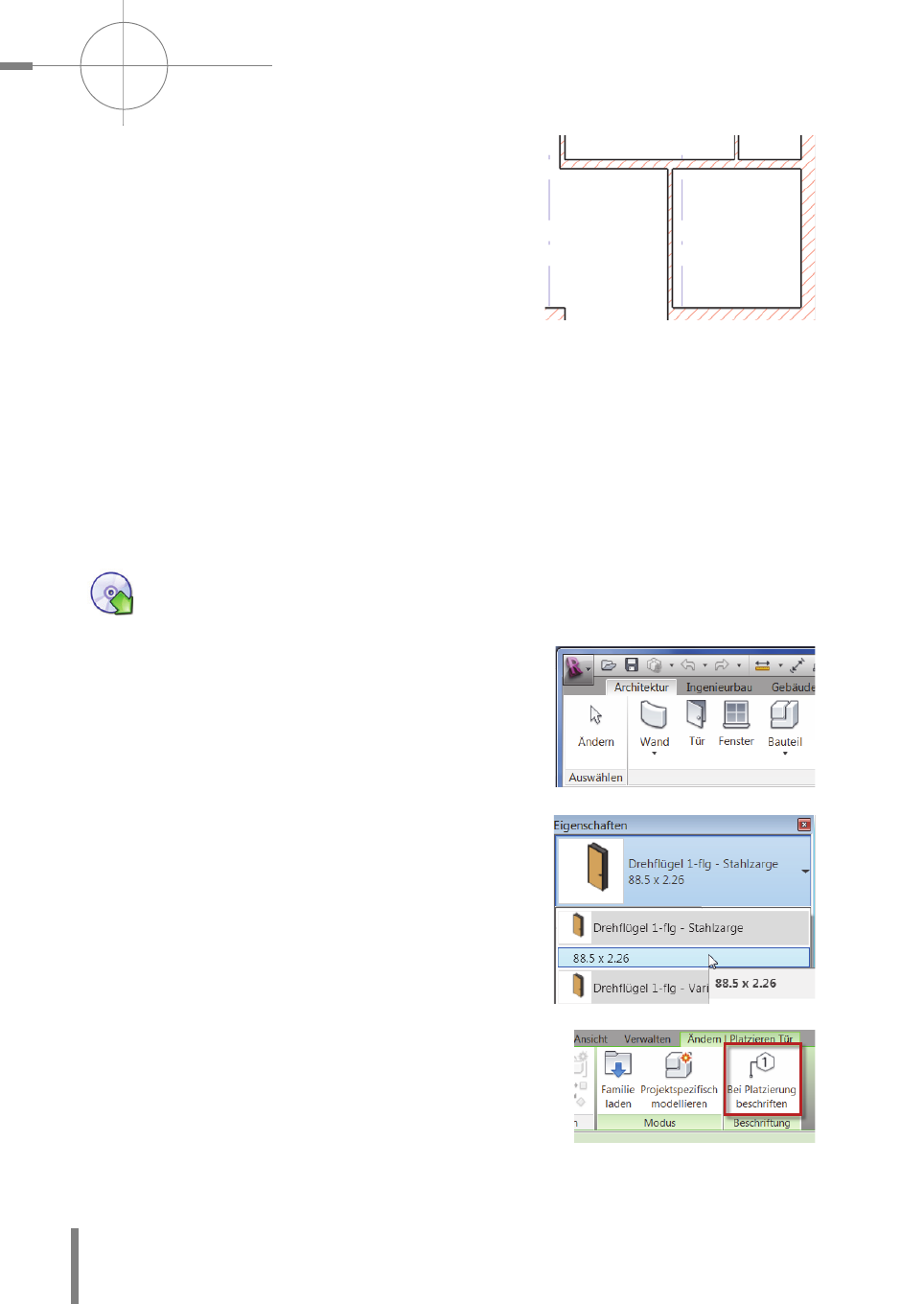
SCHNELLEINSTIEG: EIN HAUS IN 12 SCHRITTEN ––––––––––––––––––––––––––––––––––––––––––––––––––––––––––––––––––––––––––––––––––––––
–
––––––
–––
Kapitel 2
42
Ergebnis:
2.2 Schritt 2: Türen und Fenster
Türen einfügen
Nachdem im Schritt 1 die Wände erzeugt wurden, werden in diesem Abschnitt die
Türen und Fenster in die Wände eingefügt.
Öffnen Sie die Zeichnung Schritt 2 im Ordner Kap II.
Wählen Sie das Werkzeug Tür (TK »tu«).
Wählen Sie aus dem Typenauswahlfenster den Typ
Drehflügel 1-flg – Stahlzarge 88.5 x 2.26 aus.
Hinweis: Zunächst werden wir in diesem Beispiel
alle Türen gleich gestalten, im Abschnitt 3.5 Fenster
und Türen wird dann gezeigt, wie man die Türtypen
einfach austauscht!
Deaktivieren Sie in der Funktionsleiste in der Rubrik
Beschriftung die Option Bei Platzierung beschrif-
ten.

–––
–––––––––––––––––––––––––––––––––––––––––––––––––––––––––––––––––––––––––––––––––––––––––––––––––––––––––––––––––––––––––––––––––––––––––––––––––––––––––––––––––––––––––––––––––––––––––––––––––––––––––––––––––––––––––––––––––––– 2.2 Schritt 2: Türen und Fenster
43
Informationen zu den Optionen beim Werkzeug Tür erhalten Sie ebenfalls im
Abschnitt 3.5 Fenster und Türen.
Das Platzieren der Türen und Fenster erfolgt wieder
über die temporären Bemaßungen. Klicken Sie also
zuerst ungefähr auf die Position der Außentüre, in
etwa hier:
Klicken Sie dann auf das untere Maß und geben
Sie .125 ein, um einen Anschlag von 12.5 cm von
der unteren Wand zu erhalten.
Tipp: Die Position der Aufschlagrichtung der Tür wird durch den ange-
klickten Punkt der Mauer bestimmt. Klicken Sie die äußere Linie der
Außenwand an, schlägt diese Tür nach innen hin auf, klicken Sie auf die
innere Linie der Außenwand, schlägt sie nach außen auf. Dies wird vorab
schon als »Vorschau« angezeigt, sobald sich der Mauscursor auf der
Wand bewegt. Die Bandseite der Tür können Sie mit der Leertaste wech
-
seln.
Tipp: Die Aufschlagrichtungen lassen sich
auch später noch mit den blauen Pfeilchen
jederzeit verändern: Tür anklicken, dann auf
die Pfeile klicken.
Fügen Sie nach dem gleichen Schema wie bei der
Außentür alle Innentüren ein.
Get Autodesk Revit Architecture 2014 Grundlagen now with the O’Reilly learning platform.
O’Reilly members experience books, live events, courses curated by job role, and more from O’Reilly and nearly 200 top publishers.

