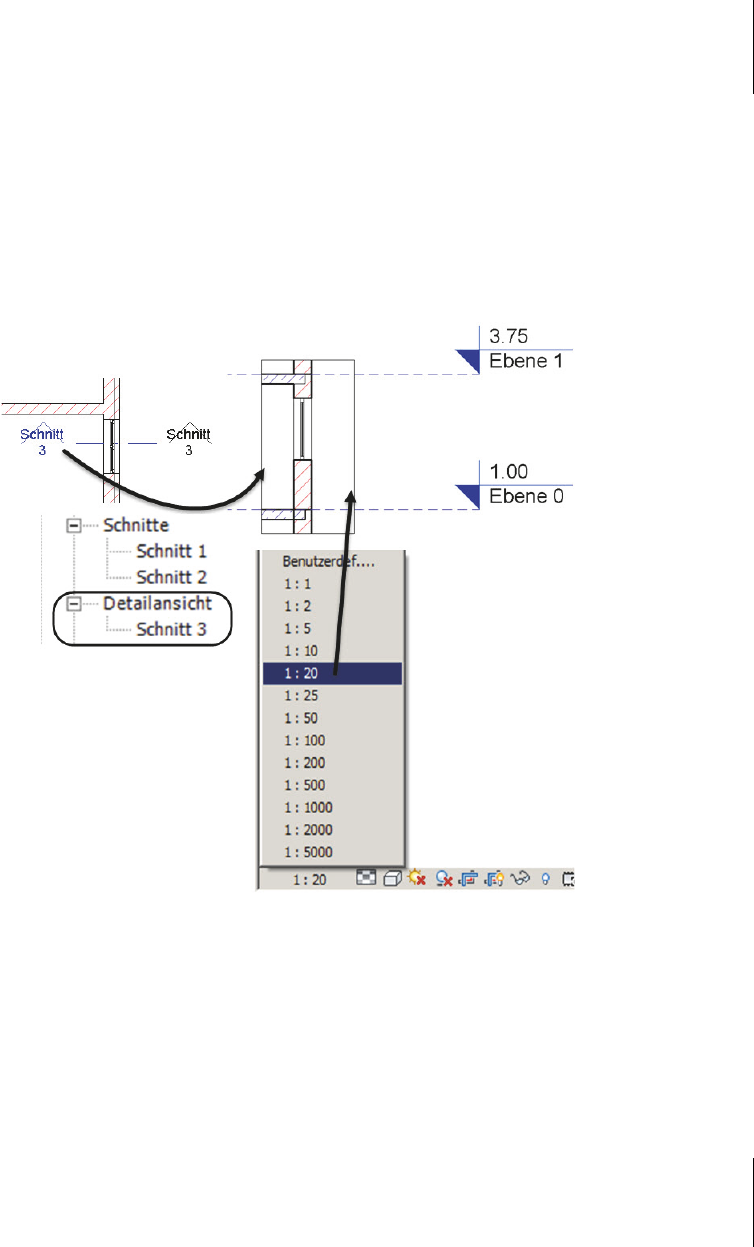
6.3
Detailansichten und Detaillierung
203
6.3.2 Detailschnitt
Für den Detailschnitt erzeugen Sie zuerst einen normalen Schnitt mit der beab-
sichtigten Breite und Tiefe an der Detailposition. Dann aktivieren Sie die neue
Schnittansicht und gehen in den E
IGENSCHAFTEN-MANAGER auf TYP BEARBEITEN.
Dort ändern Sie unter F
AMILIE die aktuelle Eintragung SYSTEMFAMILIE: SCHNITT in
S
YSTEMFAMILIE: DETAILANSICHT. Damit wird beim ersten Mal die neue Kategorie
D
ETAILANSICHT im PROJEKTBROWSER erstellt und die vorherige Schnittansicht
dorthin übertragen.
Abb. 6.26: Vertikaler Detailschnitt
In der Detailansicht können Sie dann mit den Funktionen aus der Gruppe
B
ESCHRIFTEN|DETAIL eigene 2D-Detailelemente anbringen (Abbildung 6.27).
Damit können Sie im Detail Dinge einzeichnen, die im 3D-Modell zu aufwendig
zu konstruieren wären. Weitere Detailelemente finden Sie hier unter B
AUTEIL und
dann unter F
AMILIE LADEN (Abbildung 6.28).
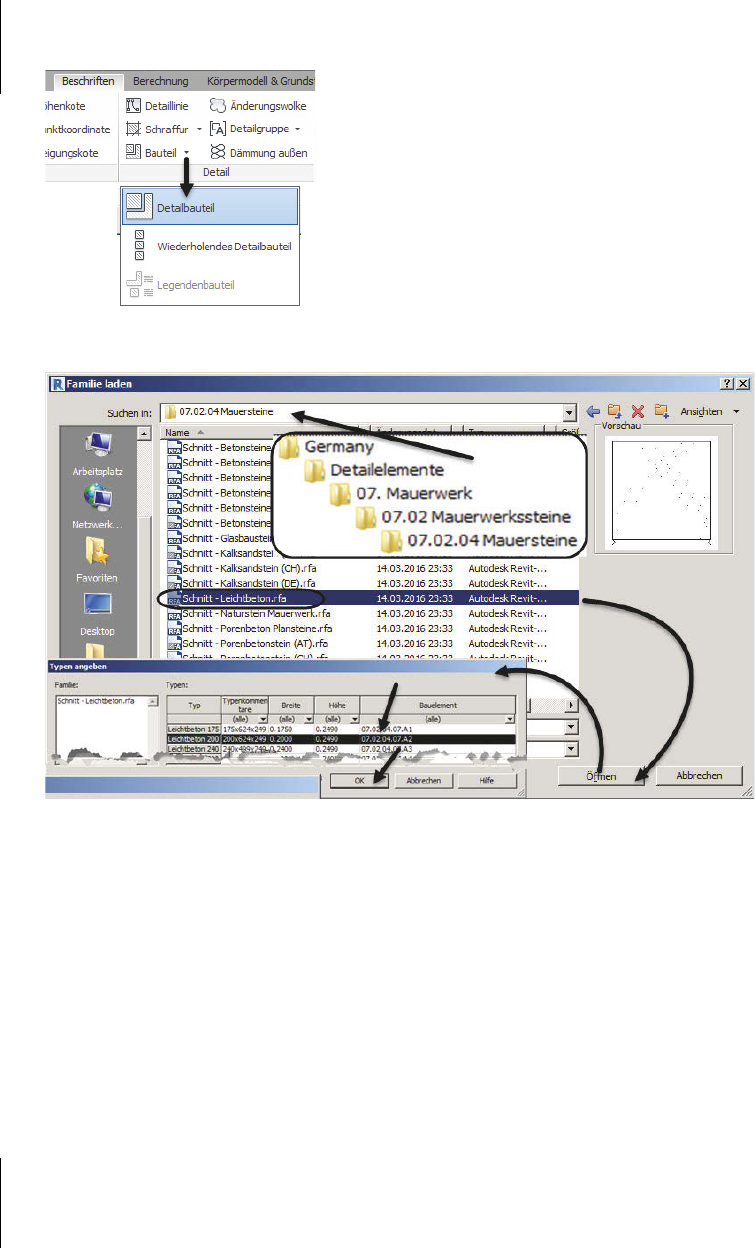
Kapitel 6
Ansichten, Pläne und Plot
204
Abb. 6.27: Werkzeuge für Detailelemente
Abb. 6.28: Detailelement laden
Für detaillierte Darstellungen von Ziegelsteinen etc. werden wiederholende Bau-
teile benötigt. Dafür wählen Sie B
ESCHRIFTEN|DETAIL|BAUTEIL|WIEDERHOLEN-
DES DETAILBAUTEIL. Dann gehen Sie in den EIGENSCHAFTEN-MANAGER, wählen TYP
BEARBEITEN
und stellen dort unter DETAIL das gewünschte zu wiederholende
Detailbauteil ein. Es muss natürlich vorher als normales Detailbauteil geladen
worden sein. In der Detailansicht klicken Sie nun auf den Startpunkt für das Bau-
teil und ziehen dann in die Richtung, in der das Teil vervielfältigt werden soll
(Abbildung 6.30).
Get Autodesk Revit Architecture 2017 - Praxiseinstieg now with the O’Reilly learning platform.
O’Reilly members experience books, live events, courses curated by job role, and more from O’Reilly and nearly 200 top publishers.

