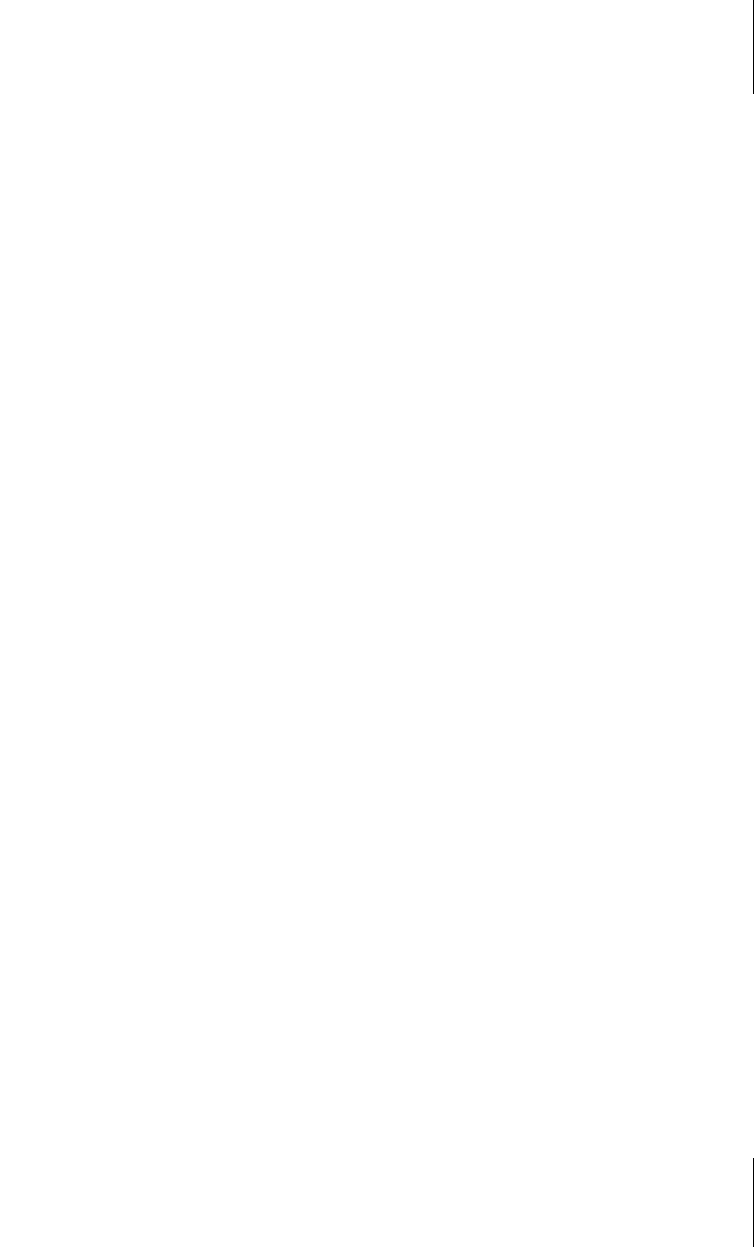
14.7
Walkthroughs
337
Weitere Kamera-Einstellungen können Sie in einer anderen 3D-Ansicht mit sicht-
bar gemachter Kamera vornehmen. Die Kamera können Sie über einen Rechts-
klick auf die dazugehörige Ansicht unter 3D-A
NSICHTEN mit KAMERA ANZEIGEN
sichtbar machen. Neben der eigentlichen Kamera-Position gibt es hier drei weitere
wichtige Positionen. (Abbildung 14.14)
1. Ein roter Griff mit Mittelpunkt gibt das Kamera-Ziel projiziert auf die
Geschossebene an. Wird er bewegt, so ändert sich nur die Richtung der
Kamera, aber nicht die Neigung.
2. Mit dem darüber liegenden gefüllten blauen Griff können Sie die Höhe des
Kamera-Ziels ändern.
3. Dann gibt es noch einen kreisförmigen blauen Griff, der nicht gefüllt ist. Damit
legen Sie die Ansichtstiefe an. Alles, was hinter der Ebene liegt, die durch diesen
Kreis geht, wird nicht mehr in der Kamera-Ansicht gezeigt. Damit können Sie
also Objekte, die sich hinter dieser Ebene befinden von der Anzeige ausschlie-
ßen.
14.7 Walkthroughs
Walkthroughs sind Kamera-Pfade, die aus einer großen Anzahl aufeinanderfol-
gender Kamera-Positionen bestehen. Zum Erstellen eines Walkthroughs dient
A
NSICHT|ERSTELLEN|3D-ANSICHT|WALKTHROUGH. Dann klicken Sie den ersten
und alle nachfolgenden Punkte des Kamera-Pfades an. Achten Sie dabei darauf,
dass der Pfad möglichst glatt ohne zu viele Schwenks eingegeben wird und später
nicht nervös wirkt. Nach der letzten Position klicken Sie auf das Werkzeug W
ALK-
THROUGH FERTIG STELLEN.
Revit legt dann im Browser die Kategorie W
ALKTHROUGHS mit Ihrem gespeicher-
ten Pfad W
ALKTHROUGH 1 an. Genau wie die Kameras machen Sie auch einen
Walkthrough per Rechtsklick im Browser über die Funktion K
AMERA ANZEIGEN
sichtbar.
Der Walkthrough soll nun bearbeitet werden und mehr Zwischenbilder erhalten.
Nachdem Sie ihn sichtbar gemacht haben, klicken Sie auf das Werkzeug W
ALK-
THROUGH BEARBEITEN. In der Optionsleiste erhalten Sie nun die Möglichkeit, die
Bilderzahl zu ändern. Die letzte 300 in der Zeile ersetzen Sie durch
3000. Außer-
dem kann auch über die Griffe am Ansichtsfenster ggf. noch die Größe des Bild-
ausschnitts für den gesamten Walkthrough geändert werden.

Kapitel 14
Rendern
338
Abb. 14.15: Walkthrough
Abb. 14.16: Optionen für Walkthrough
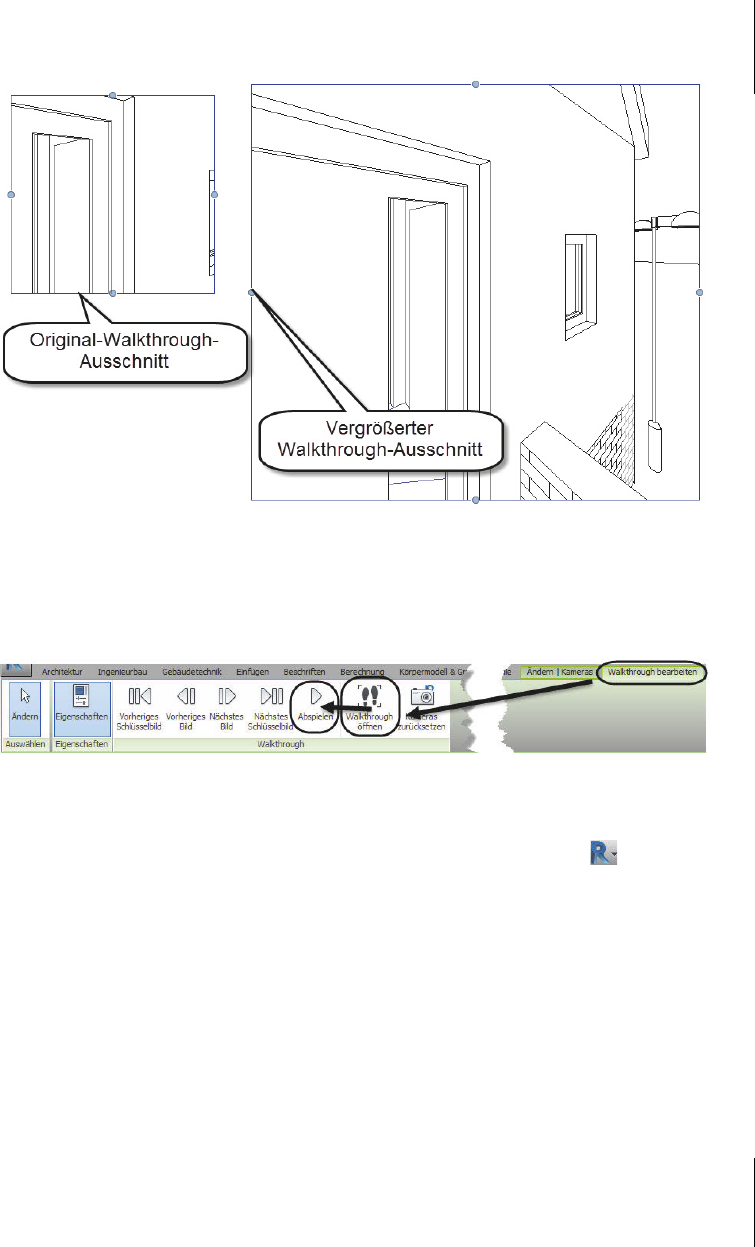
14.7
Walkthroughs
339
Abb. 14.17: Walkthrough-Ausschnitt über die Griffe vergrößern
Zum Abspielen des Walkthroughs aktivieren Sie ggf. WALKTHROUGH BEARBEITEN,
klicken dann auf W
ALKTHROUGH ÖFFNEN und dann auf ABSPIELEN.
Abb. 14.18: Walkthrough abspielen
Sie können einen Walkthrough auch in eine *.AVI-Datei exportieren. Öffnen Sie
dazu den Walkthrough und wählen Sie im Anwendungsmenü |E
XPORTIE-
REN|BILDER UND ANIMATIONEN|WALKTHROUGH und geben als Dateityp AVI-
Dateien (*.avi) ein. Im Dialog kann hier auch noch der BILDSTIL neu bestimmt
werden (Abbildung 14.19). Dann kann diese Animation unabhängig von Revit mit
dem W
INDOWS MEDIA PLAYER abgespielt werden.
Get Autodesk Revit Architecture 2017 - Praxiseinstieg now with the O’Reilly learning platform.
O’Reilly members experience books, live events, courses curated by job role, and more from O’Reilly and nearly 200 top publishers.

