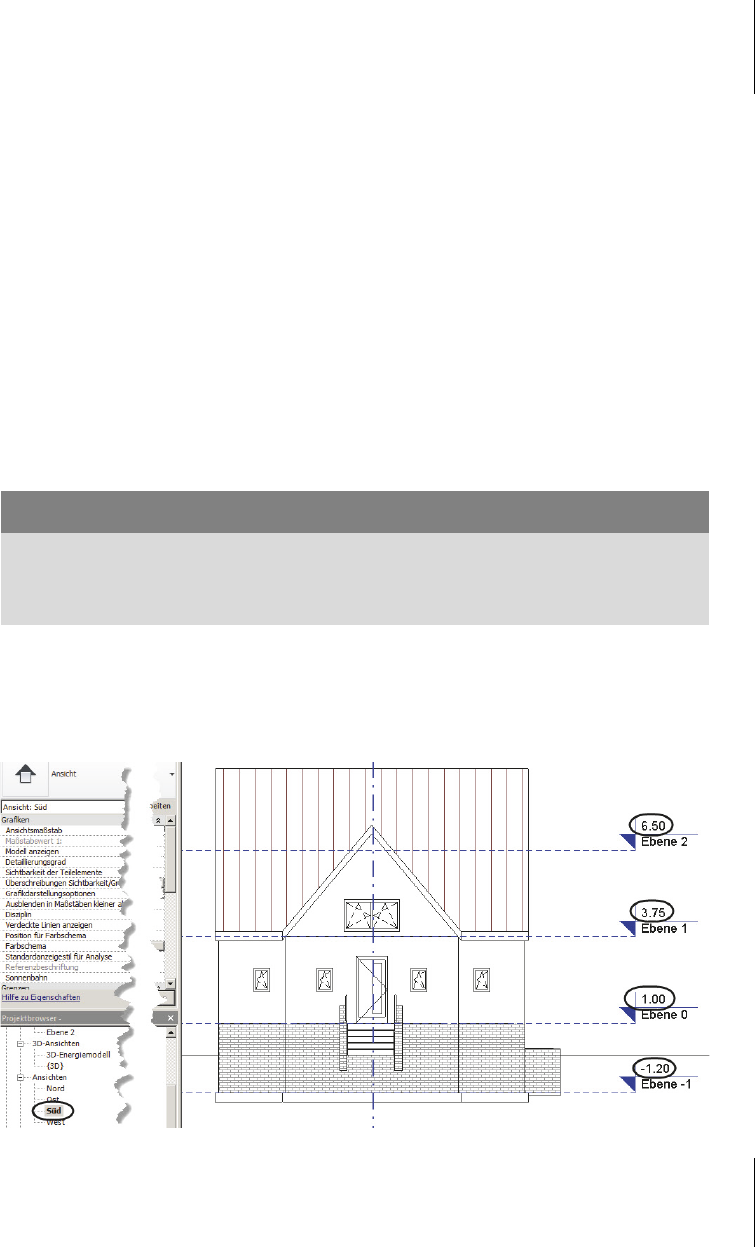
2.1
Neues Projekt
67
2.1.6 Geschosshöhen
Die Höhenlagen der Geschosse werden in diesem Programm grafisch über die
Außenansichten festgelegt. Blättern Sie dazu im P
ROJEKTBROWSER die Kategorie
A
NSICHTEN auf und aktivieren Sie mit Doppelklick beispielsweise die Ansicht SÜD.
Dort werden die Geschosshöhen auf der rechten Seite angezeigt. Abbildung 2.9
zeigt diese absoluten Höhenangaben. Mit einem Doppelklick auf die Höhenanga-
ben können Sie die Werte dort ändern. Nach Markieren einer Höhenlinie oder
Ebene mit einem einfachen Klick – siehe E
BENE 2 in Abbildung 2.10 – erscheinen
auch die relativen Geschosshöhen, d.h. die Abstände zum Geschoss darüber und
darunter. Auch diese Werte können Sie anklicken, um die Lage des aktuell markier-
ten Geschosses zu ändern.
Wenn Sie beispielsweise die relative Höhe unter dem aktuellen Geschoss verrin-
gern, dann verschiebt sich die absolute Höhe dieses Geschosses entsprechend nach
unten und die relative Höhe des darüber liegenden Geschosses wird entsprechend
größer, das heißt, das darüber liegende Geschoss behält seine absolute Höhe bei.
Die Geschosshöhen sollten Sie zu Beginn des Projekts sinnvoll festlegen, weil sich
daran viele Elemente automatisch ausrichten. So werden die Wandhöhen im Erd-
geschoss dann standardmäßig von E
BENE 0 bis EBENE 1 gehen.
Abb. 2.9: Geschosshöhen in Ansicht SÜD eingeben (mit dem geplanten Haus)
Wichtig
Hierbei ist zu beachten, dass sich die Änderungen der relativen Höhe unter bzw.
über dem markierten Geschoss immer nur auf die Lage des aktuellen Geschosses
auswirken, die übrigen Geschosse werden dadurch nicht verschoben!
Get Autodesk Revit Architecture 2017 - Praxiseinstieg now with the O’Reilly learning platform.
O’Reilly members experience books, live events, courses curated by job role, and more from O’Reilly and nearly 200 top publishers.

