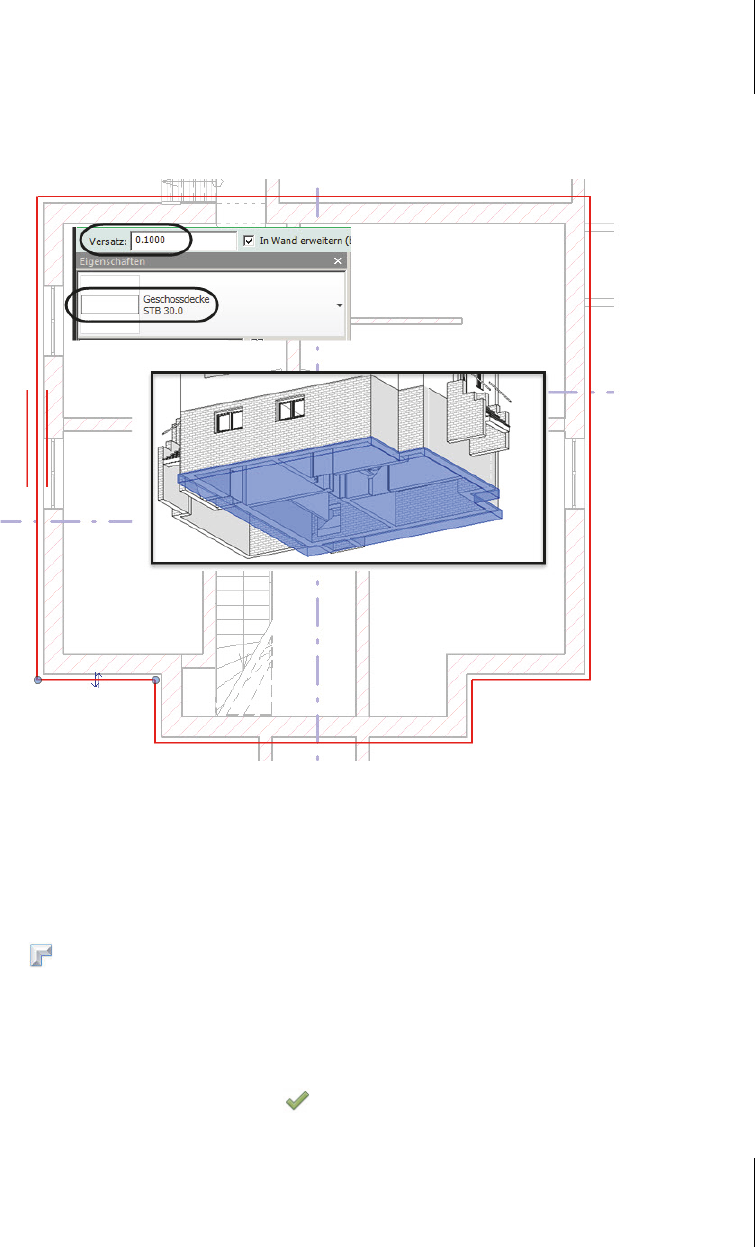
2.7
Dächer
99
viel Arbeit ist, zeichnen Sie die Fundamentplatte einfach neu als Geschossdecke
des Typs STB 30 und geben ihr gleich mit der Option V
ERSATZ 0.10 m Überstand
nach außen.
Abb. 2.60: Neu erstellte Fundamentplatte
2.7 Dächer
Nun muss noch ein Dach im Obergeschoss erstellt werden.
1. Dazu wählen Sie A
RCHITEKTUR|ERSTELLEN|DACH|DACH ÜBER GRUNDFLÄCHE
. In der OPTIONSLEISTE stellen Sie den DACHÜBERSTAND auf 0.2 ein und set-
zen das
Häkchen bei BESTIMMT NEIGUNG.
2. Zeigen Sie auf eine Außenwand, drücken Sie
(ÿ) und klicken Sie, um umlau-
fend alle Außenwände zu wählen.
3. Geben Sie im E
IGENSCHAFTEN-MANAGER unter NEIGUNG den Wert 45 ein.
4. Beenden Sie die Bearbeitung .
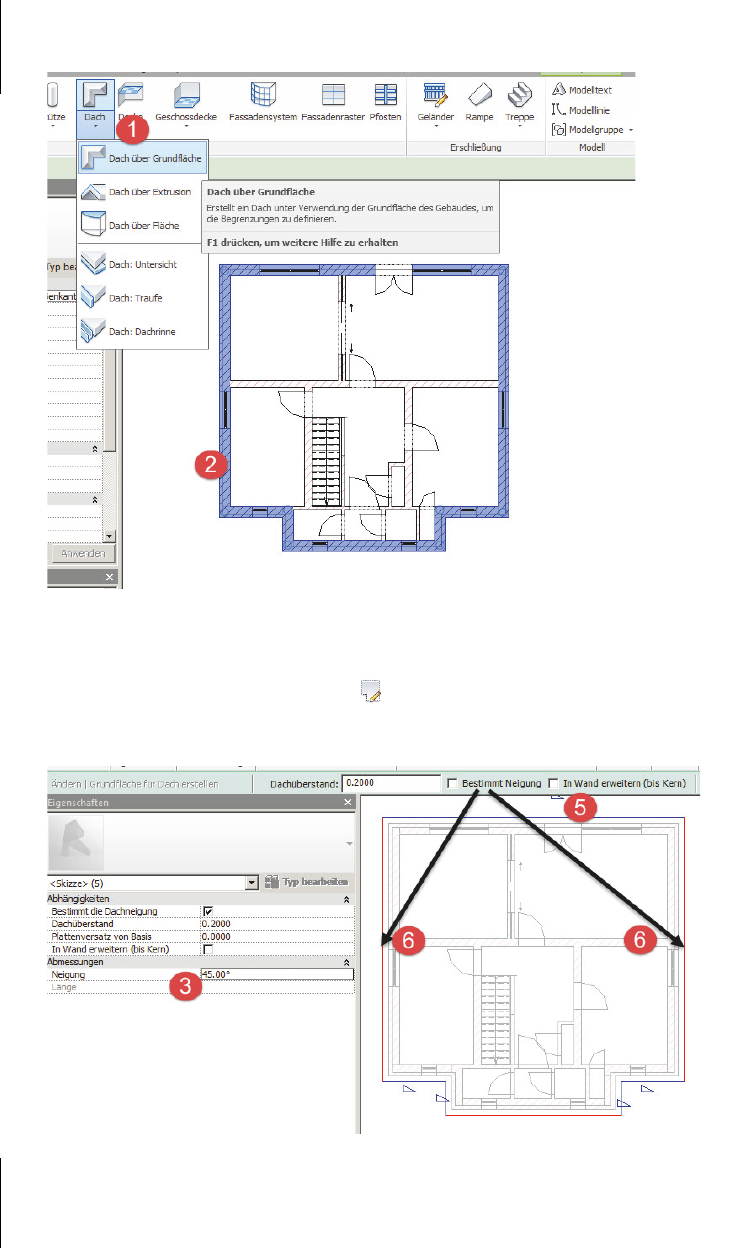
Kapitel 2
Ein einfacher Grundriss
100
Abb. 2.61: Außenwände zur Dacherstellung
5. Markieren Sie das Dach erneut und aktivieren Sie rechts in der Multifunktions-
leiste G
RUNDFLÄCHE BEARBEITEN . Der Dachumriss wird nun als rote Kontur
angezeigt.
Abb. 2.62: Parameter und Geometrie fürs Dach
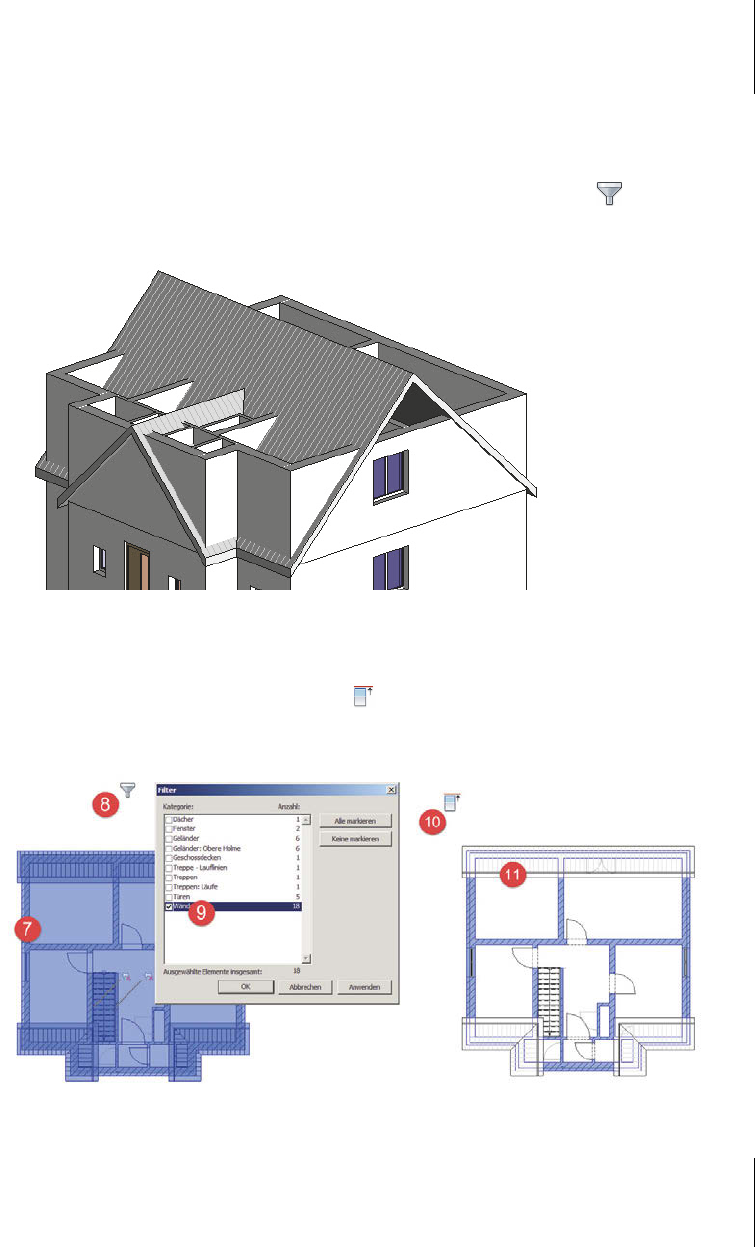
2.7
Dächer
101
6. Markieren Sie die Dachkanten rechts und links und deaktivieren Sie BESTIMMT
NEIGUNG in der OPTIONSLEISTE, damit an diesen Kanten die Dachgiebel entstehen.
7. Die Wände sind noch zu hoch und müssen ans Dach angepasst werden (Abbil-
dung 2.63). Wählen Sie in der Ansicht E
BENE 1 zunächst alle Wände.
8. Aktivieren Sie die Funktion M
EHRFACHAUSWAH|AUSWAHL|FILTER .
Abb. 2.63: Noch nicht angepasste Wände im Dachgeschoss
9. Schalten Sie alle Kategorien bis auf WÄNDE aus.
10. Klicken Sie auf F
IXIEREN OBEN/BASIS und
11. klicken Sie das Dach an.
Abb. 2.64: Wände ans Dach anpassen
Get Autodesk Revit Architecture 2017 - Praxiseinstieg now with the O’Reilly learning platform.
O’Reilly members experience books, live events, courses curated by job role, and more from O’Reilly and nearly 200 top publishers.

