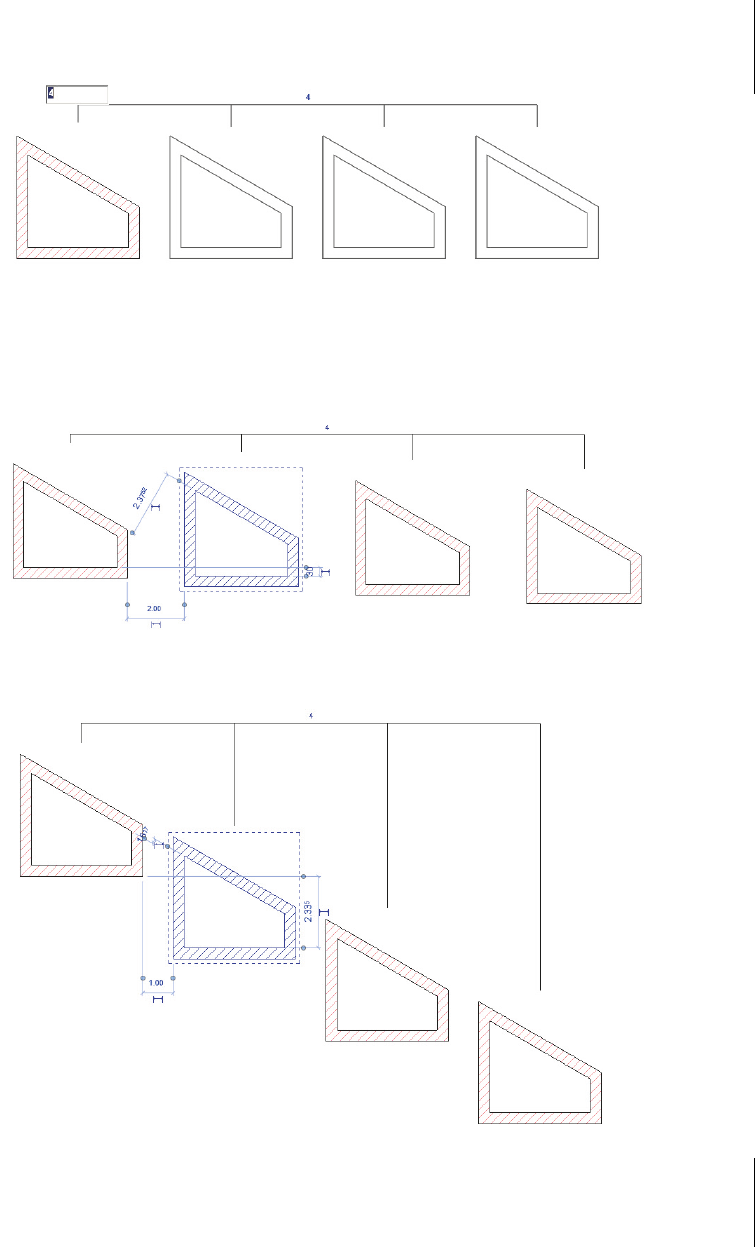
3.2
Das Register »Ändern«
129
Abb. 3.34: Anzahl kann nach Eingabe des Abstands geändert werden.
Da die Anordnung im Beispiel gruppiert wurde, kann die Verschiebung einer einzel-
nen Kopie die gesamte Anordnung beeinflussen (Abbildung 3.35, Abbildung 3.36).
Abb. 3.35: Wirkung der Verschiebung einer Kopie auf die Gruppierung
Abb. 3.36: Ändern der Anordnung auch in y-Richtung möglich

Kapitel 3
Bearbeitungsfunktionen der Basiselemente
130
Für die polare Anordnung sind die Eingaben ähnlich der linearen REIHE. Wie
beim Werkzeug D
REHEN können Sie den Drehpunkt der Anordnung mit DREH-
MITTELPUNKT: ORT per Cursor eingeben oder auf dem STANDARD-Wert Schwerpunkt
lassen. Den Drehwinkel zur nächsten Kopie oder insgesamt können Sie in der
O
PTIONSLEISTE eingeben oder mit Start- und Endwinkel am Bildschirm mit dem
Cursor dynamisch eingeben. Im Beispiel wurden
6 Kopien mit dem Winkel 60°
zwischen erster und zweiter Kopie gewählt, um einen Vollkreis auszufüllen.
In der Nachbearbeitung der gruppierten Anordnung wurde der Winkelbereich
über einen Griff an der markierten Anordnung auf
180° reduziert und ebenfalls
mit einem Griff der radiale Abstand verändert.
Abb. 3.37: Polare Anordnung mit Änderungen
Maßstab
Das englische Wort scale kann verschiedene Bedeutungen haben: Maßstab oder
Skalieren. Hier ist Skalieren gemeint. Das Werkzeug skaliert Elemente bzgl. eines
Basispunkts. In der O
PTIONSLEISTE werden zwei Methoden angeboten:
G
RAFISCH – Nach Wahl der Elemente 1 und Angabe eines Ursprungspunkts 2
geben Sie einen Ziehpunkt 3 für die alte Länge bzw. Größe ein und einen zweiten
Ziehpunkt
4 für die neue Länge bzw. Größe.
N
UMMERISCH – Hierbei geben Sie in der OPTIONSLEISTE den Skalierfaktor unter
M
AßSTAB ein.

3.2
Das Register »Ändern«
131
Abb. 3.38: Grafisches Skalieren mit Ursprung und zwei Ziehpunkten
Sperren
Das gesperrte Element ist gegen alle Manipulationen gesperrt, nicht nur gegen
Verschiebungen.
Abb. 3.39: Wand gegen Manipulationen gesperrt
Einzelne Elemente stutzen/dehnen
Wenn Sie ein einzelnes Element verkürzen oder verlängern wollen, wählen Sie
zuerst die Referenz- oder Bezugskante
1, die als Begrenzung dienen soll. Dann kli-
cken Sie ein Element, das verkürzt werden soll, dort an, wo es stehen bleiben soll
2, nicht das abzuschneidende Ende(!). Das unterscheidet den Befehl von anderen
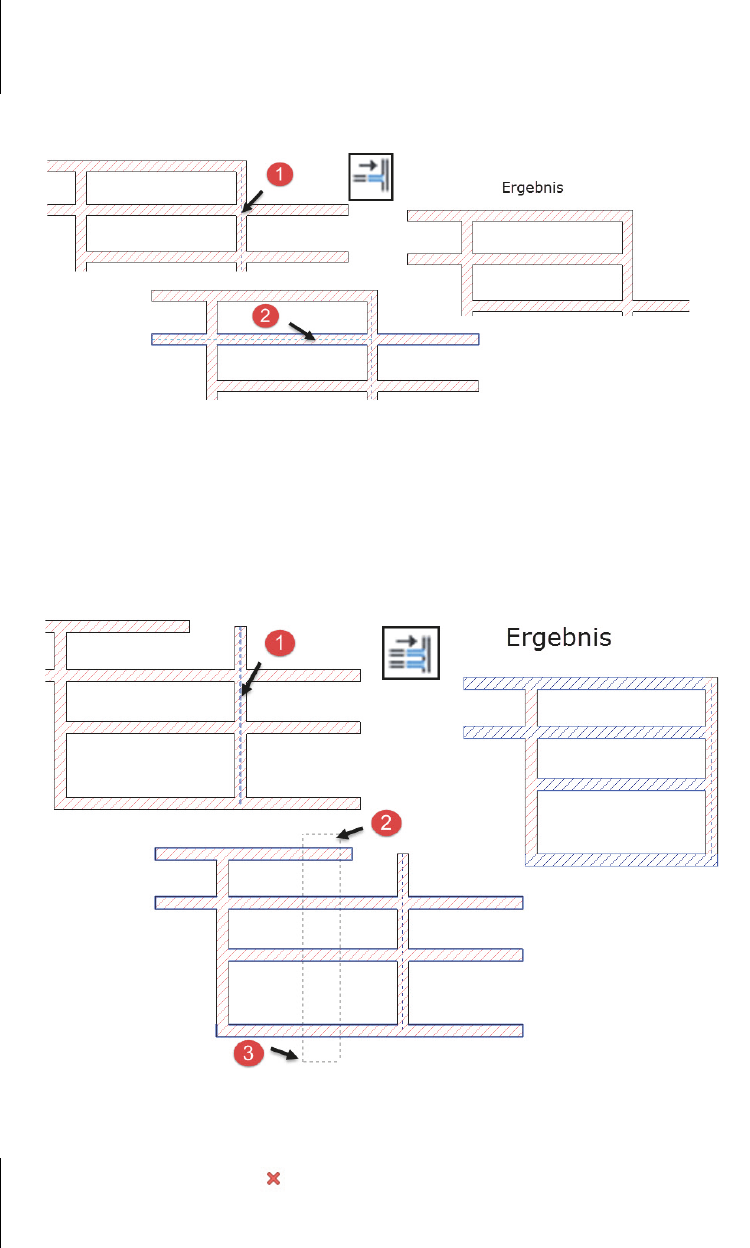
Kapitel 3
Bearbeitungsfunktionen der Basiselemente
132
CAD-Systemen wie z.B. AutoCAD. Wenn ein Element verlängert werden soll,
dann wählen Sie es dort, wo die Verlängerung erzeugt werden soll.
Abb. 3.40: Einzelne Wand stutzen
Mehrere Elemente stutzen/dehnen
Mit diesem Werkzeug können Sie an einer Referenzkante mehrere Elemente ver-
kürzen oder verlängern. Sie wählen zuerst wieder die Referenzkante
1 und
danach die Elemente, die verlängert und/oder verkürzt werden sollen
2 3.
Abb. 3.41: Mehrere Wände stutzen und dehnen
Löschen
Das Werkzeug LÖSCHEN löscht Elemente, sofern sie nicht gesperrt sind.
Get Autodesk Revit Architecture 2017 - Praxiseinstieg now with the O’Reilly learning platform.
O’Reilly members experience books, live events, courses curated by job role, and more from O’Reilly and nearly 200 top publishers.

