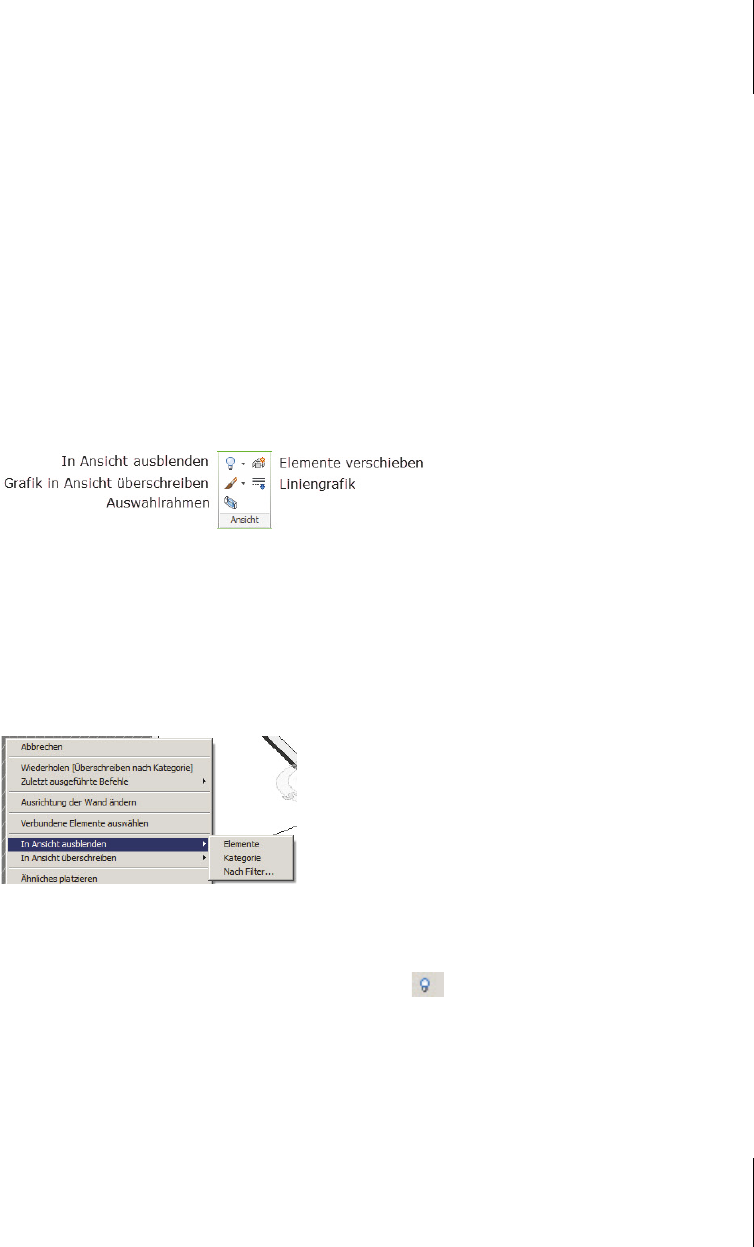
3.2
Das Register »Ändern«
133
3.2.6 Gruppe »Ansicht«
Die Gruppe ÄNDERN|ANSICHT umfasst fünf Werkzeuge:
쐽 IN ANSICHT AUSBLENDEN – kann Elemente nach Auswahl oder nach Kriterien
ausblenden.
쐽 GRAFIK IN ANSICHT ÜBERSCHREIBEN – kann für Elemente nach Auswahl oder
nach Kriterien die Darstellung ändern.
쐽 AUSWAHLRAHMEN – erzeugt für einen gewählten Ausschnitt in einer 2D-
Ansicht einen 3D-Ausschnitt.
쐽 ELEMENTE VERSCHIEBEN – erzeugt eine temporäre Verschiebung in einer 3D-
Ansicht, um innere Teile des Modells sichtbar zu machen.
쐽 LINIENGRAFIK – kann zwecks Hervorhebung die Darstellungslinien einer 2D-
Ansicht verändern.
Abb. 3.42: Gruppe ÄNDERN|ANSICHT
In Ansicht ausblenden
Dieses Werkzeug finden Sie auch im Kontextmenü bei markierten Elementen
(Abbildung 3.43). Es ist in der Multifunktionsleiste nur wählbar, wenn bereits Ele-
mente markiert sind. Es gibt drei Optionen:
Abb. 3.43: Kontextmenü mit Ausblendenwerkzeug
쐽 ELEMENTE AUSBLENDEN – macht die gewählten Objekte unsichtbar. Mit dem
Werkzeug V
ERDECKTE ELEMENTE ANZEIGEN aus der ANSICHTSLEISTE wer-
den diese Elemente rot markiert angezeigt und können dort übers Kontext-
menü wieder sichtbar gemacht werden.
쐽 KATEGORIE AUSBLENDEN – macht alle Objekte vom gleichen Typ wie das
gewählte Objekt unsichtbar. Auch diese können ähnlich wie oben wieder sicht-
bar gemacht werden.
쐽 AUSBLENDEN NACH FILTER – kann Elemente nach Spezifikation in einem Filter
ausblenden. Beim Aufruf

Kapitel 3
Bearbeitungsfunktionen der Basiselemente
134
1. landen Sie im großen Dialogfenster, wo Sie Filter wählen können. Wenn Sie
noch keinen definiert haben, klicken Sie auf H
INZUFÜGEN.
2. Im Fenster F
ILTER HINZUFÜGEN klicken Sie auf BEARBEITEN/NEU,
3. Im Fenster F
ILTER klicken Sie auf das Icon NEUER FILTER.
4. Dann geben Sie einen Namen ein und
5. klicken auf OK.
6. Wählen Sie die zu filternden Kategorien und
7. klicken Sie auf OK.
8. Im Fenster F
ILTER HINZUFÜGEN wählen Sie den Filter aus und klicken OK.
9. Im ersten großen Dialogfenster nehmen Sie das Häkchen bei S
ICHTBARKEIT
heraus und beenden. Die gefilterten Objekte sind nun unsichtbar.
Die Objekte können wieder sichtbar gemacht werden, indem Sie in dem letz-
ten Dialogfenster das Häkchen wieder aktivieren.
Abb. 3.44: Filter erstellen
Grafik in Ansicht überschreiben
In der aktuellen Ansicht können hier verschiedene Darstellungsoptionen für
Linien oder Oberflächenmuster und Ähnliche überschrieben oder auch ganz aus-
geschaltet werden. Es gibt wieder die drei Optionen wie bei I
N ANSICHT AUSBLEN-

3.2
Das Register »Ändern«
135
DEN: ELEMENTE AUSBLENDEN, KATEGORIE AUSBLENDEN und AUSBLENDEN NACH
FILTER.
Abb. 3.45: Einstellungen der grafischen Eigenschaften der Elemente
Auswahlrahmen
Mit diesem Werkzeug können Sie aus einer 2D-Ansicht heraus für einen
gewählten Ausschnitt den passenden 3D-Ausschnitt in der {3D}-Ansicht erstellen.
Sie wählen zuerst das interessierende Element oder auch mehrere mit Fenster-
Wahl
1. Dann klicken Sie auf das Werkzeug AUSWAHLRAHMEN 2. Revit verzweigt
sofort in die Ansicht {3D} mit dem passenden Schnittbereich
3, der im EIGEN-
SCHAFTEN-MANAGER unter GRENZEN angezeigt wird 4. Hier können Sie das Häk-
chen entfernen, um wieder die komplette Ansicht {3D} zu sehen. Übrigens
können Sie die Box auch anklicken und dann die Begrenzungsfläche über drei-
eckige Griffe nach Belieben verschieben.
Abb. 3.46: Auswahlrahmen auf die Treppe gesetzt
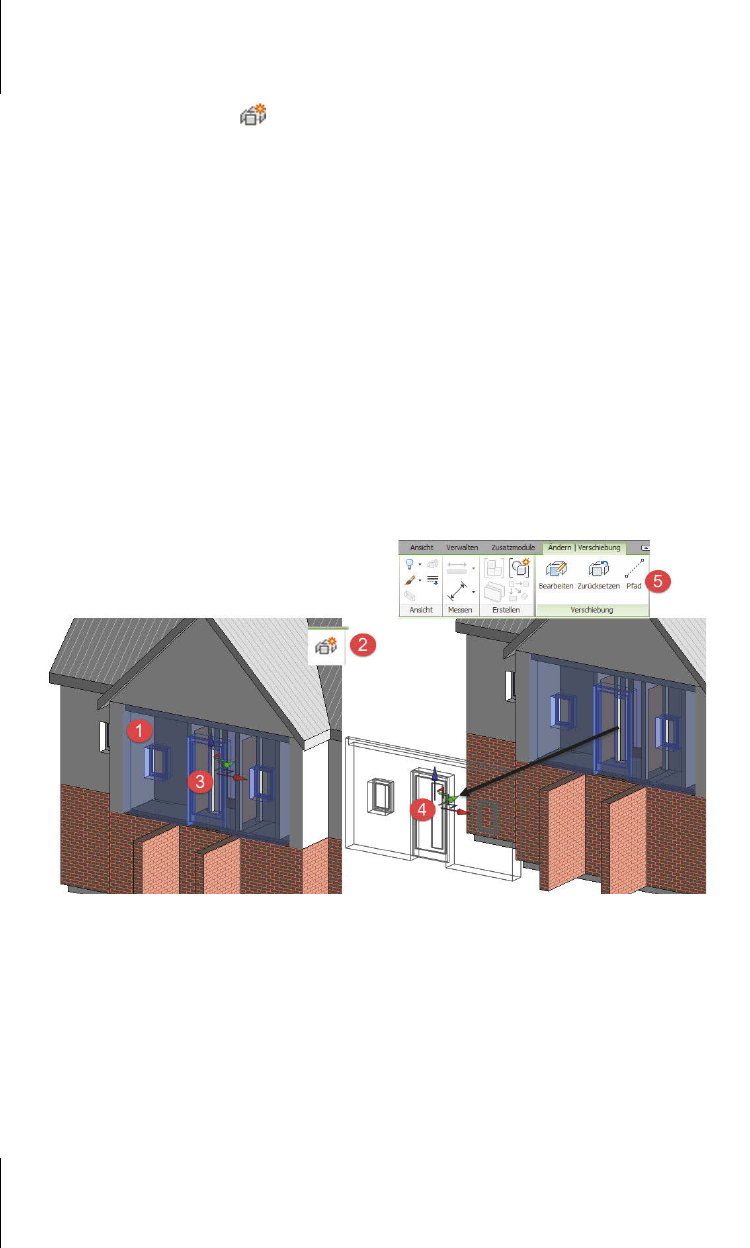
Kapitel 3
Bearbeitungsfunktionen der Basiselemente
136
Elemente verschieben
Mit diesem Werkzeug haben Sie die Möglichkeit, Teile Ihres Modells temporär
zu verschieben, um den Blick ins Innere des Modells frei zu machen. Das Werk-
zeug ist nur in einer 3D-Ansicht verfügbar.
1. Markieren Sie die zu verschiebenden Elemente.
2. Aktivieren Sie E
LEMENTE VERSCHIEBEN.
3. Es erscheint nun bei den Elementen ein Koordinatendreibein, ziehen Sie dort
an dem gewünschten Richtungspfeil bis
4. zur gewünschten Endposition.
5. Nach Festlegen der Verschiebung können Sie die Elemente anklicken, um das
Register V
ERSCHIEBUNG zu aktivieren mit den Funktionen
B
EARBEITEN, um noch weiter zu verschieben,
Z
URÜCKSETZEN, um die Verschiebung wieder aufzuheben,
P
FAD, Verschiebungspfade zur visuellen Unterstützung aus den Elementkan-
ten zu generieren.
Abb. 3.47: Vorderwand verschieben, um ins Innere zu blicken
Liniengrafik
Zwecks Hervorhebung können Sie die Darstellungslinien einer 2D-Ansicht hier-
mit verändern:
1. Wählen Sie Liniengrafik,
2. öffnen Sie die Linienauswahl,
3. wählen Sie den gewünschten Linienstil und
4. markieren Sie die zu ändernden Linien.
Get Autodesk Revit Architecture 2017 - Praxiseinstieg now with the O’Reilly learning platform.
O’Reilly members experience books, live events, courses curated by job role, and more from O’Reilly and nearly 200 top publishers.

