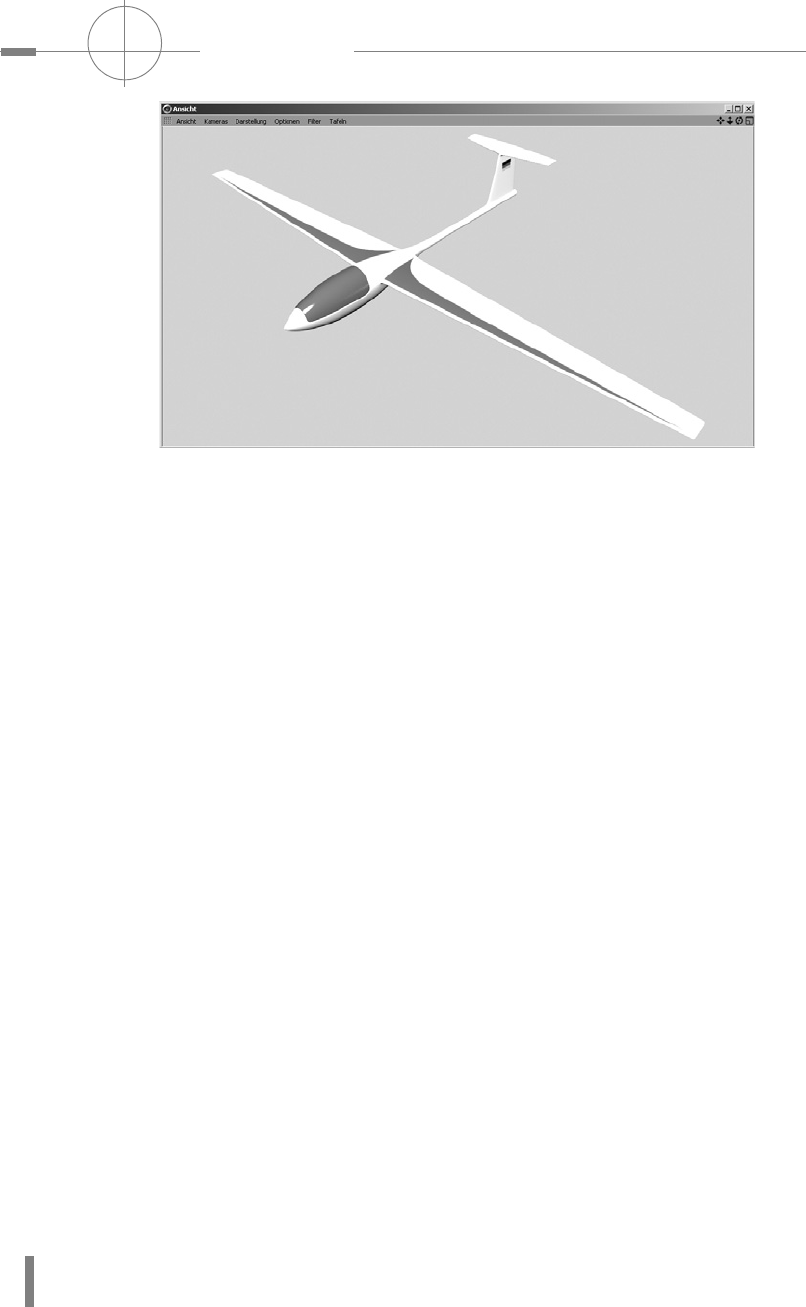
Kapitel 3
156
TEXTURIERUNG
Abbildung 3.59
Das fertig texturiert
Modell
Auch hier können sich wieder mehrere übereinanderliegende Alpha-Texturen über-
lappen. Die Reihenfolge der Textur-Tags von links nach rechts im Objekt-Manager
bestimmt, was zu sehen ist.
Alle drei Arten können Sie natürlich beliebig untereinander mischen und alle kön-
nen auf Polygon-Selektionen angewendet werden.
Zu guter Letzt: Haben Sie mühsam eine Textur-Projektion erstellt, wollen aber das
Material noch einmal tauschen, müssen Sie das neue Material nur aus dem Mate-
rial-Manager auf das bereits vorhandene T
EXTUR-Tag ziehen. Dadurch wird aus-
schließlich die Textur getauscht und die Geometrie bleibt erhalten. Umgekehrt
können Sie eine mühsam erstellte Textur-Geometrie auf ein anderes Objekt über-
tragen, indem Sie bei gedrückter
(Strg)/(Ctrl)-Taste das TEXTUR-Tag auf das neue
Objekt ziehen. Es wird so mit all seinen Einstellungen kopiert. Sie können nun das
Material darauf belassen oder einfach ein neues Material auf das T
EXTUR-Tag zie-
hen.
3.6 Workshop: BodyPaint 3D
BodyPaint bietet die Möglichkeit, UV-Koordinaten eines Objekts bzw. einer Textur
grafisch darzustellen und zu bearbeiten, und zwar als abgewickeltes Polygon-
Mesh. Das bedeutet, alle Polygone eines Objekts liegen flach nebeneinander und
können so optimal texturiert werden. Die zweite grundlegende Funktion ist das
Texturieren oder besser Malen direkt auf dem dreidimensionalen Objekt mit den
Mitteln eines herkömmlichen 2D-Bildbearbeitungsprogramms wie Pinsel oder
Brush.
Wie immer bei einem solch komplexen Funktionsumfang stehen wir wieder vor
dem Dilemma, dass es unmöglich ist, alle Funktionen im Einzelnen kennen zu ler-
nen. BodyPaint bietet aber genau wie CINEMA die Möglichkeit, mit ganz wenigen
Funktionen einen Anfang zu machen. Das wichtigste Feature ist gleichzeitig auch
das, was am meisten Spaß macht – das direkte Malen auf 3D-Objekten.

m3.6 Workshop: BodyPaint 3D
157
Arbeiten mit dem Paint-Assistenten
Beschäftigen wir uns gar nicht erst mit der Theorie, sondern steigen gleich ins Pro-
gramm ein.
Öffnen Sie aus den W
ORKSHOP-DATEIEN unter TEXTURIERUNG die Datei BodyPaint_
Base.c4d. Mein treuer Gehilfe Elefant steht also für eine neue Lackierung bereit.
BodyPaint kommt mit zwei verschiedenen Programm-Oberflächen daher. BP 3D
Paint und BP UV Edit (BP für BodyPaint). Das erste Layout ist optimiert für das
Bemalen von Objekten und das zweite für das Bearbeiten von UV-Koordinaten. Sie
erreichen beide entweder über das F
ENSTER-Menü im Untermenü ANPASSEN unter
L
AYOUTS oder über das Pulldown-Menü LAYOUT ganz rechts oben im Programm.
Rufen Sie also so oder so BP 3D P
AINT auf und verschaffen Sie sich erst einmal
einen kurzen Überblick.
Neben der völlig veränderten Menü-Leiste und den neuen Befehlspaletten sehen
Sie rechts bei den Managern auch Bekanntes wie den Attribute-Manager oder den
Objekt-Manager als Tab. Öffnen Sie den Objekt-Manager. Abbildung 3.60
Abbildung 3.60
Das BP-3D-Paint-
Layout mit der geöff-
neten Datei und dem
Objekt-Manager
Bevor mit dem Bemalen eines Objekts begonnen werden kann, müssen erst einige
Vorarbeiten durchgeführt werden. Den ganz Eiligen hat das Programm dafür einen
Gehilfen zur Seite gestellt, den Paint-Assistenten.
Im Objekt-Manager sehen Sie das Polygon-Objekt Elefant, es wird vom übergeord-
neten Subdivision Surface-Objekt mit gleichem Namen geglättet. Die eigentliche
Arbeit findet aber immer auf dem Polygon-Objekt statt. Es besitzt noch kein Mate-
rial. Auch das werden wir vom Paint-Assistenten erstellen lassen.
In der waagerechten Befehlspalette finden Sie den Button P
AINT-ASSISTENT, das
Symbol mit dem Pinsel und den drei Sternen.
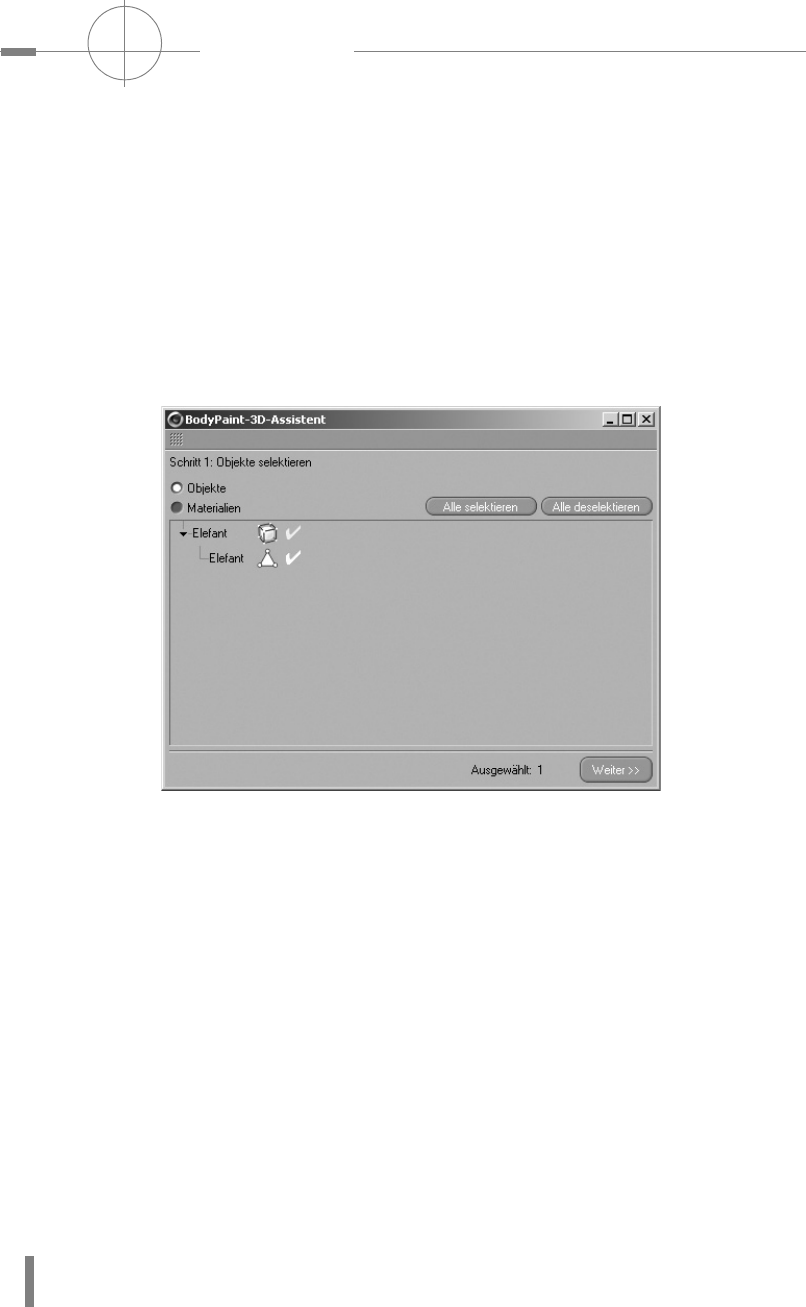
Kapitel 3
158
TEXTURIERUNG
Da der Paint-Assistent alle Vorbereitungsarbeiten wie von Zauberhand erledigt,
wird er auch als Wizzard bezeichnet. Durch Klicken auf das Icon wird er geöffnet.
Der Dialog besteht aus vier Fenstern, die nacheinander mit nur ganz wenigen Ein-
gaben abgearbeitet werden. Im Prinzip könnten wir alle einfach bestätigen und
losmalen. Da Sie den Assistenten aber später auch benutzen sollen, wenn es Ver-
änderungen in den Eingaben erfordert, verschaffen wir uns einen kurzen Über-
blick.
Im ersten Dialog werden alle Objekte und Materialien ausgewählt, die bemalt wer-
den sollen. Öffnen Sie gegebenenfalls die Hierarchie. Ein etwas hellerer Haken hin-
ter dem Objektnamen verdeutlicht die Selektion. In unserem Fall ist das nur das
Polygon-Objekt Elefant. Wären mehrere Objekte in der Szene, kann hier mittels
einfachen Mausklick selektiert, auch mehrfach selektiert werden. Abbildung 3.61
Abbildung 3.61
Auswahl der zu
bemalenden Objekte
und/oder
Materialien
Über die Schaltfläche WEITER werden die Eingaben bestätigt und der Dialog für die
UV-Koordinaten geöffnet. Wollen Sie nicht, oder nicht nur direkt auf dem 3D-Objekt
malen, sondern auch auf dem abgewickelten UV-Mesh, können Sie dieses hier für
die Arbeit vorbereiten. UV
NEU BERECHNEN erstellt dabei neue UV-Koordinaten für die
ausgewählten Objekte. Diese Funktion sollte immer aktiviert sein. Rechts daneben
finden Sie Eingaben für die Art und Weise, wie das UV-Mesh abgewickelt, darge-
stellt und entspannt wird. Auch hier brauchen wir für unseren Schnellstart nichts
zu ändern. Darunter befindet sich die Funktion E
INZEL-MATERIAL-MODUS. Ist diese
Option aktiv, wird für alle Objekte nur ein einziges Material benutzt. Wir haben eh
nur ein Objekt. Klicken Sie also auf W
EITER. Abbildung 3.62
Im dritten Dialog werden nun die Materialien erzeugt und deren Kanäle festgelegt,
in denen gemalt werden soll. Besitzt ein Objekt noch kein Material, wird es bei akti-
vierter Funktion F
EHLENDE MATERIALIEN ERSTELLEN erzeugt. Objekte mit Materialien
erhalten deswegen aber kein zusätzliches. Da der Elefant noch kein Material
besitzt, muss diese Funktion aktiviert sein.
Get Cinema 4D R18 - Praxiseinstieg now with the O’Reilly learning platform.
O’Reilly members experience books, live events, courses curated by job role, and more from O’Reilly and nearly 200 top publishers.

