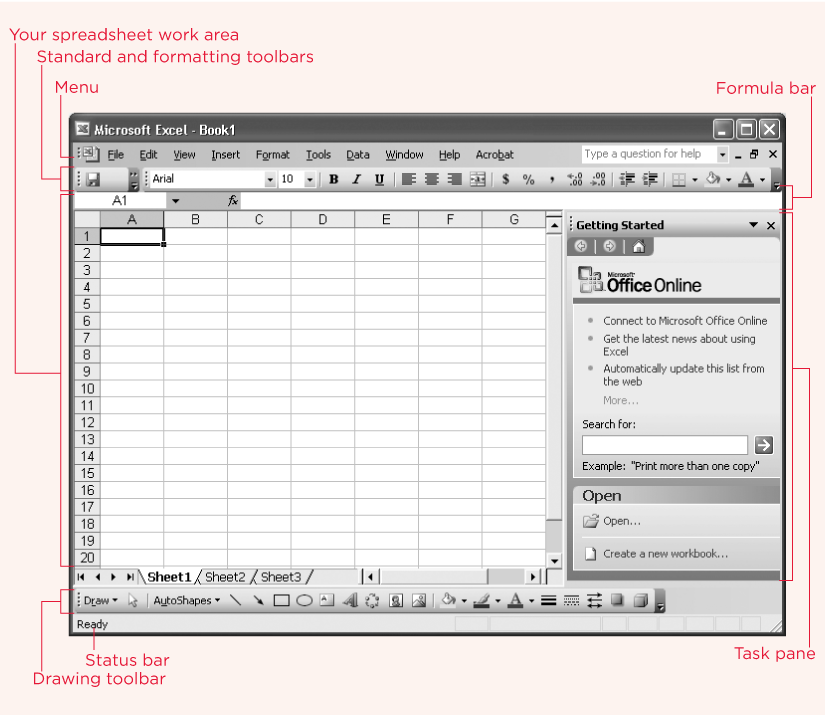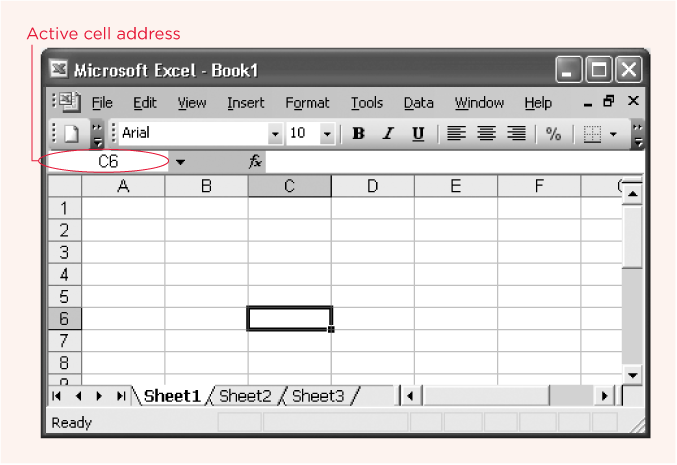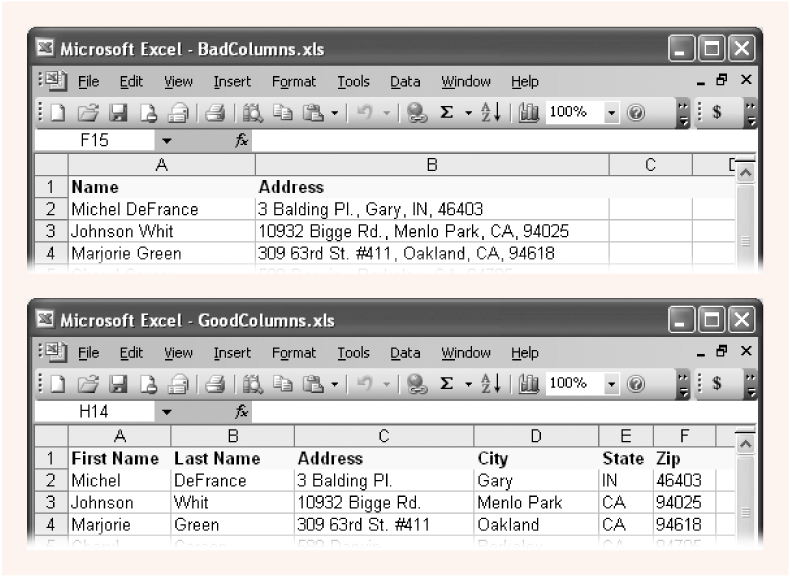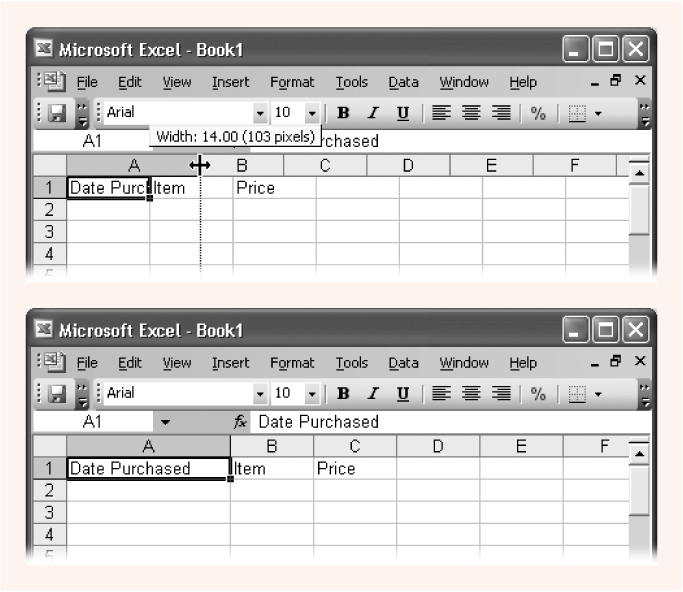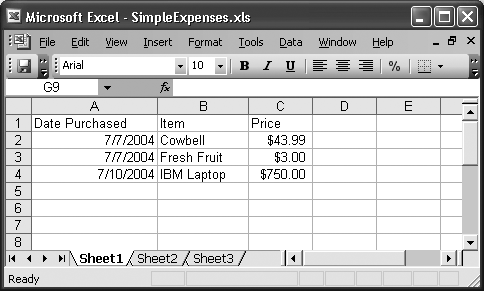The best way to avoid potential headaches is to take a quick tour of Excel as you start creating a spreadsheet. That's what you do in this chapter. Along the way, you learn how to enter information in the Excel window and how to open and save spreadsheet files.
When you first launch Excel, it starts you off with a new, blank worksheet called Sheet1. A worksheet is the grid of cells where you type your information and formulas, and it takes up most of the window, as shown in Figure 1-1. This grid is the most important part of the Excel window. It's where you perform all your work, such as entering data, writing formulas, and reviewing the results. (A collection of one or more worksheets is called a workbook, which is also sometimes called a spreadsheet file).
Here are a few basics about Excel's grid:
The grid divides your worksheet into rows and columns. Excel identifies columns with letters (A, B, C …), and rows with numbers (1, 2, 3 …).
The smallest unit in your worksheet is the cell . Cells are the rectangular boxes that store your text or numbers. Excel identifies each cell using a shorthand name derived from the column and row it's sitting in. For example, C6 is the address of a cell in column C (the third column), and row 6 (the sixth row). Figure 1-2 shows this cell, which looks like a rectangular box. Incidentally, an Excel cell can hold up to 32,767 characters.
A worksheet can span up to 256 columns and 65,536 rows (giving you a grand total of 16,777,216 cells). In the unlikely case that you want to go beyond those limits—say you're naming each one of your brain cells—you need to create a new worksheet. Every spreadsheet file can hold multiple worksheets, as you'll see in Chapter 5.
When you enter information, you type it in one cell at a time. However, you don't have to follow any set order. For example, you can start by typing information into cell A40, without worrying about filling any data in the cells that appear in the earlier rows.
Figure 1-1. The Excel window has several parts, most notably the worksheet grid where you type in your information.
Note
There is definitely, absolutely no way around the 256-column and 65,536-row limits. It's encouraging to note that if you fill in one cell per second, you'll need about 200 days to fill up your worksheet, assuming you don't break for sleep, food, or coffee.
The best way to get a feel for Excel is to dive right in and start putting together a worksheet. The following sections cover each step that goes into assembling a simple worksheet. This worksheet will track household expenses, but you can use the same approach to create any basic worksheet.
Figure 1-2. In this figure, the current cell is C6. You can recognize the current (or active) cell by its heavy black border.
When you fire up Excel, it opens a fresh workbook. If you've already got Excel open and you want to create another workbook, just select File → New. Contrary to what you'd expect, this step doesn't actually create the new file. Instead, it pops up the New Workbook task in the Task Pane (if that isn't already visible). To finish the job, you need to click the "Blank workbook" link.
The most straightforward way to create a worksheet is to design it as a table with headings for each column. Even for the simplest worksheet, the decisions you make about what's going to go in each column can have a big effect on how easy it is to manipulate your information.
For example, in a worksheet that stores a mailing list, you could have only two columns: one for names and another for addresses. But if you create more than two columns, your life will probably be easier, since you can separate first names from street addresses from Zip codes, and so on. Having multiple columns means that you can sort (reorganize) your spreadsheet information in lots of ways: by last name, by state, or however you like. Figure 1-3 shows the difference.
Figure 1-3. Top: Two columns limits your sorting options. Bottom: More columns gives you more flexibility.
You can, of course, always add or remove columns later. But you can avoid a lot of tedious cutting and pasting by starting a worksheet with all the columns you think you'll need.
The first step in creating your worksheet is to add your headings in the row of cells at the top of the worksheet (row 1). Technically, you don't need to start right in the first row, but unless you want to add more information above your headings—like a title for the chart or the date you're creating it—there's no point in wasting the blank space.
For a simple expense worksheet designed to keep a record of your most prudent and extravagant purchases, try the following three headings:
Date Purchased stores the date when you spent the money.
Item stores the name of the product that you bought.
Price records how much it cost.
Right away, you face your first glitch: awkwardly crowded text. (The standard width of an Excel column is a paltry 8.43 characters.) To widen columns, as shown in Figure 1-4:
Position your mouse on the right border of the column header you want to expand.
The mouse pointer changes to the resize icon (it looks like a double-headed arrow).
Drag the column border to the right as far as you want.
As you drag, a tooltip appears, telling you the character size and pixel width of the column. Both of these pieces of information play the same role—telling you how wide the column is. Only the unit of measurement changes.
Figure 1-4. Top: To widen a column, position your mouse on the right border of the column header you want to expand, and then drag right. Bottom: When you release the mouse, Excel resizes the entire column of cells to the new size.
Note
A column's character width doesn't really reflect how many characters (or letters) fit in a cell. Modern versions of Excel (including Excel 2002 and 2003) use proportional fonts, in which different letters take up different amounts of room. For example the letter W is typically much wider than the letter I. All this means is that the character width Excel shows you isn't a real indication of how many letters can fit in the column, but it's still a useful measurement that you can use to compare different columns.
You can now begin adding your data: simply fill in the rows under the column titles. To do so, just click in any cell you want to add data to, and then start typing. When you're finished with that cell, move onto the next cell by clicking in it. Keep repeating this enter-info-then-click tango till you're done adding all your data.
Each row in the expense worksheet represents a separate purchase that you've made. (If you're familiar with databases, you can think of each row as a separate record.) As Figure 1-5 shows, the first column is for dates, the second column is for text, and the third column holds numbers. Keep in mind that Excel doesn't impose any rules on what you type, so you're free to put text in the Price column. But if you don't keep a consistent kind of data in each column, you won't be able to easily analyze (or understand) your information later.
Note
As you may notice in Figure 1-5, the alignment of each column reflects the data type: numbers and dates are right-aligned, while text is left-aligned. Section 4.2.1 shows you how to change this alignment if you don't like the standard alignment settings that Excel uses.
That's it. You've created a living, breathing worksheet. The next two sections explain how to edit data and move around the grid.
Get Excel 2003 for Starters: The Missing Manual now with the O’Reilly learning platform.
O’Reilly members experience books, live events, courses curated by job role, and more from O’Reilly and nearly 200 top publishers.