Basic Tasks with Charts
Unlike the orderly rows of numbers and labels that fill most worksheets, charts float above your data, locked inside special box-like containers. To best take advantage of these chart boxes, you need to understand a little more about how they work.
Moving and Resizing a Chart
When you insert a chart into an existing worksheet, it becomes a floating object, hovering above your worksheet. Depending on where Excel puts it, it may temporarily obscure your data. The chart box doesn't damage your data in any way, but it can end up hiding your worksheet's numbers and text (both onscreen and in your printouts).
Note
To remove a chart in one fell swoop, just select it with the mouse and press the Delete key.
The solution is to learn to grab hold of these floating boxes and place them where you really want them. The process is pretty straightforward:
Click once on the chart to select it.
Notice that when you select a chart, Excel highlights the worksheet data the chart uses, as shown in Figure 9-4. At the same time, the Chart toolbar springs into visibility at the top of the Excel window.
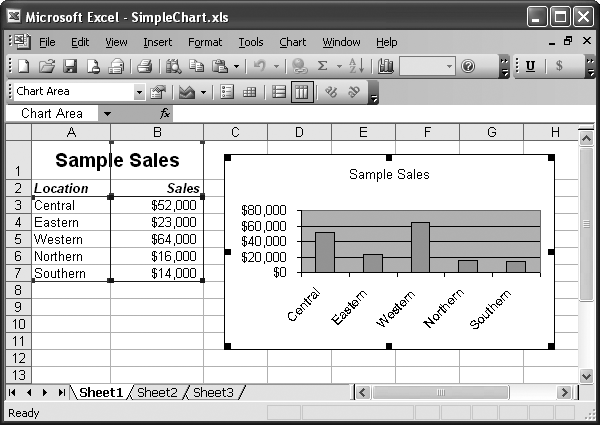
Figure 9-4. Before you can move a chart, you must first select it. You know you've selected the whole chart when Excel outlines the worksheet data with a colored border and squares appear along the periphery.
Make sure you click the edge of the chart or on a blank space inside the chart, and ...
Get Excel 2003 for Starters: The Missing Manual now with the O’Reilly learning platform.
O’Reilly members experience books, live events, courses curated by job role, and more from O’Reilly and nearly 200 top publishers.

