Appendix B. Layout Badges
FileMaker Pro offers so many ways to format and customize layout objects, even the most experienced users can have a hard time remembering which options have been applied to every object on every layout. As complexity has grown, FileMaker has added layout object badges, small icons that appear on layout objects in Layout mode. Each indicates the formatting or behavior applied to the object. Get to know these badges, and you can tell at a glance which items slide when printing, have script triggers, or display conditional formatting.
FileMaker Pro 14 brings a welcome enhancement to layout badges. Place your cursor over a badge (without clicking the mouse button), and you’ll see details about that badge in a tooltip. Some tips are as simple as “Object slides left when printing” while others, like the example in Figure B-1, offer much more insight.
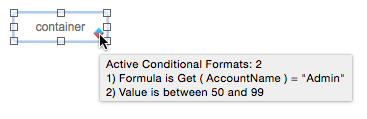
Figure B-1. This field has Conditional Formatting applied, earning it the red and blue diamond badge. When you hover over the badge, FileMaker reveals the conditions the field evaluates when deciding which formatting to apply. To modify these settings, right-click and select Conditional Formatting.
You may find that you don’t want to see every badge all the time, and you don’t have to. Suppose you’re not a fan of FileMaker’s Quick Find (Fast Match) and you disable it in all your databases. Having those green and yellow ...
Get FileMaker Pro 14: The Missing Manual now with the O’Reilly learning platform.
O’Reilly members experience books, live events, courses curated by job role, and more from O’Reilly and nearly 200 top publishers.

