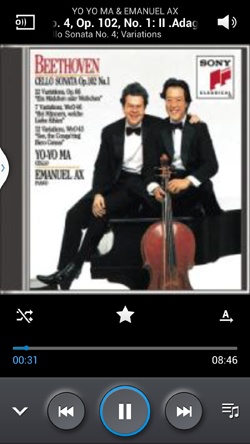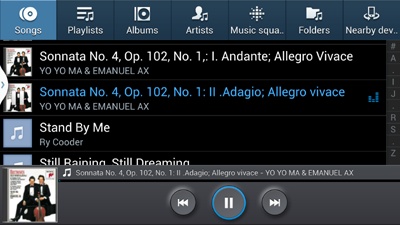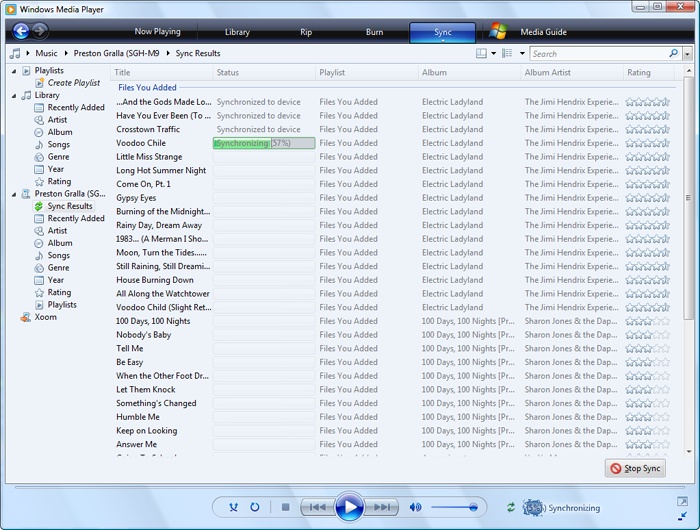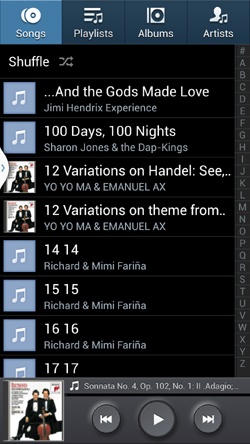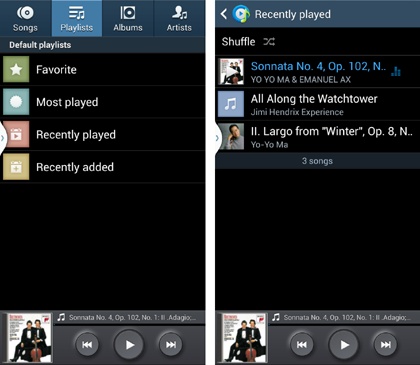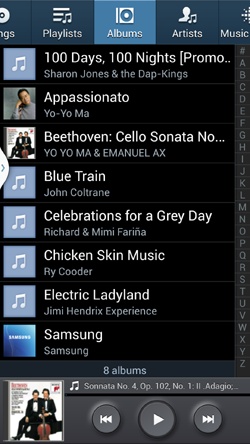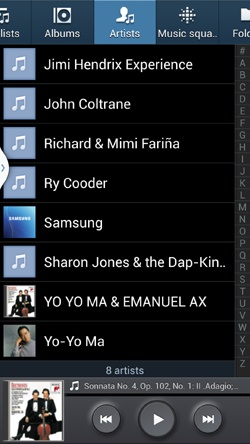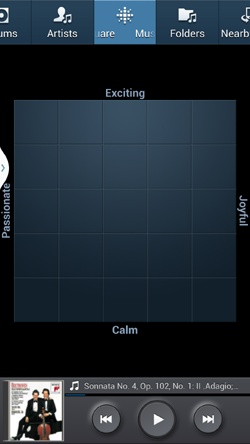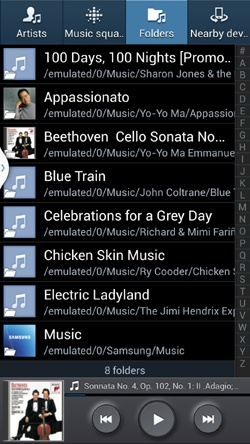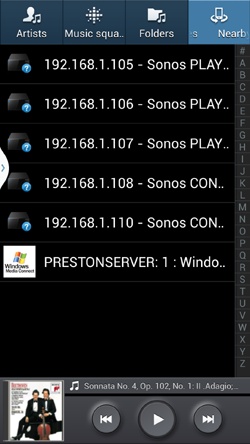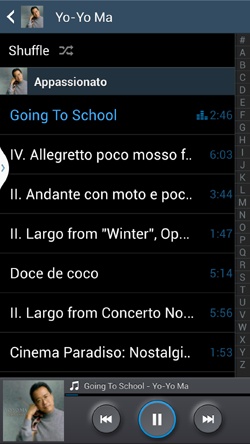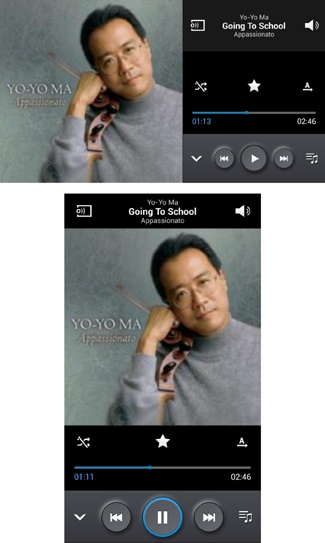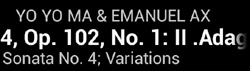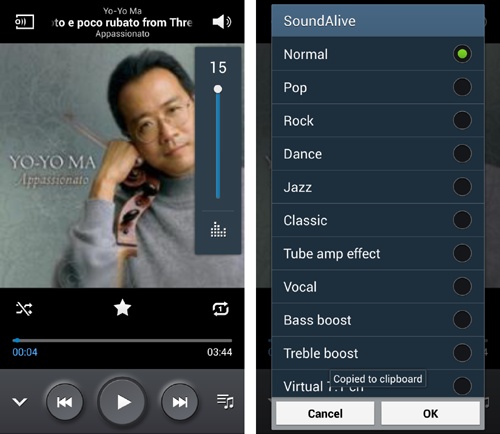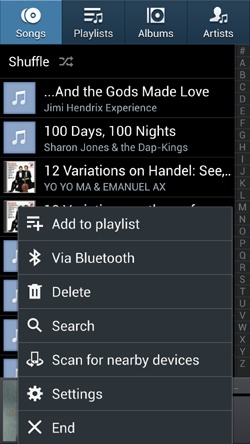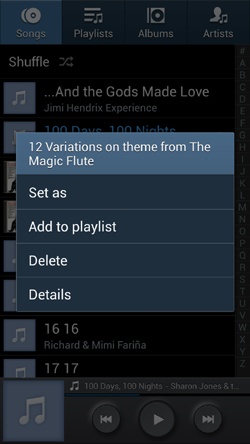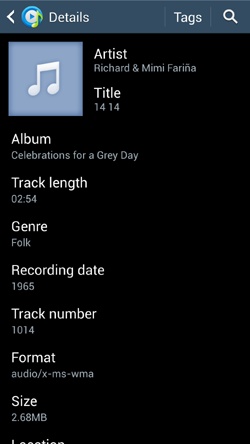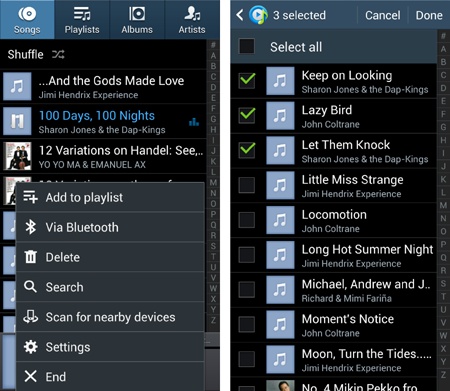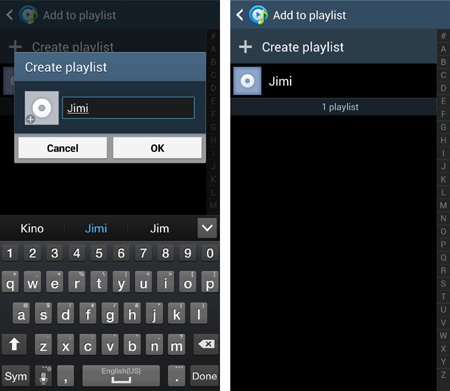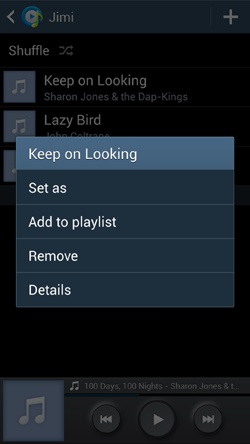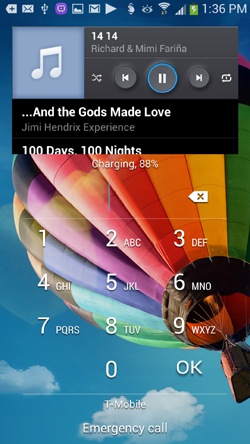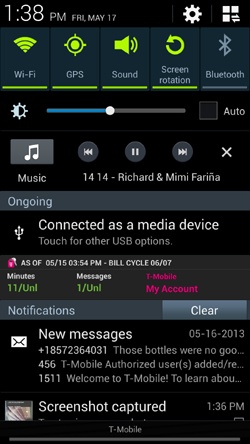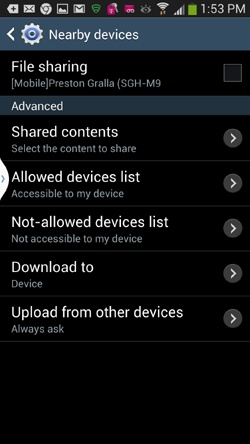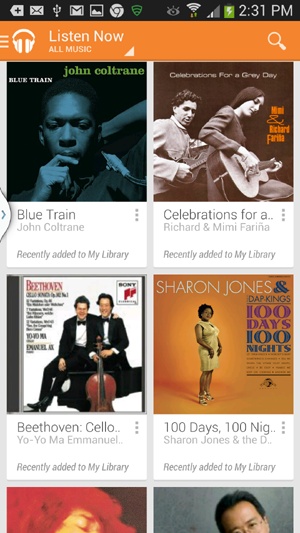Youâll learn to:
Use the built-in Music app
Create playlists
Play Internet radio stations
Play music on nearby devices
Use the Google Cloud Music Player
THE GALAXY S4 DOES a great job of playing and managing music, so much so that you may no longer feel the need to carry around another music player. It includes an excellent built-in music player and manager, and a 3.5 mm headset stereo jack that you can connect to headphones or external speakers. You can connect wirelessly to Bluetooth speakers as well. Read this chapter and get ready to plug in and turn up the volume.
Before you play music, of course, you first need to get it onto your Galaxy S4. For details about how to do that, turn to Transferring Music, Videos, and Pictures by Using Windows Media Player.
You can also buy or download music via S4 apps, such as the Amazon MP3 app. It may come with your Galaxy S4. If it doesnât, download it from Google Play (Using Google Play Store). Tap the Amazon MP3 icon from the App Drawer to run the app. Youâll need to have an Amazon account to pay for and download music, so set one up first if you want to use the app.
YOU PLAY AND MANAGE your music by using the Galaxy S4âs Music app. Tap the Music icon in the App Drawer to launch it. The app organizes your music into seven different lists, through which you scroll like all other lists on your phone. Simply swipe to the right and left to see all of them, and then tap any you want to view or play:
Songs. An alphabetical list of every song in your music collection. It shows the song name and artist. Tap a song to play it.
Note
When youâre in the music app, at the bottom of the screen, you see the name of the song youâre playing. If youâre not playing a song, you see the last song you played along with a control for playing the song. Tap it, and youâre sent to the full player. (See Playing Your Music for details.)
Playlists. Hereâs where youâll find all your playlistsâgroups of songs that youâve put together in a specific order, often for a specific purpose. For example, you might have several party playlists, a playlist of songs you like to listen to while you work, another for the gym, and so on.
Note
In addition to the Music app built into the S4, Google also has a cloud-based music player app. With it, you can upload music from your PC or Mac to big Google computers (called servers), and then play that music on your phone, without actually having to store it on the phone. (Because your music lives in the cloudâget it?) The service and app are free and work like a charm. The app is called Play Music and is likely already on your S4. If itâs not, though, download it from Google Play. Thereâs also a for-pay version thatâs a streaming music service in which you pay a monthly fee and can stream music to your S4. See Google Music Cloud Player App for details about the cloud music player.
To see the contents of a playlist, tap the playlist. Tap any song to play it from that point until the end of the playlist. To add a song to the playlist, press the Menu key, tap âAdd to playlist,â and then select songs to add from the list that appears. (You can also add songs to playlists while youâre playing them, and in other ways as well. See Creating Playlists for details.) When you press the Menu key, you get other ways to manage your playlist, including removing songs from the playlist, searching through the playlist, and changing settings (for the entire music app, not just for playlists).
Albums. Lists all the CDs (albums) in your music collection. If a thumbnail picture of the album is available, you see it next to the album listing. Each album lists its name and its singer, composer, band, or orchestra. Tap the album to see a list of all the songs in the album. To play any song, tap it. The music app then plays from that point until the end of the album.
To add songs from an album to a playlist, when youâre viewing an album, press the Menu key and select âAdd to playlist.â A list of all the songs in the playlist appears. Tap any you want to add to a playlist, and then select the playlist you want to add it to or create a new one.
Artists. Lists every singer, composer, and band in your collection. Tap the artistâs name, and you see a list of all her songs. To play any song, tap it.
Note
The Galaxy S4 can play a wide variety of music files, including AAC, MP3, WAV, WMA, OGG, AAC+, and MIDI. Android by itself wonât play WMA (Windows Music Audio) files, but Samsung gave the S4 a special piece of software called a codec so it can play them. For the same reason, it can also play WMV (Windows Media Video) videos.
Music Squares. This unique-to Android feature examines all your music, and arranges tracks in different squares onscreen depending on the type of musicâCalm, Exciting, Passionate, and Joyful. It lets you suggest to the S4 the sort of music you want to listen to without having to come up with specific songs or artists. You choose a mix of these music moods by swiping your finger across the grid.
Note
Music Squares is a notoriously flaky feature, with many people complaining that it simply doesnât work. The ways in which people have fixed the problem are various, with some as simple as tapping the Menu key when youâre in Music Squares, and then selecting âLibrary update,â and others mind-bogglingly complex, including moving music to an external SD card, turning off the phone and removing the card and the battery, replacing them, rebootingâ¦well, you get the picture. If Music Squares doesnât work for you and youâve got your heart set on using it, do a Web search for Music Squares, and youâll find plenty of advice. There are also apps you can download that do much the same trick. Look in Play Store for Songza or Stereomood.
Folders. Lists all your music by folder. Tap the folder to display all its files, and then tap a track to play it. The track will play, as will all the others from that point until the end of the listing.
Nearby devices. Lists all nearby devices on your network that have music on them. Tap a device see the music on it. You can then play the music on the device, using the player, by tapping the music using the normal controls.
TAP A SONG TO play it. At the bottom of the screen, you see the usual controls for playing and pausing music and moving to the next track or the previous track. If you want to play your music in random order, tap the Shuffle icon at the top of the screen.
Thatâs the simple, stripped-down version of the music player. Not satisfied with just playing, pausing, going to a next track or previous track, or shuffling your music? Then the S4âs got just what you want. Tap the picture on the left side of the screen, either a picture of the album cover or a music-note icon. If you hold the screen sideways, youâll get the same features, but with a different look.
The full-blown music player appears. Its screen is loaded with extra controls and widgets. Among other controls, youâll find:
Pause/Play. When music is playing, the button looks as it normally does on any music player. Tap it to pause; tap it to play again.
Previous, Next. These controls work just as youâd expect. Tap Previous to skip to the beginning of the song youâre playing or, if youâre already at the beginning, to go back to the last song you just played. Tap Next to skip to the following song.
Hold down one of the buttons, and you rewind or fast-forward through the song. As you hold, the rewinding or fast-forwarding accelerates. Youâll hear the music as you speed forward or backward, sounding like a bizarre foreign language.
Slider. Underneath the picture of the album from which the song is taken, youâll see a slider that shows you the songâs progress. It includes the songâs total length, and how much of it youâve already played. Move the slider to go to a specific location in the song. To make the slider appear or disappear, tap the picture of the album.
Song and album information. Up at the top of the screen youâll find the name of the singer, the name of the album, and the song being played.
List. Tap the small musical note at lower right, and the big album image or musical note changes to the current song list. For example, if youâre listening to a playlist, youâll see the entire playlist, and if you are playing an album, youâll see the whole album. From here, you can tap any other song to play it. To bring pack the picture of the album or musical note, tap the button again.
Shuffle. The Galaxy S4 music player normally plays the songs in your playlist or album in order, from first to last. Tap the Shuffle button at lower left to play the songs in your current album or playlist in random orderâyou never know whatâs coming next. Tap it again to stop the shuffle.
Loop. Canât get enough of the current album, playlist, or song? Tap the Loop button. This button starts out as an A with an arrow next to it. Tap it, and it changes into an A with a loop around it, signifying that the album or playlist will keep repeating. Tap it again and that changes to a number 1 with a loop around it, signifying that the track youâre currently playing will keep repeating. When, youâve had your fill, tap it again, and you get back to the A with an arrow, which means that looping is off.
Volume button. Tap this upper-right button, and a volume slider appears. Drag to increase or decrease the volume. Tap the small icon at the bottom of the volume slider and you can select from a variety of built-in sound modesâfrom Normal, Pop, Rock, Dance, Jazz, Classical, and so on.
Other buttons. Three other buttons reside here. Tap the down arrow at bottom left to return to the mini player. Then, tap the button at upper left to see nearby devices on your network whose music you might want to play. Tap the star just above the slider to turn it gold and identify the track as a favorite. That puts it on a playlist called, unsurprisingly, Favorites, that you can then play when you want. (See Creating Playlists for more details on Favorites.)
Want even more music controls and features? Tap the Menu key and youâll be able to do all the following:
Add to playlist. Lets you add a song or songs to a playlist. See Creating Playlists for more details.
Via Bluetooth. Lets you share the song via Bluetooth (see Pairing with a Bluetooth Earpiece).
Delete. Deletes a song, playlist, and so on.
Scan for nearby devices. Looks for nearby devices that have music you might be able to play.
Settings. Lets you change many settings; sound effects, music menu items, and so on.
And yes, youâve got even more options when you play songs. Hold your finger on a track, and a menu pops up:
Set as. Lets you set the song as your ringtone, a caller ringtone, or an alarm tone.
Add to playlist. Adds the song to a playlist. (See Creating Playlists for details.)
Details. Shows you lots more details about the track, such as its genre, date it was first recorded, file format, size, and plenty more.
WHEN YOU TRANSFER MUSIC from your PC or Mac to your Galaxy S4 by using Windows Media Player, you also transfer over your playlists. But youâre not dependent on that WMP to create playlistsâyou can also create and edit them from your phone.
The easiest way to do so is to tap the Menu key when youâre playing a song, and then select âAdd to playlist.â A new screen appears that lists your music. Turn on the boxes next to the music you want to add to a playlist, and then tap Done. If you havenât created a playlist yet, tap the âCreate playlistâ button. Type a name for the playlist, tap OK, and voilà âa playlist with those songs on it. The playlist then appears in the Playlist area. If youâve already created one or more playlists, select the playlist to which you want to add the music.
Even if you havenât imported or created any playlists, the S4 creates several automatically for youââFavorite,â âRecently added,â âMost played,â and âRecently played.â These playlists donât show up when you try to add music to a playlist, because theyâre created and managed by the S4.
To edit a playlist, when youâre in the list, hold your finger on a song. A menu appears that lets you remove the song from the playlist (it still stays in the Music app, but is removed from the playlist), add it to another playlist, set it as a ringtone, or see more details about the song.
BECAUSE THE GALAXY S4 is built for multitasking, you can play music even when youâre doing something else. Open the Music app, start the music, and then feel free to use other apps and features. The music keeps playing. While music is playing, a small button appears in the status bar. Drag down the Notification panel and tap the song playing, and you see a miniature set of controls for playing, pausing, and jumping forward and back in music. To head to the music player, tap the picture of the album.
Even when your phone is locked, if you were listening to music before the Galaxy S4 locked itself, it keeps playing. Turn on the screen, even though the phone remains locked, and youâll see music controls. You can pause and play music, as well as skip to the next song or go back to a previous song, without having to unlock the Galaxy S4.
THE GALAXY S4 LETS you share, view, and play music, videos, and photos, using a standard called DLNAâshort for Digital Living Network Alliance. The S4 is DLNA-compliant, which means that it can share media with other DLNA devices, such as TVs, computers, and mobile devices. When you buy a device, look in the documentation to see if itâs also DLNA compliant. You can also look for this logo on packaging or documentation: ![]() .
.
Note
If youâre not sure whether you have a device thatâs DLNA-compliant, go to www.dlna.org. In addition to finding out more information about DLNA, you can do a search for your device and see if it supports DLNA.
Hereâs just some of what you can do with your Galaxy S4 and other DLNA devices:
Stream your music, videos, and photos from your S4 to a DLNA device, such as a TV, PC, Xbox, or Playstation 3.
Transfer music and picture files from your phone to your PC.
Stream videos from the phone to your TV.
Browse any videos you have stored on your PC, using the Galaxy S4, and then stream the video to your TV by using an HDMI cable (see Connecting to the TV by Cable for details about HDMI).
And thatâs just a few of the possibilities and permutations with your Galaxy S4 and DLNA; this section canât cover them all.
Out of the box, the S4 is set up to use DLNA. In the Music app, when the phone scans your network to see if there are nearby devices from which it can play music, itâs actually using DLNA.
For sharing with other devices such as TVs, check the device documentation for how to share via DLNA. And you can also customize your DLNA settings on your S4. To do it, pull down the Notification panel, then tap the settings icon and tap âNearby devices.â Youâll then be able to change your DLNA settings, such as what media content you want to share, what devices you want to share with, and so on.
THE GOOGLE MUSIC CLOUD Player may forever change the way you manageâand even think aboutâyour music. It lets you play music on your phone that isnât actually on the phone, but instead lives in the cloudâbasically big Google computers called servers that store your music and stream it to your Galaxy S4 (or any other device, for that matter).
The appâs official name is Google Play Music, and it should come installed on your S4. If it isnât, you can download it from Google Play. Then, install the Play Music software on your PC or Mac (whichever computer houses your music collection). You then tell the software to upload the music to the cloud. After that, you install Play Music on your S4 (or, indeed, any other Android device). At that point, you can listen to your music from the cloudâas long as you have a 3G, 4G, or WiFi connection.
Once youâve got everything installed, just tap the Play Music app and start playing. It integrates with the S4âs normal music player, so it plays any music youâve got installed there, as well as music from the cloud.
And you can also subscribe to unlimited music streaming, and can play thousands of tracks for a monthly fee, much like the streaming Spotify music service. Play Music will give you all the details.
Keep in mind that there will be times when your music isnât available from the cloudâbecause youâre not connected to the Internetâso you can choose to hide streamed music at that point. You can also set a variety of other options, such as whether to only stream music when connected via WiFi rather than via 3G or 4G. That way, you wonât eat up data from you data plan.
The cloud player is a fabulous player, especially if you have a digital music collection on a PC or Mac. Check it out and listen to your beloved music anywhere!
Get Galaxy S4: The Missing Manual now with the O’Reilly learning platform.
O’Reilly members experience books, live events, courses curated by job role, and more from O’Reilly and nearly 200 top publishers.