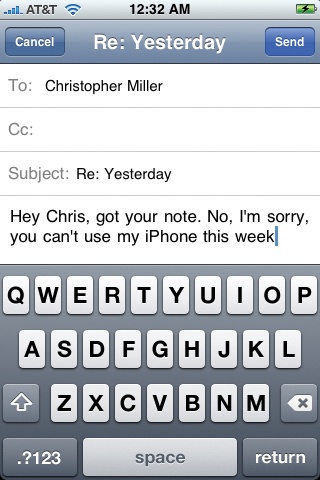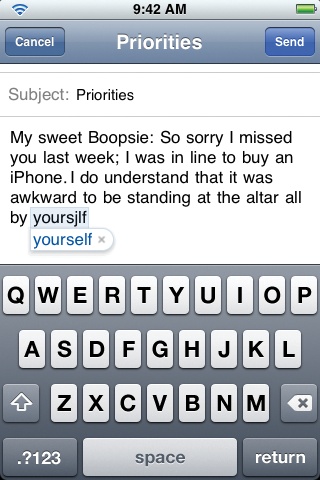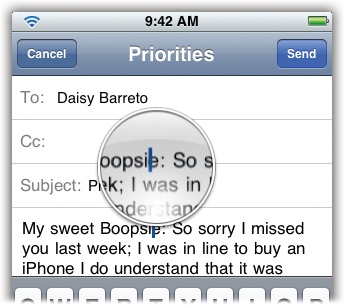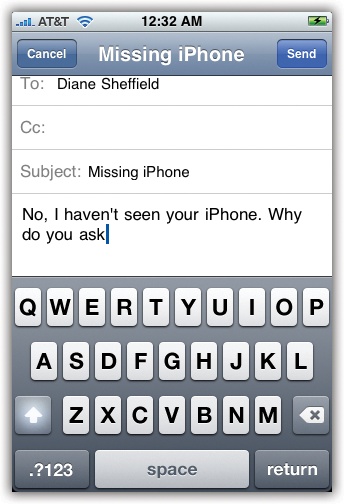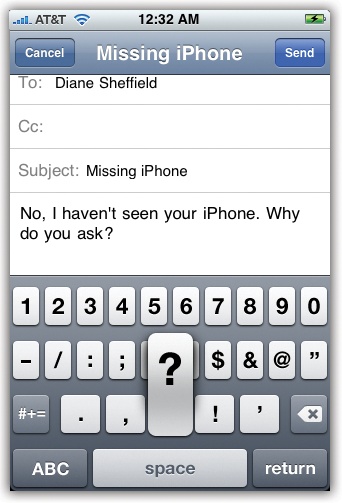Very few iPhone features have triggered as much angst, hope, and criticism as the on-screen keyboard. It's true, boys and girls: the iPhone has no physical keys. A virtual keyboard, therefore, is the only possible system for entering text.
The keyboard appears automatically whenever you tap in a place where typing is possible: in an outgoing email or text message, in the Notes program, in the address bar of the Web browser, and so on.
Just tap the key you want. As your finger taps the glass, a "speech balloon" appears above your finger, showing an enlarged version of the key you actually hit (since your finger is now blocking your view of the keyboard).
In darker gray, surrounding the letters, you'll find these special keys:
Shift(
 ). When you tap this key, it glows white, to indicate that it's in effect. The next letter you type appears as a capital. Then the
). When you tap this key, it glows white, to indicate that it's in effect. The next letter you type appears as a capital. Then the  key automatically returns to normal, meaning that the next letter will be lowercase.
key automatically returns to normal, meaning that the next letter will be lowercase.Tip
The iPhone has a Caps Lock feature, but you have to request it. In the Settings program, turn on "Enable caps lock" as described General.
From now on, if you double-tap the
 key, the key turns blue. You're now in Caps Lock mode, and you'll now type in ALL CAPITALS until you tap the
key, the key turns blue. You're now in Caps Lock mode, and you'll now type in ALL CAPITALS until you tap the  key again. (If you can't seem to make Caps Lock work, try double-tapping the
key again. (If you can't seem to make Caps Lock work, try double-tapping the  key fast.)
key fast.)Backspace (
 ). This key actually has three speeds.
). This key actually has three speeds.Tap it once to delete the letter just before the blinking insertion point.
Hold it down to "walk" backward, deleting as you go.
If you hold down the key long enough, it starts deleting words rather than letters, one whole chunk at a time.
 . Tap this button when you want to type numbers or punctuation. The keyboard changes to offer a palette of numbers and symbols. Tap the same key—which now says ABC—to return to the letters keyboard. (Fortunately, there's a much faster way to get a period; in How to Type Punctuation with One Touch.)
. Tap this button when you want to type numbers or punctuation. The keyboard changes to offer a palette of numbers and symbols. Tap the same key—which now says ABC—to return to the letters keyboard. (Fortunately, there's a much faster way to get a period; in How to Type Punctuation with One Touch.)Once you're on the numbers/symbols pad, a new dark gray button appears, labeled
 .Tapping it summons a third keyboard layout, containing the less frequently used symbols, like brackets, the # and % symbols, bullets, and math symbols.
.Tapping it summons a third keyboard layout, containing the less frequently used symbols, like brackets, the # and % symbols, bullets, and math symbols.Return. Tapping this key moves to the next line, just as on a real keyboard.
Note
There's no Tab key in iPhone land, and no Enter key.
Some people have no problem tapping those tiny virtual keys; others struggle for days. Either way, here are some tips:
Don't be freaked out by the tiny narrow keys. Apple knows that your fingertip is fatter than that.
So as you type, use the whole pad of your finger or thumb. Go ahead—tap as though you're trying to make a fingerprint. Don't try to tap with only a skinny part of your finger to match the skinny keys. You'll be surprised at how fast and accurate this method is. (Tap, don't press.)
This may sound like California New-Age hooey, but trust the keyboard. Don't get hung up on individual letters, pausing to check the result, and so on. Just plow on.
Start out with one-finger typing. Two-thumb, BlackBerry-style typing usually comes much later. You'll drive yourself crazy if you start out that way.
If you make a mistake, don't reflexively go for the Backspace key (
 ). Instead, just beneath the word you typed, you'll find the iPhone's proposed replacement. The software analyzes the letters around the one you typed and, more often than not, figures out what you really meant. For example, if you accidentally type imsame, the iPhone realizes that you meant insane, and suggests that word.
). Instead, just beneath the word you typed, you'll find the iPhone's proposed replacement. The software analyzes the letters around the one you typed and, more often than not, figures out what you really meant. For example, if you accidentally type imsame, the iPhone realizes that you meant insane, and suggests that word.To accept its suggestion, tap the Space bar or any piece of punctuation, like a period or question mark.
To ignore the suggestion, tap it with your finger.
The suggestion feature can be especially useful when it comes to contractions, which are normally clumsy to type because you have to switch to the punctuation keyboard to find the apostrophe.
So you can save time by deliberately leaving out the apostrophe in contractions like I'm, don't, can't, and so on. Type im,dont, cant, and so on. The iPhone proposes I'm, don't, or can't, so you can just tap the Space bar to fix the word and continue.
Tip
But what about contractions like "he'll," "we'll," and "we're?" If you leave out the apostrophe on these words, you get "hell," "well," and "were," which are legitimate words—and the iPhone won't correct them!
Solution: Double the last letter. If you type helll, welll, and weree, the iPhone will suggest "he'll," "we'll," and "we're."
The suggestion feature also kicks in when the iPhone thinks it knows how you intend to complete a correctly spelled word. For example, if you type fathe, the suggestion says father. This trick usually saves you only a letter or two, but that's better than nothing.
Tip
Although you don't see it with your eyes, the sizes of the keys on the iPhone keyboard are actually changing all the time. That is, the software enlarges the "landing area" of certain keys, based on probability.
For example, suppose you type tim. Now, the iPhone knows that no word in the language begins timw or timr—and so, invisibly, it enlarges the "landing area" of the E key, which greatly diminishes your chances of making a typo on that last letter. Cool.
Without cursor keys, how are you supposed to correct an error that you made a few sentences ago? Easy—use the Loupe.
Hold your fingertip down anywhere in the text until you see the magnified circle appear. Without lifting your finger, drag anywhere in the text; you'll see that the insertion point moves along with it. Release when the blinking line is where you want to delete or add text, just as though you'd clicked there with a mouse.
Tip
In the Safari address bar, you can skip the part about waiting for the loupe to appear. Once you've clicked into the address, just start dragging to make it appear at once.
Don't bother using the Shift key to capitalize a new sentence. The iPhone does that capitalizing automatically. (To turn this feature on or off, tap Home→Settings→General→Keyboard→Auto-Capitalization.)
On the iPhone, the punctuation keys and alphabet keys appear on two different keyboard layouts. That's a serious hassle, because each time you want a period or a comma, it's an awkward, three-step dance: (1) Tap the ![]() key to get the punctuation layout. (2) Tap the period. (3) Tap the ABC key, or just press the Space bar, to return to the alphabet layout.
key to get the punctuation layout. (2) Tap the period. (3) Tap the ABC key, or just press the Space bar, to return to the alphabet layout.
Imagine how excruciating it is to type, for example, "a P.O. Box in the U.S.A."! That's 34 finger taps and 10 mode changes!
Fortunately, there's a secret way to get a period, comma, or another punctuation mark with only a single finger gesture.
The iPhone doesn't register most key presses until you lift your finger. But the Shift and Punctuation keys register their taps on the press down instead.
So here's what you can do, all in one motion:
Tip
If you're a two-thumbed typist, you can also hit the ![]() key with your left thumb, and then tap the punctuation key with your right. It even works on the
key with your left thumb, and then tap the punctuation key with your right. It even works on the ![]() sub-punctuation layout, although you'll probably visit that screen less often.
sub-punctuation layout, although you'll probably visit that screen less often.
In fact, you can type any of the punctuation symbols the same way. This technique makes a huge difference in the usability of the keyboard.
The iPhone has an English dictionary built in (minus the definitions). As you type, it compares what you've typed against the words in that dictionary (and against the names in your address book). If it finds a match or a partial match, it displays a suggestion just beneath what you've typed.
If you tap the Space bar to accept the suggestion, wonderful.
If you don't—if you dismiss the suggestion and allow the "mistake" to stand—then the iPhone adds that word to a custom, dynamic dictionary, assuming that you've just typed some name, bit of slang, or terminology that wasn't in its dictionary originally. It dawns on the iPhone that maybe that's a legitimate word it doesn't know—and adds it to the dictionary. From now on, in other words, it will accept that bizarre new word as a legitimate word—and, in fact, will even suggest it the next time you type something like it.
Words you've added to the dictionary actually age. If you stop using some custom term, the iPhone gradually learns to forget it. That's handy behavior if you never intended for that word to become part of the dictionary to begin with (that is, it was a mistake).
Tip
If you feel you've really made a mess of your custom dictionary, and the iPhone keeps suggesting ridiculous alternate words, you can always start fresh. Tap Home→Settings→General→Reset; then tap Reset Keyboard Dictionary. Now the iPhone's dictionary is the way it was when it came from the factory, without any of the words it learned from you.
Get iPhone: The Missing Manual now with the O’Reilly learning platform.
O’Reilly members experience books, live events, courses curated by job role, and more from O’Reilly and nearly 200 top publishers.