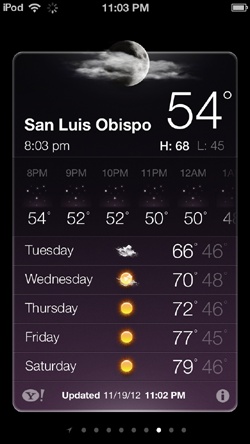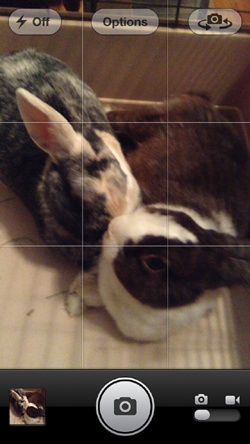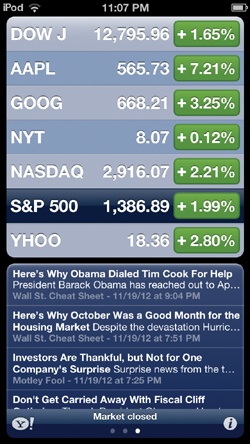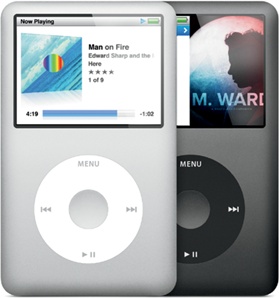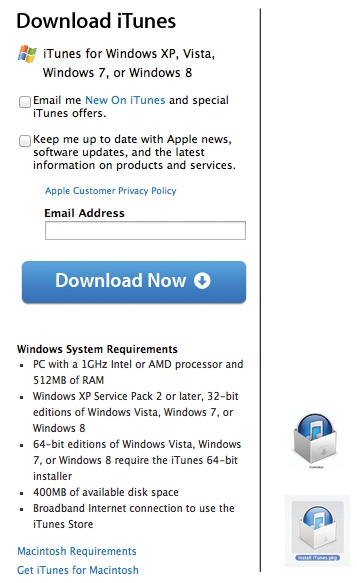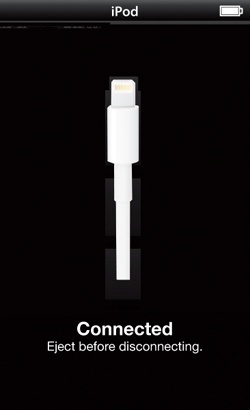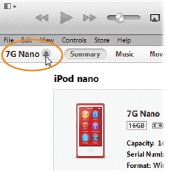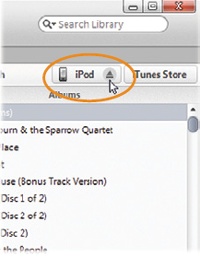Chapter 1. iPod 101
You’ll learn to:
Find the features of each iPod model
Install iTunes
Connect your iPod to your computer
Charge up a stationary or on-the-go iPod
Preserve battery life
IF YOU’RE LIKE MOST people, you want to jump right in and get your spiffy new iPod up and running. Apple thoughtfully includes a tiny folding pamphlet of starter info with every iPod it sells. And while it’s nicely designed, you may find that it doesn’t go far enough; you want more help than a few line drawings and some haiku-like instructions can give you.
This book—and especially this chapter—is designed for you.
You won’t get bogged down in a gray ocean of print here. You’ll learn how to get your iPod whistling sweet tunes in your ear in no time and find out how to control your particular iPod model. If you want more on in-depth ’Podding or getting the most out of iTunes, you can find that in chapters farther down the road, one (or more) sections devoted to each and every iPod model.
But for now, let’s get rolling with your new iPod. Ready?
Meet the iPod Touch
SINCE ITS ARRIVAL IN 2007, the iPod Touch has become the most popular member of the iPod family. It’s also the most versatile; it runs thousands of programs called apps, makes and takes FaceTime video calls, keeps you on schedule, surfs the Web, handles your email, takes text and audio notes, and serves up plenty of fun as a handheld game console. Oh, it also plays music, videos, slideshows, and podcasts, and it displays ebooks on a gorgeous screen whenever you feel like reading. Yes, the Touch is the Swiss Army knife of iPods.
The Touch gets its moniker from its responsive touchscreen, the smooth glass surface that lets you navigate through your music, videos, and photos with nothing more than a tap or drag of your finger.
While the Touch may have inherited its sensitive screen from the iPhone, it gets its playback stability from the flash memory that holds all your media. No matter how hard you run or rock out, you’ll probably never hear your music skip a beat. Nor is it likely you’ll run out of juice: The Touch gives you about 40 hours of audio playback, or 8 hours of video viewing, on a single battery charge.
Speaking of video, the Touch sports the same eye-catching 4-inch Retina display the iPhone does, giving it an impressive 1136 x 640 pixel resolution. To see the display in its finest form, flip the Touch sideways when you look at photos, movies, and TV shows. You don’t have to be content just watching videos, either—the Touch lets you shoot and edit high-definition movies as well, and you can upload them directly to YouTube. Need a still camera? The Touch has one of those, too—a 5-megapixel model that includes autofocus, face detection, and the ability to shoot panoramic photos. It even comes with a plastic wrist strap like a point-and-shooter. Chapter 3 has more on using the camera.
You can buy the Touch in two memory configurations: a 32-gigabyte (GB) model that holds 7,000 songs or 40 hours of video and a 64-gig model that stores a relatively whopping 14,000 songs and 80 hours of video. Unlike the rather monochromatic iPod Touches of years past, the 2012 Touch comes in pink, yellow, blue, silver, and black—as well as a special red model, some of the proceeds of which go to charity.
As an entertainment device, the Touch is tops, but its ability to reach out and touch the Internet is what makes it an iPod you can do business with (if you can tear yourself away from all the fun stuff, that is). Thanks to its built-in WiFi chip and a mobile version of Apple’s Safari browser, you can surf the Web whenever you’re in range of a wireless network. And where there’s Internet, there’s email, stock-market updates, weather forecasts, YouTube videos, and online maps. You use your fingertips to point your way around the Web—or to fire up the Touch’s on-screen keyboard for a little good, old-fashioned text entry.
With iOS 6, the latest version of Apple’s system software for the Touch, you also get Reminders (a to-do list app), Messages (so you can send text messages and photos to other iOS 5 and iOS 6 users), and Newsstand (a place to park your eMagazines). Chapter 4 has more on these new, built-in apps. And if they leave you wanting, you can customize your Touch with purchases from the iTunes App Store, where more than 700,000 portable programs await you.
One more thing: if you’ve ever been out and about with your iPod and wished you could buy music or video on the fly, you can. With the Touch and a wireless network connection, this little Internet iPod can step right up to the iTunes Store and shop away.
Note
The Touch and the iPhone may look like kissing cousins, but they have some distinct differences. For one thing, the Touch isn’t a mobile phone, like the iPhone is. While this means that Touch owners get to skip The Wireless Carrier Experience, it also means there’s no ubiquitous cellphone network to tap into when you run out of WiFi hotspots. (The good news: no phone bill, either.) In addition, the Touch’s built-in camera—5 megapixels of photo resolution—isn’t as good as the iPhone 5’s 8-megapixel gem. On the plus side, without the extra hardware inside, the Touch is much more svelte.
Meet the iPod Nano
WITH THE 2012 MODEL, Apple’s iPod Nano continues the tradition of changing its look every year or two. Gone is the Triscuit-sized metal square with the tiny touch screen and clip on the back for wearing around the gym. Apple has completely overhauled the Nano yet again and made it into a whole new player.
So, what’s new about the Nano? While it keeps the touchscreen technology found on the 2010 and 2011 models, it adds a Home button to the front of the player for first time. It also has a Bluetooth radio tucked inside that lets you stream music to compatible Bluetooth speakers over the air or connect with fitness equipment like a wireless heart-rate monitor.
Standing just a hair more than 3 inches tall and 1.56 inches wide, the 2012 Nano is bigger than earlier models, but it does more. It still uses multitouch screen for tapping, flicking, and swiping your way to music, podcasts, audiobooks, and photos. But unlike the past few generations, Apple has returned video-playback powers to the Nano, which means you can watch movies and TV shows from the iTunes Store wherever you happen to be. The bright color screen shows all your media off in 240 x 432 pixel resolution on a 2.5-inch display.
Designed with runners and other fitness enthusiasts in mind, the Nano has a built-in pedometer that tracks your steps and helps you chart your workouts. You don’t even need special gym shoes and an electronic sensor to have this iPod compile your workout data—it does all that on its own now.
This Nano also includes Apple’s VoiceOver feature, which recites menus and song titles into your headphones when you’re too busy running to look at the screen. And since it stores all your music on a nice, stable flash-memory chip, you don’t have to worry about your music skipping, even if you are.
When you get tired of recorded music, switch to the Nano’s integrated FM radio. Unlike standard receivers, the Nano can pause live shows for a few minutes should someone start talking at you in the middle of a song.
The Nano comes in a 16-gigabyte model, and you can choose from eight anodized aluminum colors (pink, red, blue, green, yellow, purple, silver, and graphite gray). With a full battery charge, you’ll get up to 30 hours of audio playback. That should get you through even the most intense cardio routine.
Meet the iPod Shuffle
THE SMALLEST MEMBER OF Team iPod doesn’t have a screen—but it doesn’t need one, because it’s designed for fuss-free music on the go. You don’t have to worry about losing your Shuffle because it clips right onto your lapel or pocket—it’s like jewelry you can rock out with.
Take your pick of eight standard Shuffle colors: blue, orange, green, purple, pink, red, black, and silver. It comes with a 2-gigabyte memory chip that holds hundreds of songs, audio podcasts, and audiobooks. And even though it’s called the Shuffle, you don’t have to shuffle your music; you can play your tracks in order with the nudge of a button. Chapter 9 explains the Shuffle in detail.
The Shuffle may not have a screen, but it does include VoiceOver technology. Just press the VoiceOver button to make your Shuffle announce the name and artist of the song currently playing. Speaking of playing, you get about 15 hours of music between battery charges.
If you just want a lightweight workout player for the gym, a starter iPod for your kid, or just a little music in your pocket, the Shuffle is a great choice for an entry-level iPod. It may not be the fanciest, most versatile player of the bunch, but if you want pure, uncomplicated audio, the Shuffle is one little iPod that delivers a lot of sonic boom for your buck.
Meet the iPod Classic
WITH ITS SOLID, RECTANGULAR shape and horizontal screen, the faithful iPod Classic still retains the look of the original, boxy white-and-chrome iPod that started it all back in 2001.
A decade later, Apple has transformed that humble little 5-gigabyte music player with its black-and-white screen into a gorgeous full-color portable media system that can play movies, TV shows, and video games—and it still fits comfortably in the palm of your hand.
Although Apple hasn’t added any new features to the Classic in the past few years, it’s still a beloved model, especially for media lovers who want to carry around all (or most) of their music collections with them. That’s because the Classic has more than double the storage of even the highest-capacity new-gen iPods—and tons more storage than the Classic’s original 5 gigs. You can stuff 160 GB of music, photos, videos, and more onto the Classic. That’s 40,000 songs or 200 hours of video. And you don’t have to stock up on the Duracells, either, because the Classic has a rechargeable battery that can play audio for 36 hours or video for 6 hours.
The Classic comes in either silver or black. Unlike earlier iPods that sported hard glossy plastic on the front, Apple’s latest version comes outfitted in a full metal jacket—anodized aluminum on the front and shiny stainless steel on the back.
Along with the click wheel—think of it as the Classic’s mouse—the 2.5-inch color screen is the player’s other main component. Capable of displaying more than 65,000 colors at a resolution of 320 x 240 pixels (translation: high-quality), the Classic is a great place to store and show off your latest vacation photos. In fact, you can keep up to 25,000 pictures on your ’Pod. The screen also makes it a delight to catch up on that episode of The Big Bang Theory you missed or play a few rounds of solitaire while you listen to your favorite music.
The Classic comes with a USB cable so you can connect it to your Windows PC or Mac, along with those iconic see-what-I’ve-got white earphones. Want more stuff? Check out the Classic accessories in Chapter 16.
Install iTunes
BEFORE YOU CAN HAVE hours of iPod fun, you need to install iTunes, Apple’s media manager and content-to-iPod broker, on your computer. Apple’s QuickTime program, a video helper for iTunes, comes along with the download. (Technically, you don’t need iTunes to manage the Touch, but it is a great place to store your big video files.) To get iTunes:
Fire up your computer’s web browser and point it to www.itunes.com/downloads.
Click the Download Now button. (Turn off the “Email me…” and “Keep me up to date…” checkboxes to spare yourself future marketing missives.) Wait for the file to download to your computer.
When the file lands on your hard drive, double-click the iTunesSetup.exe file. If you use a Mac, double-click the iTunes.dmg file, and then open the iTunes.mpkg file to start the installation. If your Mac is younger than 8 years old, you probably already have iTunes installed. Go to
 →Software Update and tell your Mac to see if there’s a newer version of the program, just in case.
→Software Update and tell your Mac to see if there’s a newer version of the program, just in case.Follow the screens until the software installer says it’s done.
You may need to restart your computer after you install iTunes. Once you do, you’re ready to connect your new iPod to your computer.
The iPod-Computer Connection
UNLESS YOU HAVE AN iPod Touch and can activate and load up your new media player over a WiFi network, you need to introduce that new purchase of yours to your computer, with its brand-new copy of iTunes. To do that, you need to get the USB cable that came with your iPod (it’s the white cord in the box that’s not the pearly Apple-white earbuds).
The iPod’s cable has a traditional flat USB connector on one end—the same kind used by computer mice, printers, external hard drives, and scores of other hardware devices you can attach to your PC or Mac. The other end of the cable varies, depending on which iPod you have.
Your choices are:
Lightning Connector. If you have a brand new iPod Touch or iPod Nano (the models introduced in October 2012), your iPod uses this new, petite connector. It’s smaller so your iPod can be smaller, too. Compatible accessories are still rolling out, though, so they’re not as plentiful as equipment that fits Apple’s older connector.
Dock Connector. This wide, flat 30-pin connector was a mainstay on most of the iPod line from Spring 2003 to Fall 2012—plenty of time for manufacturers to make a lot of speaker docks, AV cables, and other gear. Of the current iPod line, only the iPod Classic and the 4th-generation iPod Touch (which Apple has not quite retired from the sales floor) use the Dock Connector.
Shuffle Connector. If you have the smallest iPod, you get this short adapter that plugs into the Shuffle’s headphone port for charging and syncing the player. It’s easy to misplace, so keep it in a safe place
Once you link iPod to computer, the iPod icon appears on the left side of the iTunes window, under Devices. It’s ready for you to fill up with music, videos, photos, and other entertainment-to-go. Chapter 10 has more on doing that.
Disconnecting the iPod
When it comes to portable devices, what gets connected usually needs to get disconnected. Because computers get cranky and flash stern warning messages about “device removal” when you yank the USB cable out of your iPod or computer, resist the impulse to do so without checking your ’Pod first. If you see menus or the battery icon on the screen, you can safely unplug your player. (Shuffle owners who have no screen—see the steps below.)
If your iPod is set to automatically fill itself up with music and other content from your iTunes library, you can unplug the iPod anytime after it finishes syncing. Likewise, the iPod Touch doesn’t make you click anything in iTunes to release it from the computer—as long as iTunes has finished its syncing chores.
But if you see a screen like the one on the right, you need to manually eject the iPod from your computer to safely undock it from the mother ship.
iTunes gives you two easy ways to do that:
If your iPod is already selected in the main iTunes window, click the Eject button next to its name in the top-left corner. If not…
Click the Eject icon on the right side of the main iTunes window.
With either method, the iPod announces onscreen that it’s disengaging, displaying an “OK to Disconnect” progress bar as it breaks its connection with the computer. Once all the gray screens go away and you see the regular menus again, you can safely liberate your iPod.
Charge Your iPod
RIGHT OUT OF THE box, your iPod probably has enough juice to run for a while without having to charge it up. Eventually, though, you’ll need to go in for an electronic fill-up. All you need to do is plug the iPod into your computer using the USB cable (the iPod charges itself by drawing power from the USB connector). Just make sure you have your computer turned on and that it isn’t asleep.
It takes only a few hours to fully charge your iPod, and even less time to do what Apple calls a fast charge, which quickly powers up the battery to 80 percent of its capacity. That should be plenty of gas in your iPod’s tank for a quick spin.
Here’s how much time each iPod needs for both a fast and a full charge:
FAST CHARGE | FULL CHARGE | |
iPod Touch | 2 hours | 4 hours |
iPod Nano | 1.5 hours | 3 hours |
iPod Shuffle | 2 hours | 3 hours |
iPod Classic | 2 hours | 4 hours |
Using the computer to charge your iPod is fine if you’re home and your computer is on to share its power with your iPod, but what if you’re traveling and don’t want to drag your laptop with you just to charge your iPod? Or you don’t want to leave your iPod plugged into the family computer all the time? In times like these, iPod accessory makers will gladly come to your rescue. Before you buy, make sure you get gear that fits your iPod’s charging port. Remember, the new iPod Touch and Nano use the newer Lightning connector, while the iPod Classic and the fourth-generation iPod Touch (the latter still hanging around the Apple Store) use the older, bigger Dock Connector.
You generally have your choice of:
A car charger that connects to the standard 12-volt power outlet in most cars. Several companies make auto chargers for the iPod for around $20. You can find them at Apple Stores (including www.apple.com/ipodstore); retail stores like Best Buy that sell iPod gear; and specialty iPod-accessory web shops like Griffin Technology (www.griffintechnology.com).
A USB power adapter. Many iPod accessory shops sell wall chargers as well as car chargers, and some give you one of each in a set. Apple also makes its own matching white cube to go with your USB cable. These power blocks typically have a jack on one side that accepts your iPod’s USB cable (and connected iPod) and a set of silver prongs on the other side that plugs into a regular electrical outlet. Chapter 16 has more on finding power for your iPod, and you can get Apple’s AC adapter for around $29 in iPod-friendly stores or at www.apple.com/ipodstore.
A charging dock. Those same accessory shops also sell iPod cradles that plug into the wall and give your iPod a place to perch at night. Some iPod-enabled speakers also charge the iPod as it sits there playing your music.
Adjust the iPod’s Settings for Better Battery Life
If you find your iPod’s battery running down too quickly, adjusting certain settings may help. For example, decreasing the amount of time the Classic’s screen backlight stays on or reducing screen brightness on the Touch can reduce the juice you need. The Touch and Nano both have a Bluetooth wireless radio that draw power when not in use, so leave it off when you’re not streaming.
For some Apple-approved tips for prolonging your iPod’s battery life, flip a few hundred pages ahead, to Apple’s Tips for Longer iPod Battery Life. Chapter 2 also has information about the Touch’s settings menu, Chapter 7 explains how to adjust the Nano’s settings, and Chapter 8 is all about the Classic, including its settings.
Get iPod: The Missing Manual, 11th Edition now with the O’Reilly learning platform.
O’Reilly members experience books, live events, courses curated by job role, and more from O’Reilly and nearly 200 top publishers.