Configuring KDE
KDE is highly configurable. This section explains how to use the KDE Panel, the KDE Control Panel, the KDE Control Center, and the KDE menu editor.
The KDE Panel
It’s simple to add a launcher icon to the KDE Panel. To do so, simply drag the application’s icon from Konqueror to the Panel. Alternatively, you can right-click on the Panel, select Add from the pop-up menu, and choose a program from the menu that appears. To remove a launcher from the Panel, right-click the launcher and select Remove from the pop-up menu.
If your panel contains many launchers, it may become crowded and confusing. To remedy this, you can create a child panel, like that shown in Figure 6-6. To do so, right-click the Panel and select Add → Extension → Child Panel. You can move the child panel to a different edge of the screen by dragging it. Launchers can be added to a child panel by dragging and dropping, just as you add them to the Panel. To remove a child panel and its contents, right-click the hide button at the end of the child panel and select Remove from the pop-up menu.
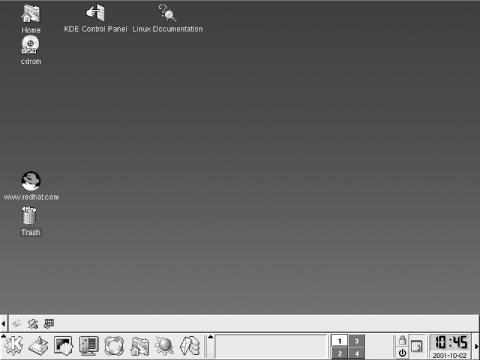
Figure 6-6. A child panel
The KDE Control Panel
To launch the KDE Control Panel, click the KDE Control Panel desktop icon. The Control Panel, as shown in Figure 6-7, appears.
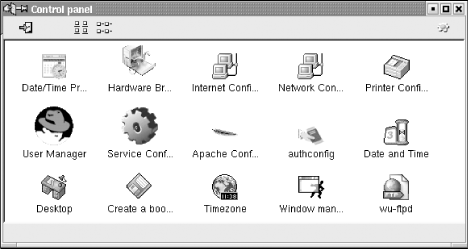
Figure 6-7. The KDE Control Panel
To launch ...
Get Learning Red Hat Linux, Second Edition now with the O’Reilly learning platform.
O’Reilly members experience books, live events, courses curated by job role, and more from O’Reilly and nearly 200 top publishers.

