Configuration Using xf86config
Xconfigurator is not always able to successfully probe a system. The xf86config utility, though somewhat less convenient to use, is more often successful. If Xconfigurator failed to properly configure your system to use X, you can follow the instructions in this section to configure your system by using xf86config. If you successfully configured your system you can skip to the next section, which shows you how to launch X.
To launch xf86config, log in as root and type the command:
xf86config
Figure 5.11 shows the beginning of the xf86config dialog. As you can see, unlike Xconfigurator, xf86config is a text-mode program; it does not support use of the mouse and it presents its questions teletype-style, using black-and-white text.
Tip
In working with xf86config, you may find that your Backspace key doesn’t work as expected. If so, use Ctrl-Backspace instead.
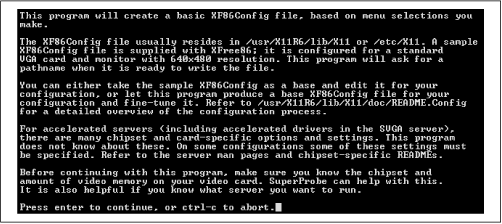
Figure 5-11. The beginning of the xf86config dialog
When you press Enter, xf86config asks you to confirm that the PATH is correctly set, as shown in Figure 5.12. The install program should have properly configured the PATH. Press Enter to continue.
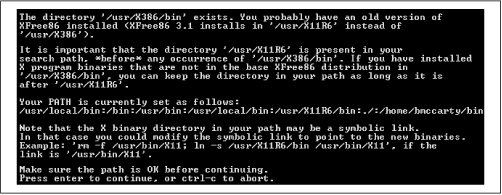
Figure 5-12. Confirming the PATH
Next, xf86config asks you to specify the type of mouse attached to your system, as shown in Figure 5.13. Type the number ...
Get Learning Red Hat Linux now with the O’Reilly learning platform.
O’Reilly members experience books, live events, courses curated by job role, and more from O’Reilly and nearly 200 top publishers.

