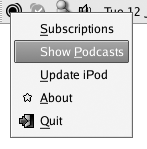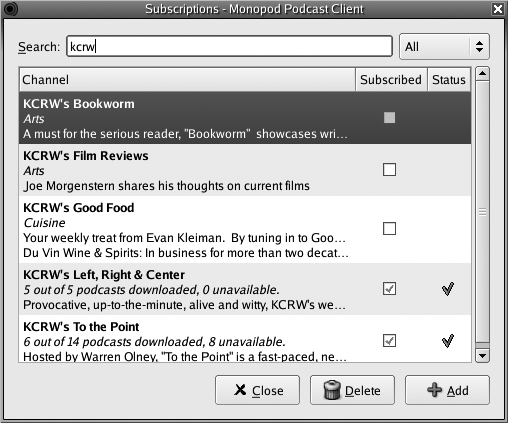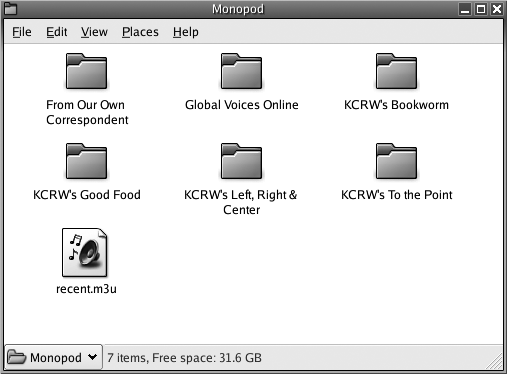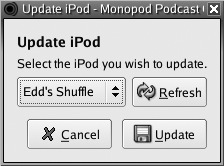Use Monopod to pull down podcasts with a simple GUI interface.
A big attraction of podcasting is convenience: downloading voice or music shows from the Web for later listening on your computer or music player. Convenience is something that Monopod, a podcast client for the GNOME desktop, does well. Instead of presenting a baffling plethora of configurable options, it is designed to let you subscribe to podcast feeds, go do something more interesting, and then listen at your leisure.
To install Monopod, visit http://downloads.usefulinc.com/monopod. From there you will find up-to-date instructions on how to get started. Ready-to-use packages can be found for some Linux distributions, while some other users will have to compile Monopod themselves.
Start Monopod from its entry in the GNOME menu, or by running monopod from the command line. A black circular icon shows up in the system notification area (if you don’t have a notification area, add one to the GNOME panel first by right-clicking on the panel and choosing “Add to Panel”).
Monopod’s various actions can be used by right-clicking on the notification area icon, as shown in Figure 4-3.
To control which podcast feeds you are subscribed to, choose the Subscriptions menu item. You will see a window similar to that shown in Figure 4-4.
The subscriptions window will be filled initially with some default channels, which you can use to experiment with. Check the box in the Subscribed column to make Monopod retrieve podcasts for a channel. The download status of the channel is shown in the subscriptions window. Each channel is checked once a day for new content, and the new audio is downloaded automatically onto your hard drive.
To add channels not in the default list, click the Add button
and enter the URL of the podcast channel. Various directories of
podcasts can be found easily on the Web by searching for podcast directory. One such popular directory
is at http://www.podcast.net.
Once you’ve found a channel you want to subscribe to, copy the URL for a podcast channel’s RSS feed into the Add Channel window. Alternatively, drag and drop the link from your web browser into the Subscriptions window.
Once Monopod has started downloading podcasts, you want to listen to them. Select Show Podcasts from Monopod’s main menu, and you will see the folder to which your music has been downloaded, similar to that in Figure 4-5.
Monopod creates a folder per channel. Inside each folder are the audio files for the podcast, along with a playlist.m3u file. This playlist file can be loaded by media players such as XMMS and Totem, and will play each podcast episode in turn from the channel.
In addition, Monopod creates a recent.m3u playlist in the top-level folder, which is simply a playlist of the most recent podcasts downloaded.
Monopod provides some basic iPod synchronization facilities. Plug in your iPod, select the Update iPod menu item from the main menu, and you see a window similar to that in Figure 4-6
The Update iPod window gives you a choice between different iPods attached to the system: some lucky folks have more than one! Click the Update button to synchronize with the iPod. This removes any listened-to podcasts from the iPod and adds in any new ones. Monopod creates a “Recent podcasts” playlist on the iPod, giving easy access to the podcast audio programs.
—Edd Dumbill
Get Linux Multimedia Hacks now with the O’Reilly learning platform.
O’Reilly members experience books, live events, courses curated by job role, and more from O’Reilly and nearly 200 top publishers.