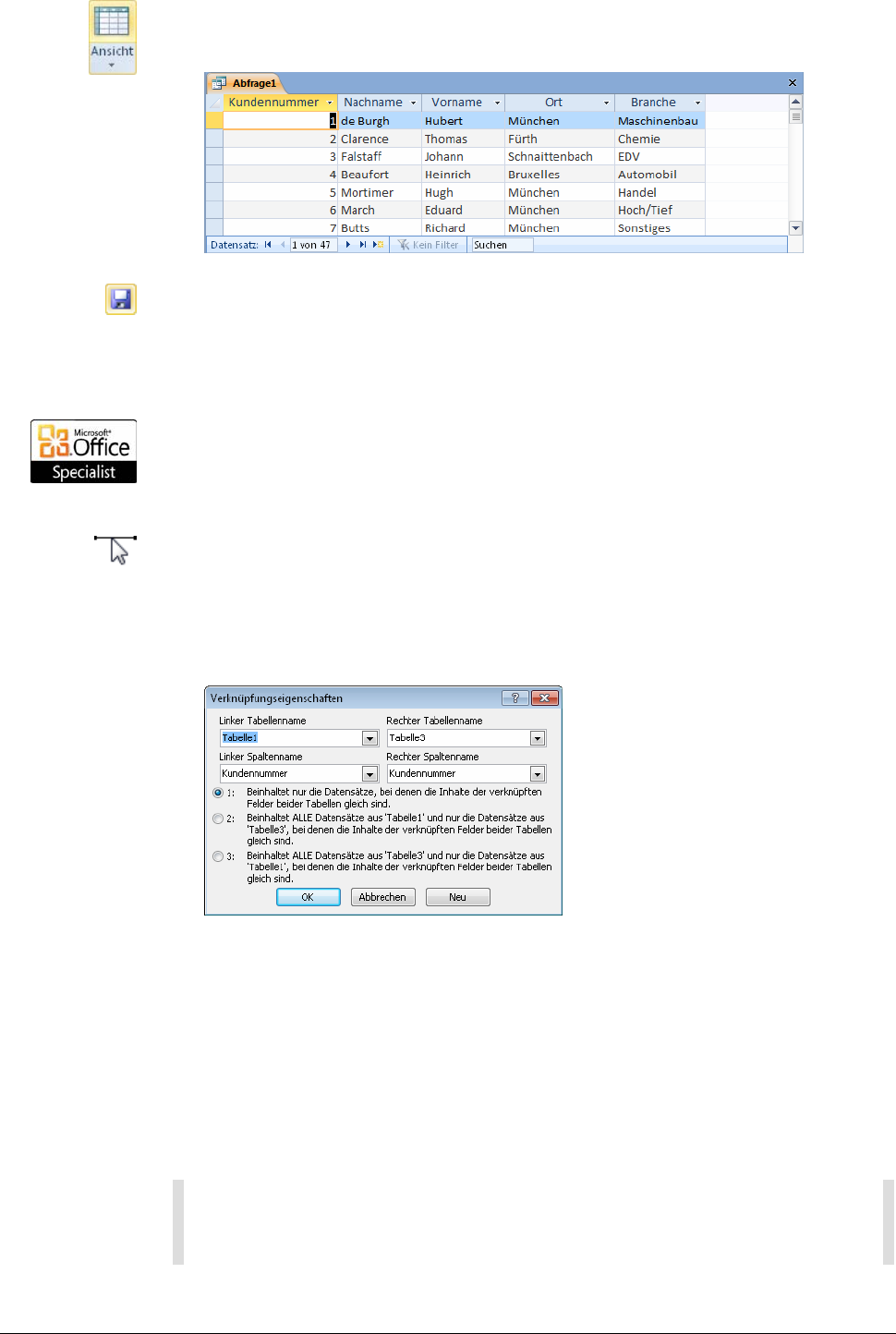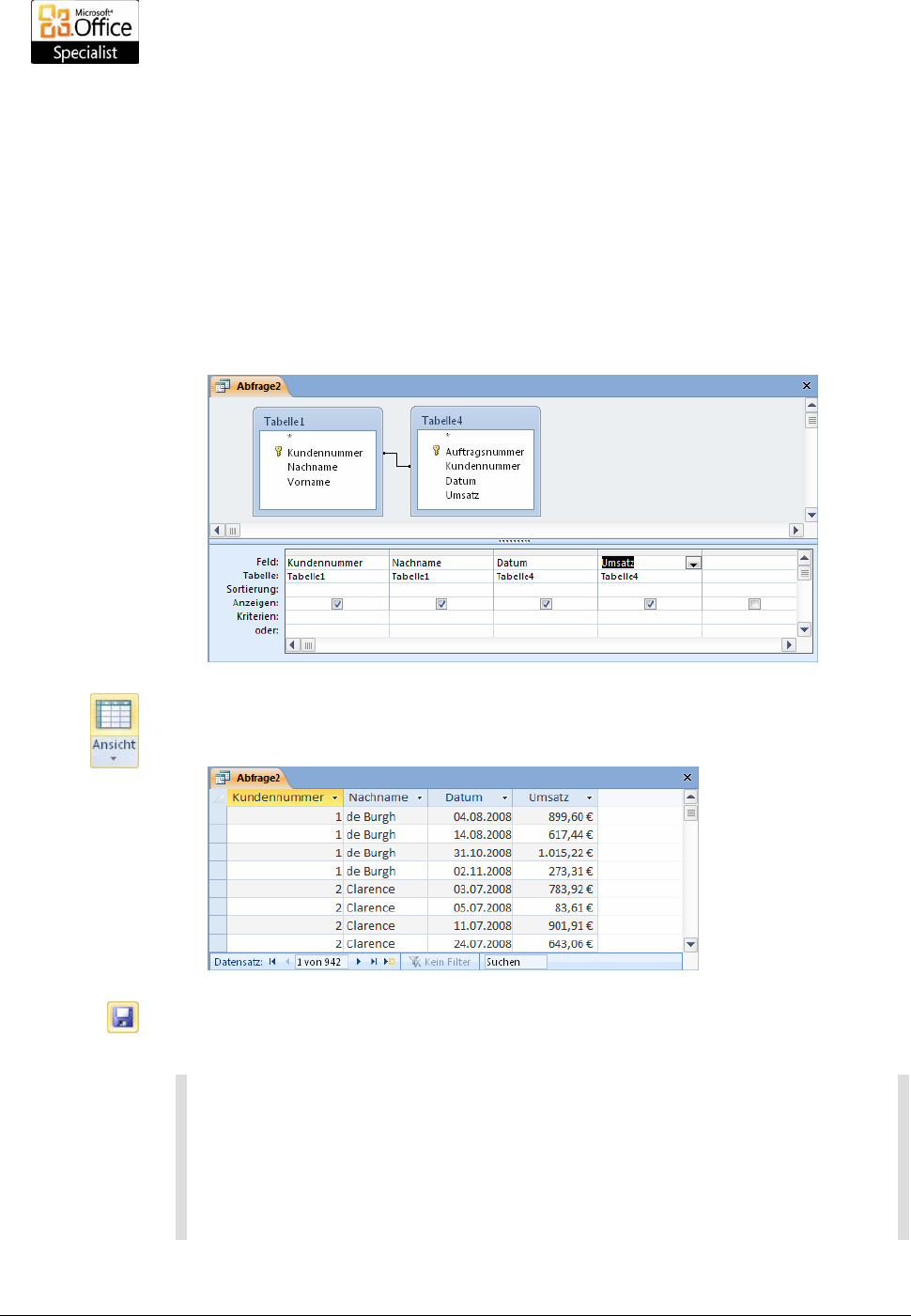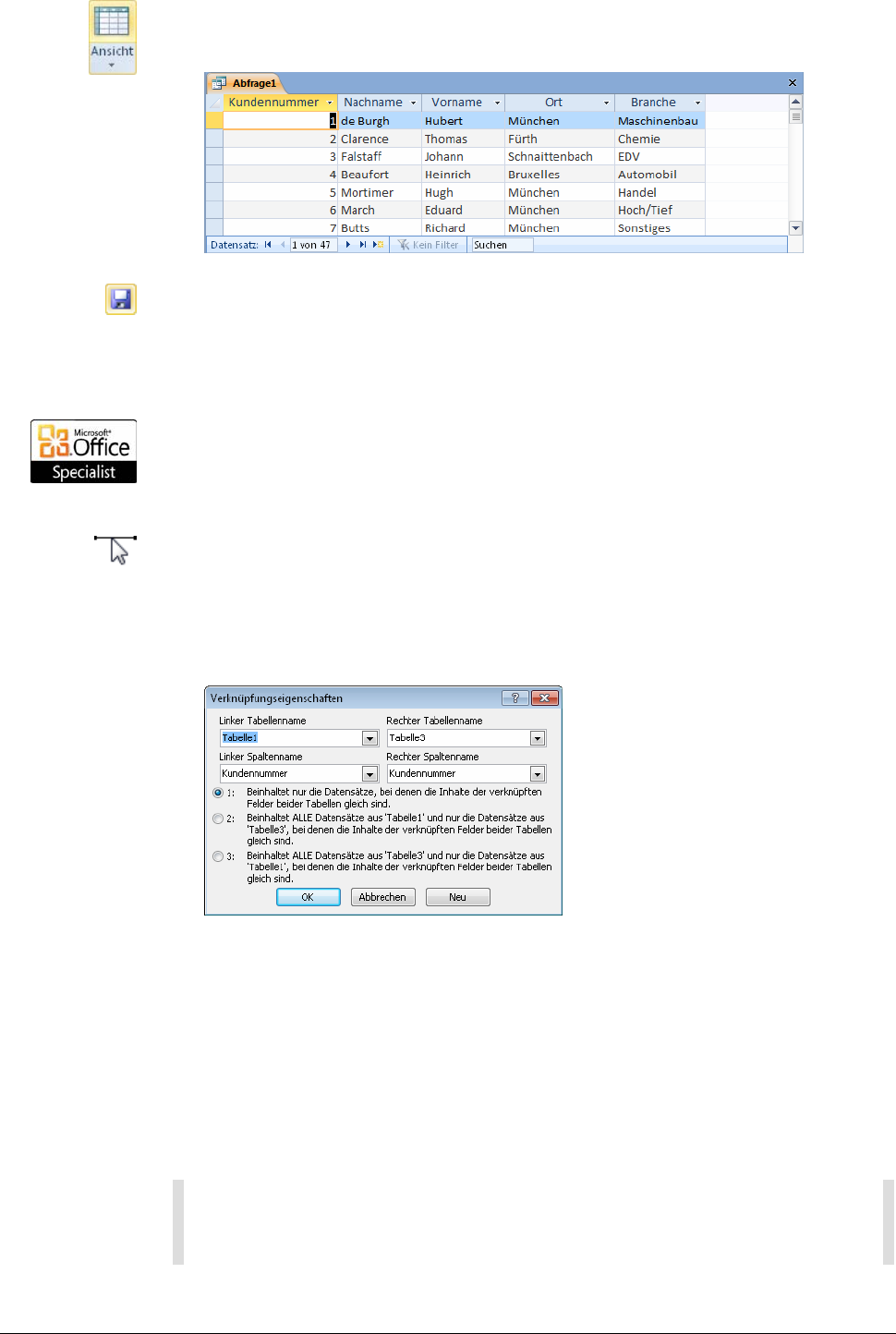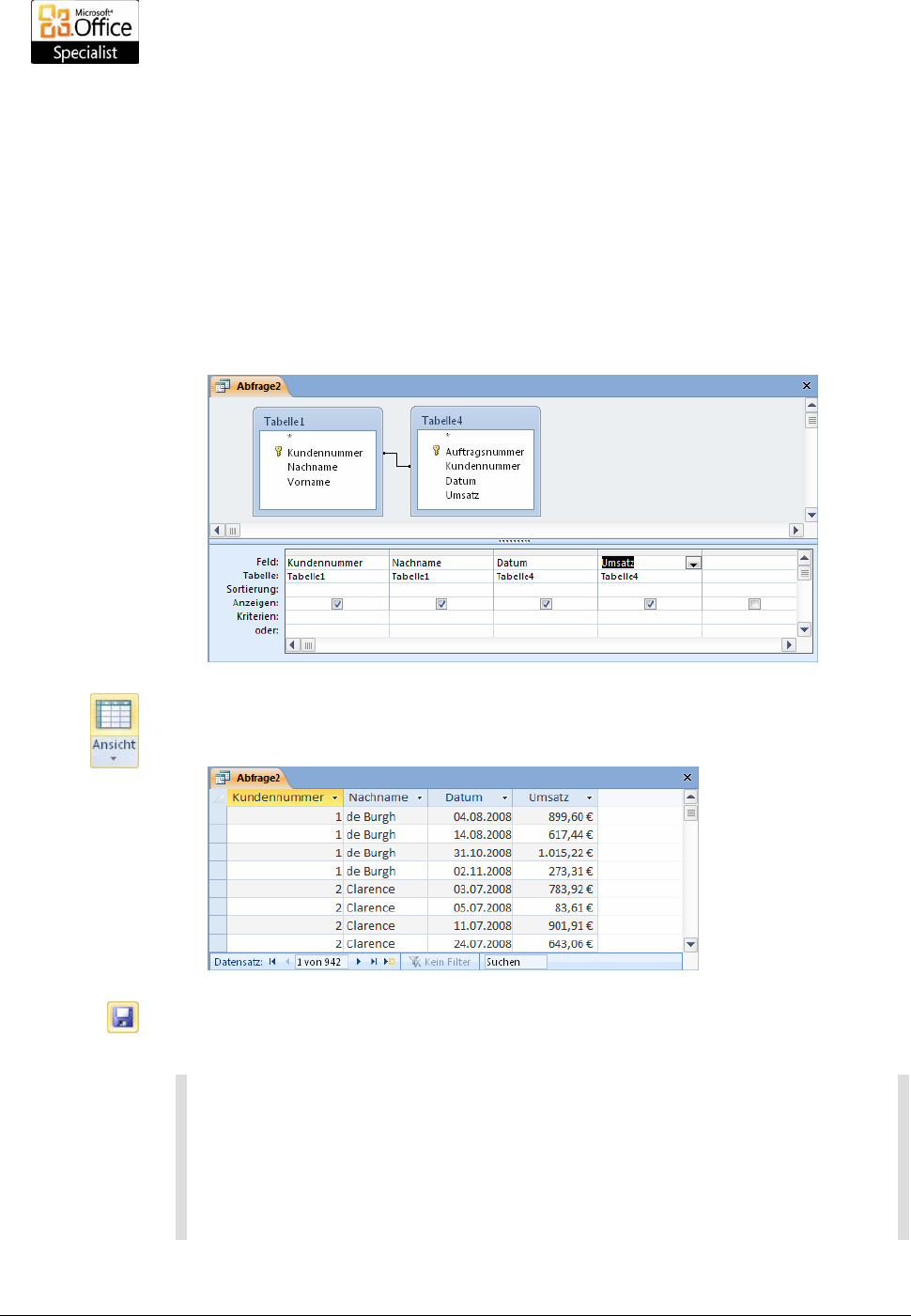Beziehungen definieren
Nachdem die Eindeutigkeit der Zuordnung durch das Setzen eines Primär-
schlüssels garantiert ist, können Sie Tabellen verknüpfen. Dafür gibt es meh-
rere sinnvolle Möglichkeiten:
Bei der einfachsten Form der Verknüpfung werden Tabellen über ein-
deutige Inhalte in Beziehung gesetzt. Diese Beziehung zwischen den
Tabellen wird 1:1-Beziehung genannt, da für jeden Datensatz in einer
Tabelle ein Datensatz in einer anderen Tabelle vorhanden ist.
Anders verhält es sich bei einer 1:n-Beziehung, bei der die zur Verknüp-
fung der Tabellen verwendeten Felder keine eindeutige, sondern eine
mehrdeutige Beziehung zulassen. In diesem Fall werden zu einem Daten-
satz der einen Tabelle meist mehrere Datensätze der anderen zugeordnet.
Sie können solche Verknüpfungen einerseits über Abfragen definieren. Diese
Form der Definition gilt dann aber nur für die Abfrage selbst. Wenn Sie die
Verknüpfung allgemein in der Datenbank nutzen wollen, können Sie die
Beziehungen in einem speziellen Fenster definieren.
Übung 4: Eine 1:1-Beziehung in einer Abfrage definieren
Beginnen wir damit, eine 1:1-Beziehung über den Entwurfsbereich einer
Abfrage zu formulieren. Zum Beispiel könnte eine Tabelle eine nur einmal
vorkommende Kundennummer enthalten. Eine zweite Tabelle könnte diese
Nummer und zusätzliche Adressdaten enthalten. Durch eine Verknüpfung
dieser beiden Tabellen über die Kundennummer ist eine Abfrage möglich, bei
der die Daten dieser beiden Tabellen zusammengefügt werden.
Lernziel 2.4
1. Erstellen Sie eine neue Abfrage in der Entwurfsansicht und fügen Sie dazu
die beiden Tabellen Tabelle1 und Tabelle3 hinzu.
2. Ziehen Sie das Feld Kundennummer aus der Tabelle1 auf das Feld Kun-
dennummer in der Tabelle3 (oder umgekehrt). Eine Verbindungslinie
wird angezeigt.
3. Fügen Sie die gewünschten Feldnamen aus den verschiedenen Tabellen in
den Entwurfsbereich ein.
Diese Verbin-
dungslinie zeigt
die Verknüpfung
Tabellen verknüpfen 75