
Kapitel 10
Kontakte fortgeschritten nutzen
566
1. Klicken Sie im Navigationsbereich von Outlook auf die Schaltfläche Ordnerliste.
2. Dann klicken Sie mit der rechten Maustaste auf den Kontaktordner, dessen Inhalt nicht im
Adressbuch angezeigt werden soll, und wählen Sie im Kontextmenü den Befehl Eigenschaften.
3. Aktivieren Sie im Eigenschaften-Dialogfeld die Registerkarte Outlook-Adressbuch und deaktivie-
ren Sie das Kontrollkästchen Diesen Ordner als E-Mail-Adressbuch anzeigen (siehe Abbildg.
10.20).
Abbildg. 10.20
Einen Kontaktordner von der Anzeige im Adressbuch ausnehmen
4.
Bestätigen Sie Ihre Wahl mit OK.
Daten importieren
Haben Sie Ihre Kontakte bisher mit einem anderen Programm verwaltet oder haben Sie Kontaktda-
ten von einer anderen Person erhalten, können Sie die Daten in der Regel problemlos in Outlook
importieren, sofern sie in einem Format vorliegen, das von Outlook unterstützt wird.
Outlook unterstützt den Import zahlreicher Dateiformate (siehe Tabelle 10.1) sowie den Export der
gängigsten Dateiformate: Kommagetrennte Werte (DOS), Kommagetrennte Werte (Windows),
Microsoft Access, Microsoft Excel, Persönliche Ordner-Datei (PST-Datei), Tabulatorgetrennte
Werte (DOS) und Tabulatorgetrennte Werte (Windows).
Tabelle 10.1
Datentypen, die Outlook importieren kann
Produkt/Format Dateinamenerweiterung
ACT! 3.x, 4.x, 2000 Kontakt-Manager für Windows .dbf
Kommagetrennte Werte (DOS) .csv
Kommagetrennte Werte (Windows) .csv
Lotus Organizer 5.x, 97, 97 GS .org, .or2
Microsoft Access 97-2003 .mdb
Microsoft Excel 97-2003 .xls
Outlook Express 4.x, 5.x, 6.x oder Windows Mail
Microsoft Persönliche Ordner-Datei .pst
Persönliches Adressbuch .pab
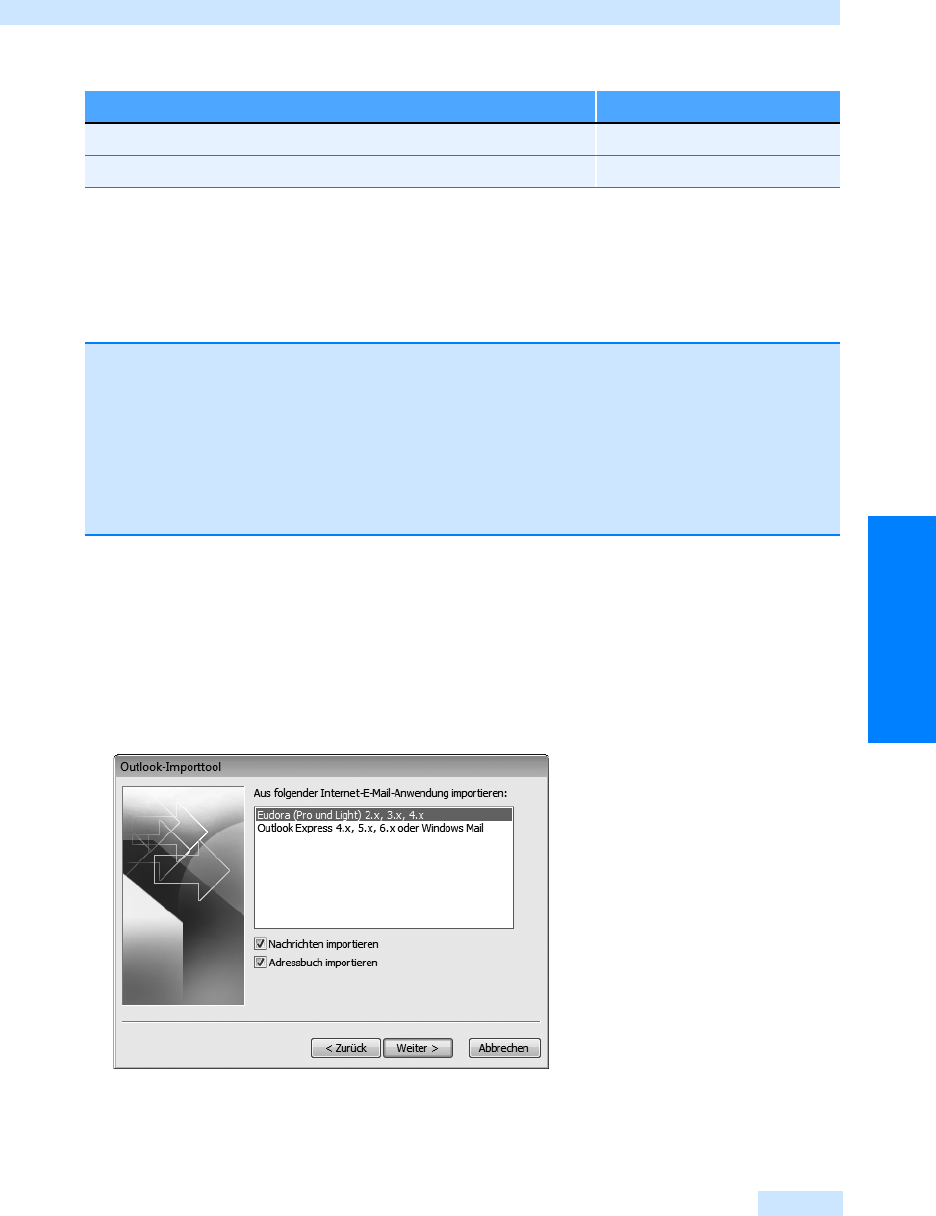
Daten importieren
567
Kontaktpflege leicht gemacht
Internet-Mail und Adressen importieren
Gehen Sie wie folgt vor, um Ihre E-Mail-Nachrichten aus Outlook Express oder einem anderen
E-Mail-Programm zu übernehmen:
1. Öffnen Sie Outlook.
2. Wählen Sie im Menü Datei den Befehl Importieren/Exportieren. Es öffnet sich der Import/
Export-Assistent. Wählen Sie die Option Internet-Mail und Adressen importieren und klicken Sie
auf Weiter.
3. Aktivieren Sie im nächsten Schritt im Feld Aus folgender Internet-E-Mail-Anwendung importie-
ren die Anwendung, aus der Sie Daten importieren möchten (siehe Abbildg. 10.21).
Abbildg. 10.21
Hier wählen Sie die Anwendung und die Elemente, die importiert werden sollen
4.
Aktivieren Sie die Kontrollkästchen aller Elemente, die Sie übernehmen wollen, und klicken Sie
auf Weiter.
Tabulatorgetrennte Werte (DOS) .txt
Tabulatorgetrennte Werte (Windows) .txt
Tabelle 10.1
Datentypen, die Outlook importieren kann
(Fortsetzung)
Produkt/Format Dateinamenerweiterung
PROFITIPP
Outlook 2007 unterstützt keinen direkten Import von Nachrichten und Kontakten aus Eudora
6.x. Sie können die Daten jedoch über einen Umweg importieren, sofern Sie mit Windows XP
arbeiten. Denn hier steht Ihnen Outlook Express zur Verfügung, das den Datenimport von
Eudora-Daten beherrscht. Starten Sie dazu Outlook Express, wählen Sie den Befehl Datei/
Importieren und klicken Sie dann auf Nachrichten. Wählen Sie im Assistent zum Importieren
von Daten den Eintrag Eudora Pro oder Eudora Light und klicken Sie auf Weiter. Folgen Sie
dann den Anweisungen am Bildschirm. Nachdem der Import erfolgt ist, können Sie die Daten
von Outlook Express in Outlook 2007 übernehmen.
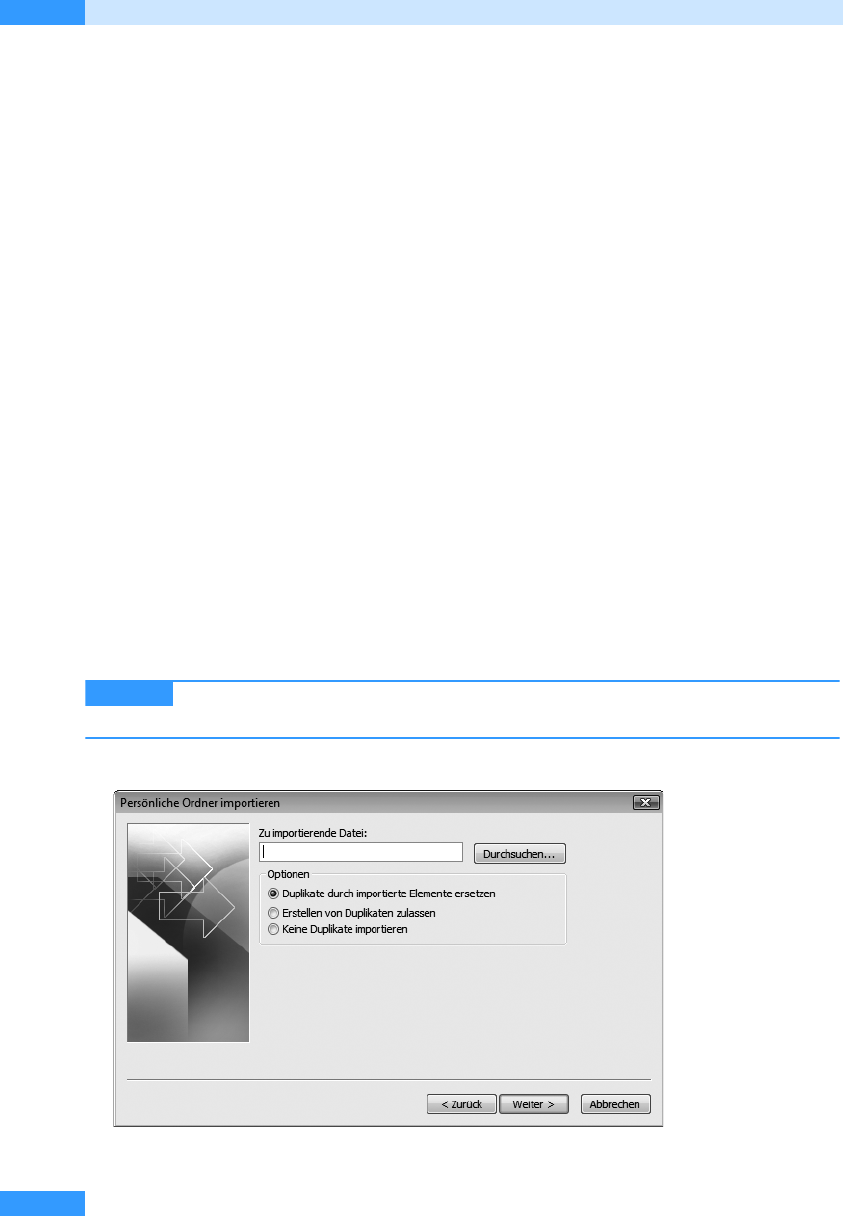
Kapitel 10
Kontakte fortgeschritten nutzen
568
5. Haben Sie den Import von Adressen aktiviert, wählen Sie nun im Dialogfeld Import von Adressen
zwischen den Optionen Duplikate durch importierte Elemente ersetzen, Erstellen von Duplikaten
zulassen und Keine Duplikate importieren.
6. Klicken Sie auf die Schaltfläche Fertig stellen, um den Vorgang zu beenden.
7. Es öffnet sich das Dialogfeld Zusammenfassung des Imports, dem Sie entnehmen können, wie
viele Nachrichten, Adressen und Verteilerlisten importiert wurden. Klicken Sie auf OK, um den
Vorgang abzuschließen.
Persönliche Ordner-Dateien importieren
Haben Sie Ihre Outlook-Daten in eine Persönliche Ordner-Datei, kurz PST-Datei genannt, expor-
tiert, können Sie sie zu einem späteren Zeitpunkt jederzeit wieder importieren oder aber an andere
Personen weitergeben, die sie in Outlook importieren. Das Gleiche gilt natürlich für Persönliche
Ordner-Dateien, die Sie von anderen Personen erhalten.
Gehen Sie wie folgt vor, um eine Persönliche Ordner-Datei in Outlook zu importieren:
1. Wählen Sie im Menü Datei den Befehl Importieren/Exportieren.
2. Es öffnet sich der Import/Export-Assistent, in dem Sie den Eintrag Importieren aus anderen Pro-
grammen oder Dateien wählen und dann auf Weiter klicken.
3. Wählen Sie im Listenfeld Zu importierender Dateityp den Eintrag Persönliche Ordner-Datei (.pst)
und klicken Sie auf die Schaltfläche Weiter.
4. Es öffnet sich der nächste Schritt namens Persönliche Ordner importieren (siehe Abbildg. 10.22).
Geben Sie in das Feld Zu importierende Datei den Dateinamen inklusive Speicherort ein oder kli-
cken Sie auf die Schaltfläche Durchsuchen und wählen Sie die zu öffnende Datei im Dialogfeld
Persönliche Ordner öffnen aus.
Falls Sie bereits einmal eine Persönliche Ordner-Datei importiert haben, enthält
das Feld Zu importierende Datei beim nächsten Mal den Dateinamen dieser Datei.
Abbildg. 10.22
Die zu importierende Datei angeben
TIPP
Get Microsoft Office Outlook 2007 - Das Handbuch now with the O’Reilly learning platform.
O’Reilly members experience books, live events, courses curated by job role, and more from O’Reilly and nearly 200 top publishers.

