
Kapitel 12
Optimale Zeitplanung mit dem Kalender
664
9. Haben Sie sich für eine Besprechungsanfrage entschieden, wird diese nun für die gewählte Uhr-
zeit erstellt. Geben Sie den Betreff und bei Bedarf zusätzliche Informationen ein, wählen Sie
Zusatzoptionen oder hängen Sie bei Bedarf Dokumente an. Klicken Sie dann auf Senden. Der
Vorgang verläuft nun wie bei Besprechungen. Haben Sie sich hingegen für eine E-Mail-Nach-
richt entschieden, öffnet sich eine neue Nachricht mit dem Namen des Gruppenzeitplans als
Betreff. Empfänger sind außerdem die Gruppenmitglieder. Geben Sie den Nachrichtentext ein
und klicken Sie auf Senden.
10. Wechseln Sie dann zum Dialogfeld des Gruppenzeitplans und klicken Sie auf die Schaltfläche
Speichern & schließen, um Ihre Änderungen zu übernehmen.
Haben Sie eine Besprechungsanfrage für den Gruppenzeitplan versendet, werden
die Ergebnisse nun in Ihrem Posteingang gesammelt. Der angefragte Termin wird außerdem in
Ihren Kalender eingetragen. Öffnen Sie den Termin per Doppelklick und betrachten Sie auf der
Registerkarte Status, wie die eingeladenen Teilnehmer reagiert haben.
Gruppenzeitpläne betrachten
Um einen Gruppenzeitplan zu betrachten, klicken Sie in der Outlook-Symbolleiste auf die Schaltflä-
che Gruppenzeitpläne anzeigen. Im Dialogfeld Gruppenzeitpläne, das sich nun öffnet, markieren Sie
den Gruppenzeitplan und wählen Sie dann die Schaltfläche Öffnen. Der Gruppenzeitplan wird nun
angezeigt. Wählen Sie die Schaltfläche Abbrechen, um ihn wieder zu schließen oder die Schaltfläche
Speichern & schließen, falls Sie Änderungen vorgenommen haben, die Sie übernehmen wollen.
Gruppenzeitpläne löschen
Um einen Gruppenzeitplan zu betrachten, klicken Sie in der Outlook-Symbolleiste auf die Schaltflä-
che Gruppenzeitpläne anzeigen. Im Dialogfeld Gruppenzeitpläne, das sich nun öffnet, markieren Sie
den Gruppenzeitplan und wählen Sie dann die Schaltfläche Löschen. Bestätigen Sie die Abfrage, ob
Sie den Gruppenzeitplan endgültig löschen wollen, mit Ja. Schließen Sie das Dialogfeld Gruppenzeit-
pläne über die Schaltfläche Abbrechen.
Termine suchen und sortieren
In Outlook können Sie Termine nach dem Betreff, dem Ort und für Besprechungen nach den Teil-
nehmern suchen. Reichen Ihnen diese Kriterien nicht aus, können Sie die erweiterte Suche nutzen,
über die Sie den Inhalt jedes Terminfelds als Suchkriterium verwenden können. Die Organisation
von Terminen ist nicht mehr nur auf die Zuordnung zu Kategorien und die Auswahl und Definition
von Ansichten beschränkt, sondern Sie können auch Beschriftungen anbringen. Insbesondere die
Benutzung von Kategorien erweist sich als nützlich, wenn Sie an mehreren Projekten oder überge-
ordneten Dingen arbeiten. Legen Sie für jedes Projekt eine Kategorie an, können Sie bequem alle
Einzeltermine den Kategorien zuordnen und leicht feststellen, welche Fortschritte Sie machen.
Termine, Ereignisse und Besprechungen suchen
Wissen Sie einmal nicht mehr, wann ein bestimmter Termin, eine Besprechung oder ein Ereignis
stattfinden soll, können Sie ihn bequem über die Sofortsuche finden. Gehen Sie dazu wie folgt vor.
HINWEIS
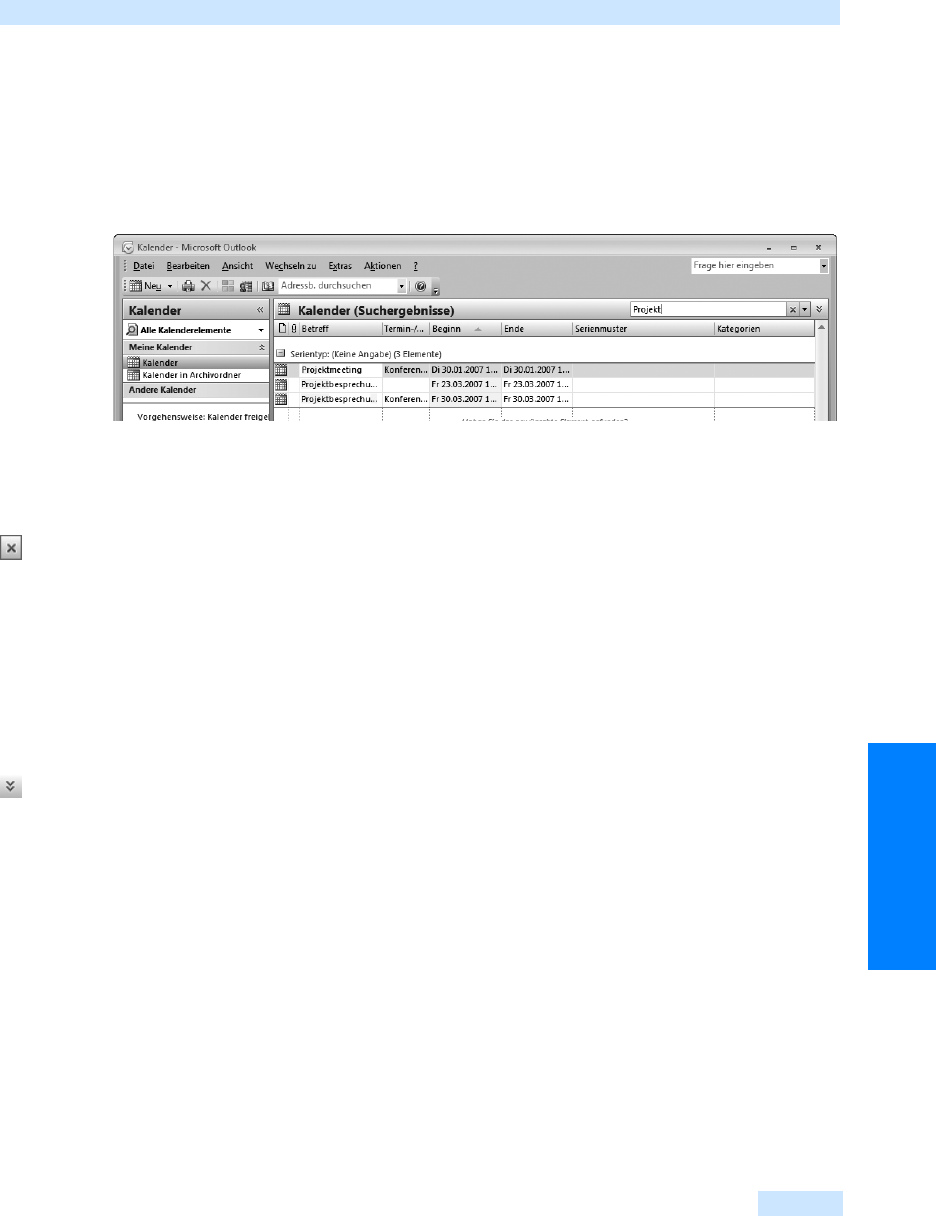
Termine suchen und sortieren
665
Termin- und Aufgabenplanung
1. Öffnen Sie den Kalender über die gleichnamige Schaltfläche im Navigationsbereich.
2. Geben Sie dann in das Feld Kalender durchsuchen die komplette Terminbezeichnung oder einen
Teil davon ein und drücken Sie die
(¢)-Taste.
3. Im Kalender werden nun alle Termine und Besprechungen mit dem gesuchten Betreff aufgelistet
(siehe Abbildg. 12.36).
Abbildg. 12.36
Einen Termin über die Suchleiste suchen
4.
Klicken Sie doppelt auf den gewünschten Termin oder auf die Besprechung, um das Element zu
öffnen und die zugehörigen Details zu betrachten. Schließen Sie das Element anschließend wie-
der.
5. Benötigen Sie das Ergebnis der Suche nicht mehr, klicken Sie auf die Schaltfläche Suche löschen
am rechten Feldrand.
Den Abfrage-Generator für die Suche erweitern
Benötigen Sie weitere Felder für die Suche, können Sie den Abfrage-Generator mit einem Mausklick
erweitern. Gehen Sie dazu wie folgt vor:
1. Öffnen Sie den Ordner Kalender mit einem Mausklick auf die gleichnamige Schaltfläche im
Navigationsbereich.
2. Klicken Sie auf die Schaltfläche Abfrage-Generator erweitern rechts neben dem Feld Kalender
durchsuchen.
3. Geben Sie nun den Betreff, den Text oder die Organisation in das jeweils dafür vorgesehene Feld
ein oder wählen Sie über die Abwärtspfeile weitere Kriterien aus. Während der Texteingabe wer-
den alle Suchergebnisse angezeigt, die die eingegebene Buchstabenfolge enthalten.
4. Klicken Sie auf die Schaltfläche Abfrage-Generator reduzieren, um den Abfrage-Generator wieder
auszublenden und auf Suche löschen, um das Suchergebnis zu löschen.
Termine nach verschiedenen Kriterien
betrachten und sortieren
Wie Sie bereits im Abschnitt »Terminserien planen« weiter vorne in diesem Kapitel gesehen haben,
können Sie auch die Kalenderansicht nach verschiedenen Kriterien anordnen und sich so rasch
einen Überblick über eine bestimmte Art von Terminen verschaffen, den die Tages-/Wochen-/
Monatsansicht nicht bietet.
Get Microsoft Office Outlook 2007 - Das Handbuch now with the O’Reilly learning platform.
O’Reilly members experience books, live events, courses curated by job role, and more from O’Reilly and nearly 200 top publishers.

