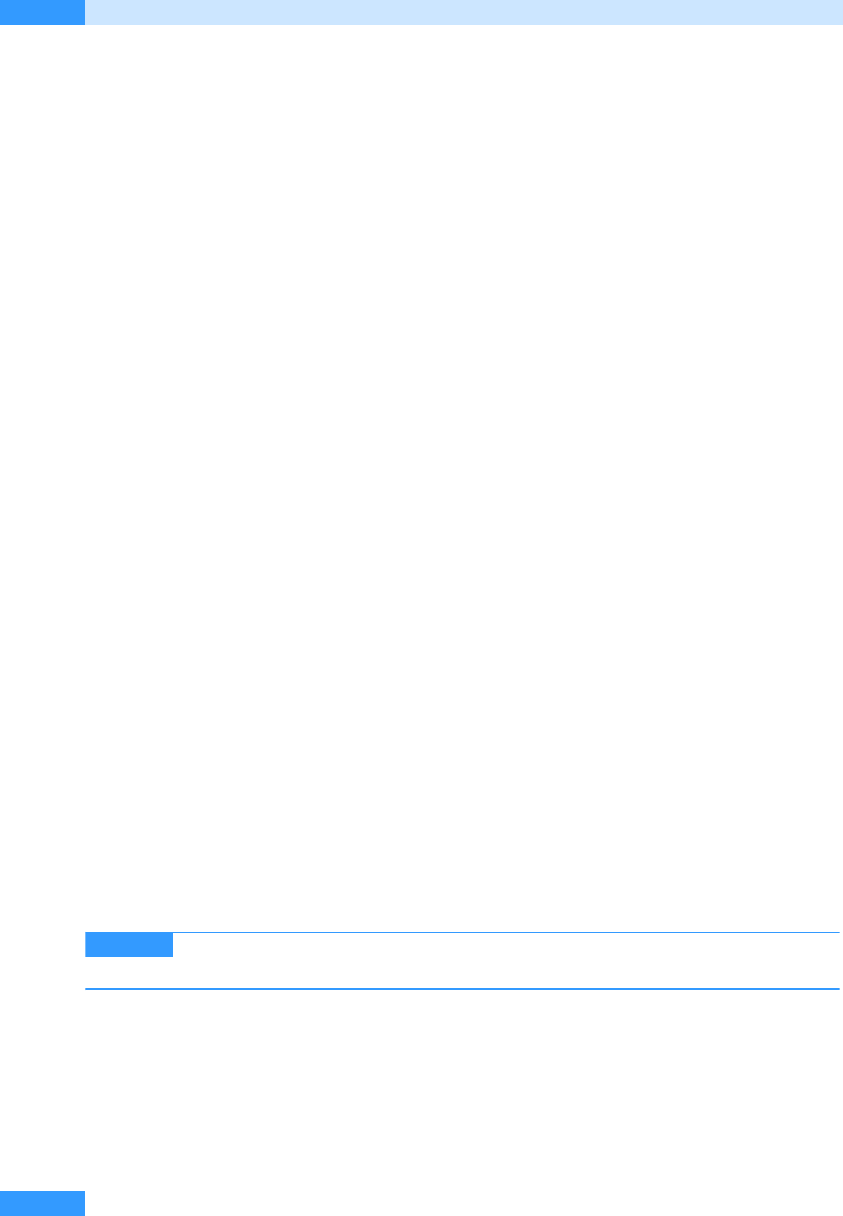
Kapitel 16
Formulare erstellen und nutzen
732
6. Klicken Sie nun in der Gruppe Entwurf der Multifunktionsleiste auf die Schaltfläche Formular-
bereich und wählen Sie im Dropdown-Menü den Befehl Formularbereich speichern aus. Geben
Sie dann den Namen in das Dialogfeld Formularbereich speichern unter ein und klicken Sie auf
die Schaltfläche Speichern.
7. Kopieren Sie anschließend den Formularbereich auf eine vorhandene oder auf eine neue Seite
und sorgen Sie dafür, dass die Seite angezeigt wird.
8. Veröffentlichen Sie das Formular mit dem Formularbereich, ändern Sie die Eigenschaften, wie im
Abschnitt »Formulareigenschaften festlegen« und stellen Sie es dann, wie im letzten Abschnitt
»Das Standardformular ändern« beschrieben, für alle Benutzer bereit.
InfoPath-Formulare nutzen
Mit Microsoft Office InfoPath 2007 lassen sich ganz leicht Formularlösungen erstellen, mit denen
sich Daten effizient sammeln lassen. Die Formulare können dabei über den Webbrowser bereitge-
stellt oder per E-Mail versandt werden. Im Rahmen dieses Buches kann nicht im Detail auf die
Erstellung von InfoPath-Formularen eingegangen werden. Sie erfahren jedoch, wie Sie InfoPath-
E-Mail-Formulare mit Outlook versenden und empfangen und wie Sie InfoPath-E-Mail-Formulare
in Outlook verwenden. Es wird außerdem beschrieben, wie Sie Formulardaten in einem InfoPath-
Formularordner anzeigen und wie Sie InfoPath-E-Mail-Formulardaten aus Outlook exportieren.
Um E-Mail-Formulare von InfoPath in Outlook verwenden zu können, müssen Sie Microsoft Office
InfoPath 2007 auf Ihrem Computer installieren und Sie müssen Outlook für den Einsatz von Info-
Path-Formularen konfigurieren. Ebenso muss auf den Computern der Empfänger Microsoft Office
InfoPath 2007 installiert und Outlook muss für die Verwendung von InfoPath konfiguriert sein.
InfoPath-Formulare erstellen
Mit Microsoft Office InfoPath 2007 können Sie ganz leicht eigene Formulare erstellen. Gehen Sie
dazu wie folgt vor:
1. Klicken Sie im Start-Menü von Windows auf Alle Programme.
2. Erweitern Sie dann den Ordner Microsoft Office mit einem Mausklick und klicken Sie auf Micro-
soft Office InfoPath 2007.
3. Im nun geöffneten Fenster Erste Schritte klicken Sie im Abschnitt Ein Formular entwerfen auf Ein
Beispiel anpassen und wählen dann eines der Beispiele auf der rechten Seite mit einem Dop-
pelklick aus (siehe Abbildg. 16.18).
InfoPath-Formulare können Sie auch ganz frei entwerfen. Klicken Sie dazu auf den
Link Eine Formularvorlage entwerfen.
4. Im Fenster Entwurf, das sich nun öffnet, können Sie das Formular anpassen oder das Beispiel
unverändert übernehmen (siehe Abbildg. 16.19).
HINWEIS
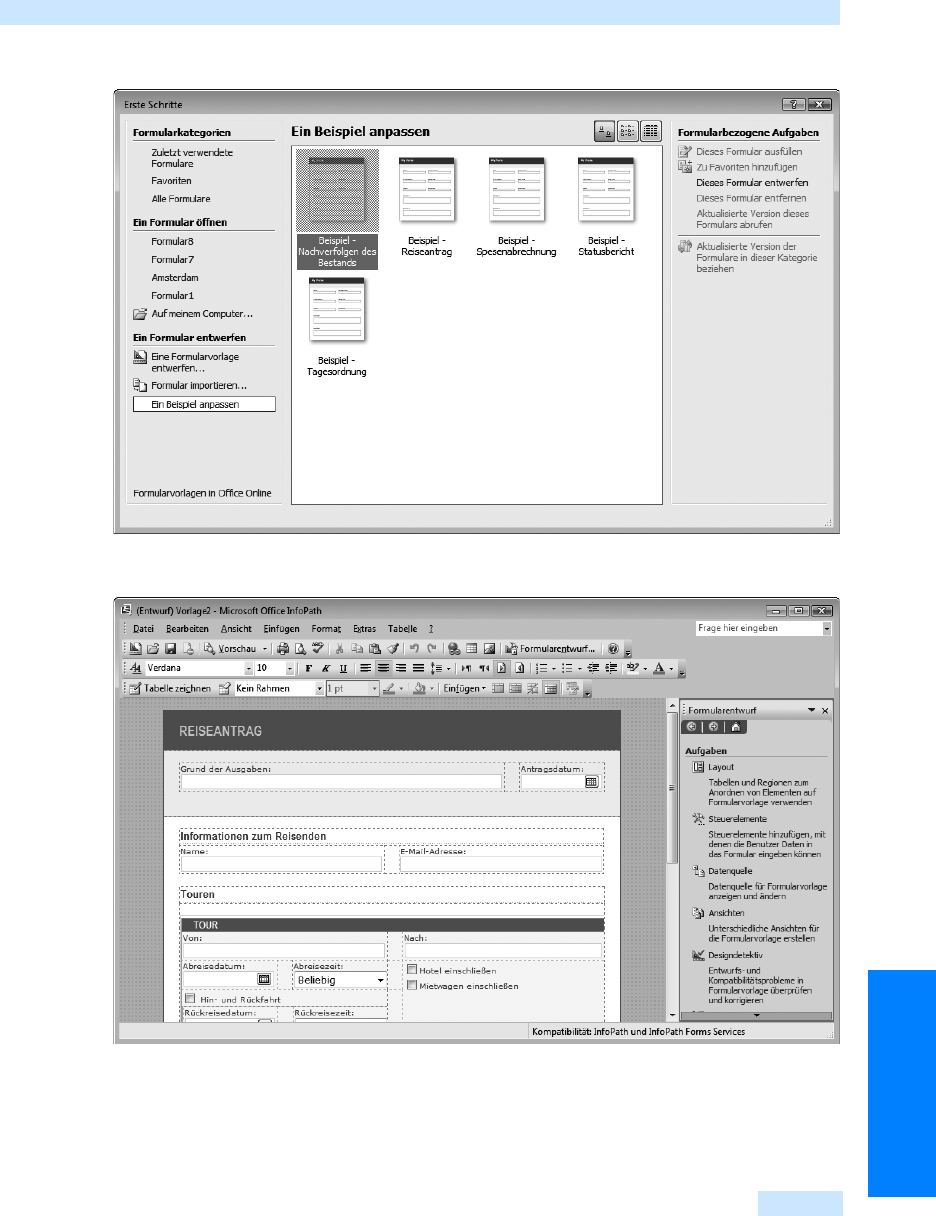
InfoPath-Formulare nutzen
733
Nützliche Zusatzfeatures
Abbildg. 16.18
Ein InfoPath-Formular auf der Basis eines Beispiels erstellen
Abbildg. 16.19
Das InfoPath-Formular im Entwurfsmodus anpassen
5.
Klicken Sie auf die Schaltfläche Vo rs c ha u, um das Formular in der Vorschau zu betrachten, und
schließen Sie die Vorschau dann mit einem Mausklick auf die Schließen-Schaltfläche in der rech-
ten oberen Fensterecke.
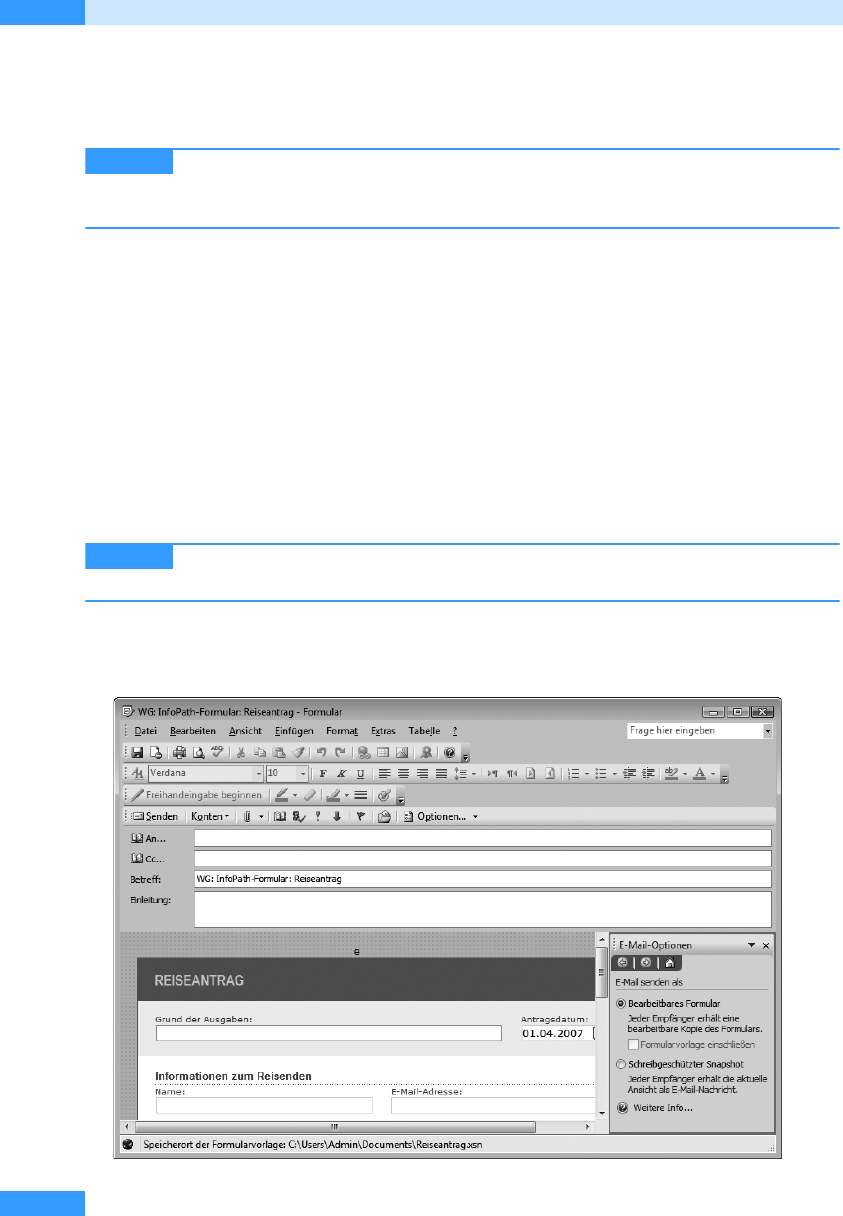
Kapitel 16
Formulare erstellen und nutzen
734
6. Speichern Sie das Formular nun über den Befehl Datei speichern.
7. Geben Sie im Dialogfeld Speichern unter einen Dateinamen ein, wählen Sie den Ordner, in dem
das Formular gespeichert werden soll und klicken Sie auf Speichern.
Wollen Sie das InfoPath-Formular auf einem SharePoint Server oder in einem
Netzwerk zur Verfügung stellen, rufen Sie im Menü Datei den Befehl Veröffentlichen auf und fol-
gen anschließend den Schritten des Veröffentlichen-Assistenten.
Fremde Daten mit einem InfoPath-Formular
erfassen
Wollen Sie Daten von einer anderen Person mit einem InfoPath-Formular erfassen, gehen Sie wie
folgt vor:
1. Wechseln Sie entweder zum Formularordner, dem das gewünschte InfoPath-Formular zugeord-
net ist, und klicken Sie auf die Schaltfläche Neu oder rufen Sie den Untermenübefehl Datei/Neu/
InfoPath-Formular auswählen auf.
2. Dann bestimmen Sie im Dialogfeld Formular auswählen per Doppelklick das Formular, welches
Sie benutzen möchten.
Steht das InfoPath-Formular auf einem SharePoint-Server oder im Netzwerk zur
Verfügung, wählen Sie den entsprechenden Pfad aus.
3. Klicken Sie im Dialogfeld InfoPath-Formular auf die Schaltfläche Weiterleiten.
Abbildg. 16.20
Das InfoPath-Formular zur Bearbeitung versenden
WICHTIG
HINWEIS
Get Microsoft Office Outlook 2007 - Das Handbuch now with the O’Reilly learning platform.
O’Reilly members experience books, live events, courses curated by job role, and more from O’Reilly and nearly 200 top publishers.

