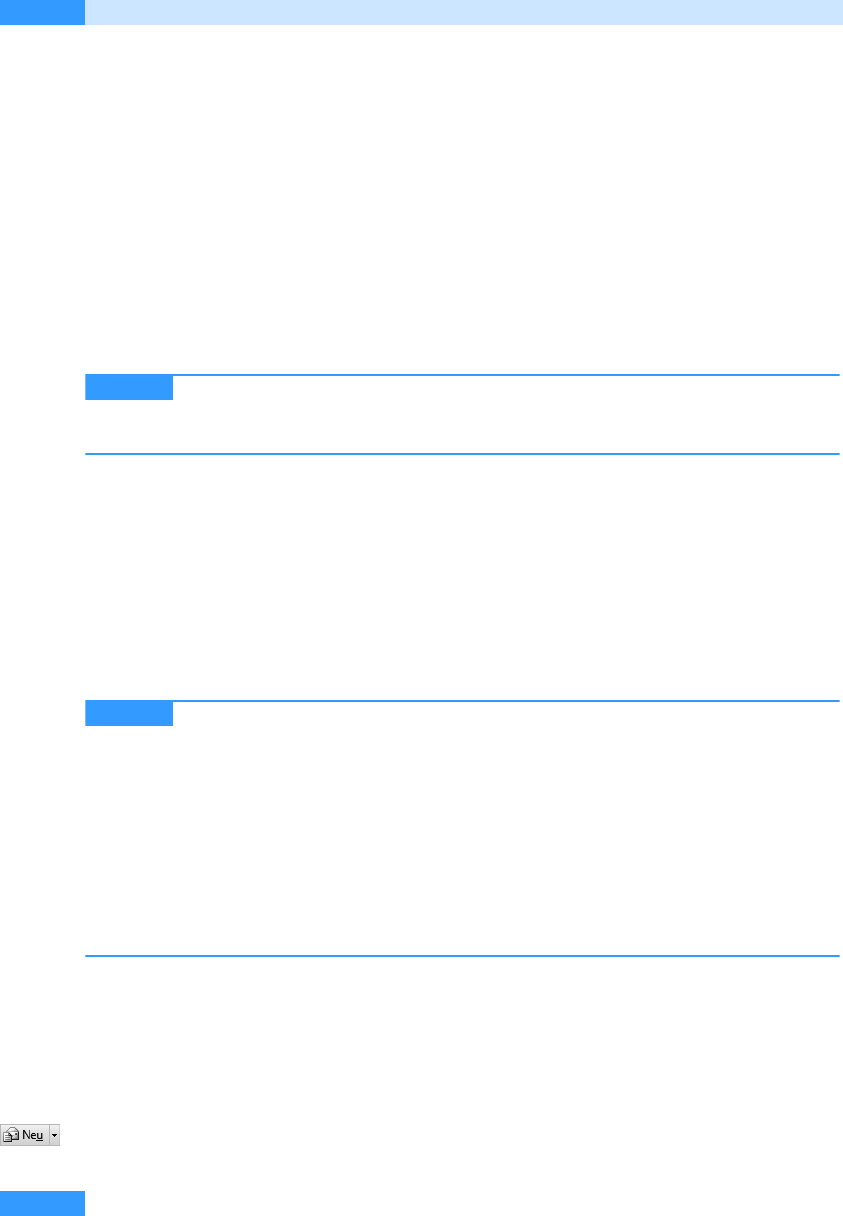
Kapitel 7
E-Mails erstellen
364
Der Versand von E-Mails ist aus dem heutigen Büroalltag genauso wenig wegzudenken, wie aus dem
privaten Bereich. Outlook 2007 bietet Ihnen zahlreiche Funktionen, die Ihnen den Versand von
E-Mails erleichtern. Und da Microsoft Word als E-Mail-Standardeditor benutzt wird, brauchen Sie
sich nicht einmal an neue Funktionen zu gewöhnen. Ob Rechtschreibprüfung oder Formatierung:
Alles funktioniert so, wie Sie es bereits aus Microsoft Word kennen. Bei Bedarf können Sie Versand-
optionen wie die Wichtigkeit oder Vertraulichkeit festlegen, die Nachrichten zur Nachverfolgung
kennzeichnen, eine Lesebestätigung anfordern oder die Nachrichtenzustellung zu einem bestimm-
ten Datum festlegen. Und damit Sie nicht den Überblick verlieren, wird eine Kopie jeder E-Mail im
Ordner Gesendete Objekte abgelegt. Ein großer Vorteil von E-Mail besteht auch darin, dass Sie
bequem Dateien versenden und über Hyperlinks auf Websites aufmerksam machen können. Arbei-
ten Sie mit SharePoint Team Services, können Sie die Dateien in einem freigegebenen Arbeitsbereich
ablegen und dort für alle Teilnehmer des Arbeitsbereichs zugänglich machen. Dies gilt auch für
InfoPath-Formulare, die Sie nun mit Outlook 2007 versenden und bearbeiten können.
Mehr zum Versand sicherer E-Mail, zur Erstellung und zum Einsatz von Signaturen,
zur Gestaltung von Nachrichten mit Briefpapier und zu den Besonderheiten des Nachrichtenver-
sands bei Exchange Server erfahren Sie in Kapitel 8.
Neue E-Mails anlegen
E-Mail-Nachrichten können Sie ganz leicht erstellen. Sie benötigen dazu lediglich die E-Mail-
Adresse des Empfängers. Die Standardnachricht wird in Outlook im HTML-Format mit Microsoft
Word als Editor erstellt. Bei Bedarf können Sie das Nachrichtenformat ändern. Haben Sie Microsoft
Word nicht installiert, erstellen Sie Ihre Nachrichten mit Outlook 2007. Es gibt allerdings nur
geringfügige Abweichungen zur Nachrichtenerstellung mit Microsoft Word. Der Hauptunterschied
besteht darin, dass Sie bei Outlook 2007 das Nachrichtenformat nicht nachträglich ändern können.
Outlook bietet Ihnen für den Versand von E-Mail-Nachrichten als Nachrichten-
formate HTML, Rich-Text und Nur-Text an. Mit HTML lassen sich E-Mail-Nachrichten wie Websei-
ten gestalten, d.h. mit farbigem Hintergrund, ansprechenden Schriftarten, Schriftauszeichnun-
gen, Hyperlinks und integrierten Bildern. Das RTF-Format bietet ebenfalls die Möglichkeit,
Nachrichten zu formatieren, ist jedoch wesentlich eingeschränkter und kommt nur selten zum
Einsatz. In den meisten Fällen reicht das Nur-Text-Format völlig aus. Dieses Format bietet jedoch
keine Formatierungsmöglichkeiten. Dafür beanspruchen die Nachrichten jedoch erheblich weni-
ger Speicherplatz als HTML-Nachrichten, und sie können von allen E-Mail-Programmen gelesen
werden. Prinzipiell können Sie das Nachrichtenformat bei jeder Nachricht, die Sie erstellen, wäh-
len. Nehmen Sie keine Änderungen vor, wird die Nachricht im HTML-Format verschickt. Sie kön-
nen das Standardformat aber auch ändern. Mehr hierzu erfahren Sie in Kapitel 18.
E-Mails erstellen
Nachrichten werden in Outlook über ein Nachrichtenformular erstellt. Dieses enthält Felder für den
Empfänger, einen Cc-Empfänger, den Betreff und den Nachrichtentext – also das, was auch bei
einem normalen Brief üblich ist.
1. Um eine E-Mail-Nachricht zu erstellen, wählen Sie im Menü Datei den Befehl Neu/E-Mail-
Nachricht oder aktivieren Sie über den Navigationsbereich den Ordner E-Mail und klicken Sie
HINWEIS
HINWEIS
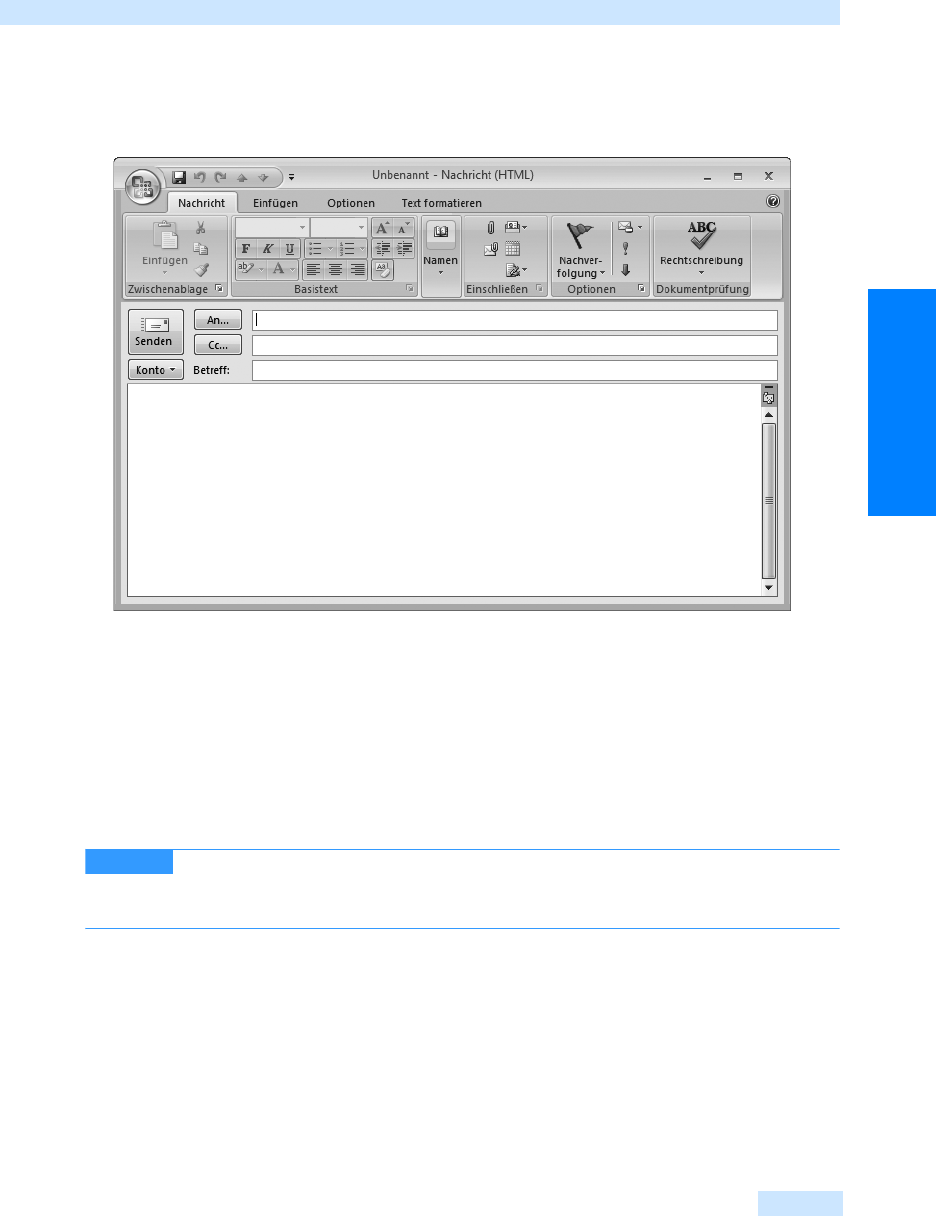
Neue E-Mails anlegen
365
Kommunikation leicht gemacht
dann auf die Schaltfläche Neu. Es öffnet sich eine unbenannte Nachricht im auf Microsoft Word
basierenden E-Mail-Editor (siehe Abbildg. 7.1).
Abbildg. 7.1
Das Nachrichtenformular von Outlook
2.
Die Einfügemarke befindet sich im Feld An. Geben Sie hier die E-Mail-Adresse des Empfängers
ein. Soll die E-Mail an mehrere Empfänger gesendet werden, geben Sie deren E-Mail-Adressen
mit einem Semikolon als Trennzeichen nacheinander ins Feld An ein (z.B. muel-
ler@test.com;emeier@mustermann.de;kpfeffer@mustermann.de).
Haben Sie sich vertippt, haben Sie fälschlicherweise einen Empfänger in das Feld An aufgenom-
men, den Sie nun doch nicht haben wollen oder enthält das Feld An aus einem anderen Grund
eine falsche Angabe, können Sie diese bequem löschen, indem Sie sie markieren und dann die
(Entf)-Taste drücken.
Ist der Empfänger bereits in Ihren Kontakten eingetragen, können Sie die E-Mail-
Adresse auch über das Adressbuch auswählen. Mehr hierzu erfahren Sie im Abschnitt »Adressie-
rung über das Adressbuch« in diesem Kapitel.
3. Soll Ihre E-Mail-Nachricht in Kopie an eine oder mehrere weitere Personen gesendet werden,
aktivieren Sie das Feld Cc (für englisch Carbon Copy = Durchschlag) mit einem Mausklick und
tragen Sie die Adresse(n) der weiteren E-Mail-Empfänger ein. Als Trennzeichen dient wie im
Feld An das Semikolon.
Wollen Sie die Cc-Empfänger lieber aus dem Adressbuch auswählen oder möchten Sie eine
Kopie einer Nachricht an eine oder mehrere Personen senden, wovon die anderen Empfänger
nichts erfahren sollen, müssen Sie diese »geheimen Empfänger« wie im Abschnitt »Adressierung
über das Adressbuch« in diesem Kapitel beschrieben eingeben.
TIPP
Get Microsoft Office Outlook 2007 - Das Handbuch now with the O’Reilly learning platform.
O’Reilly members experience books, live events, courses curated by job role, and more from O’Reilly and nearly 200 top publishers.

