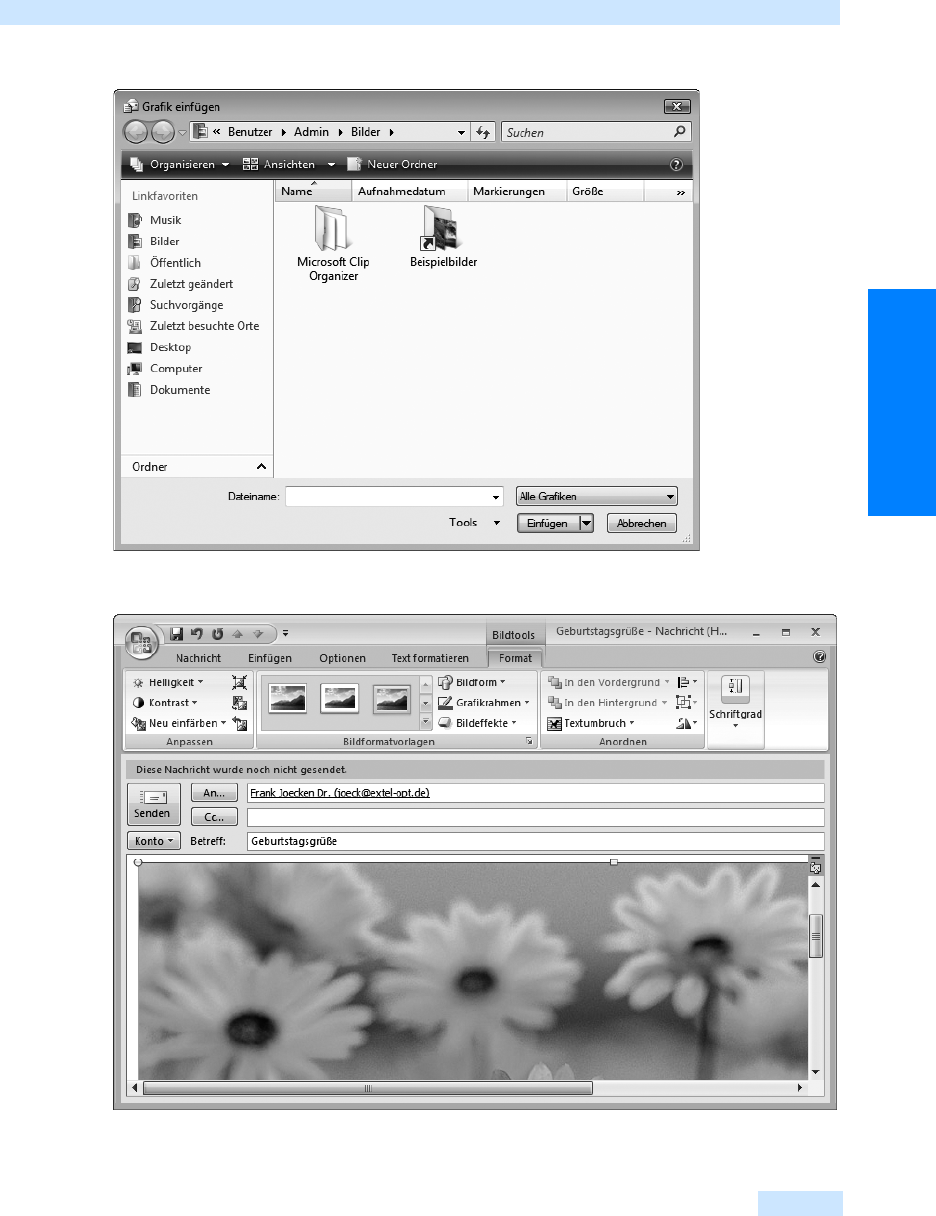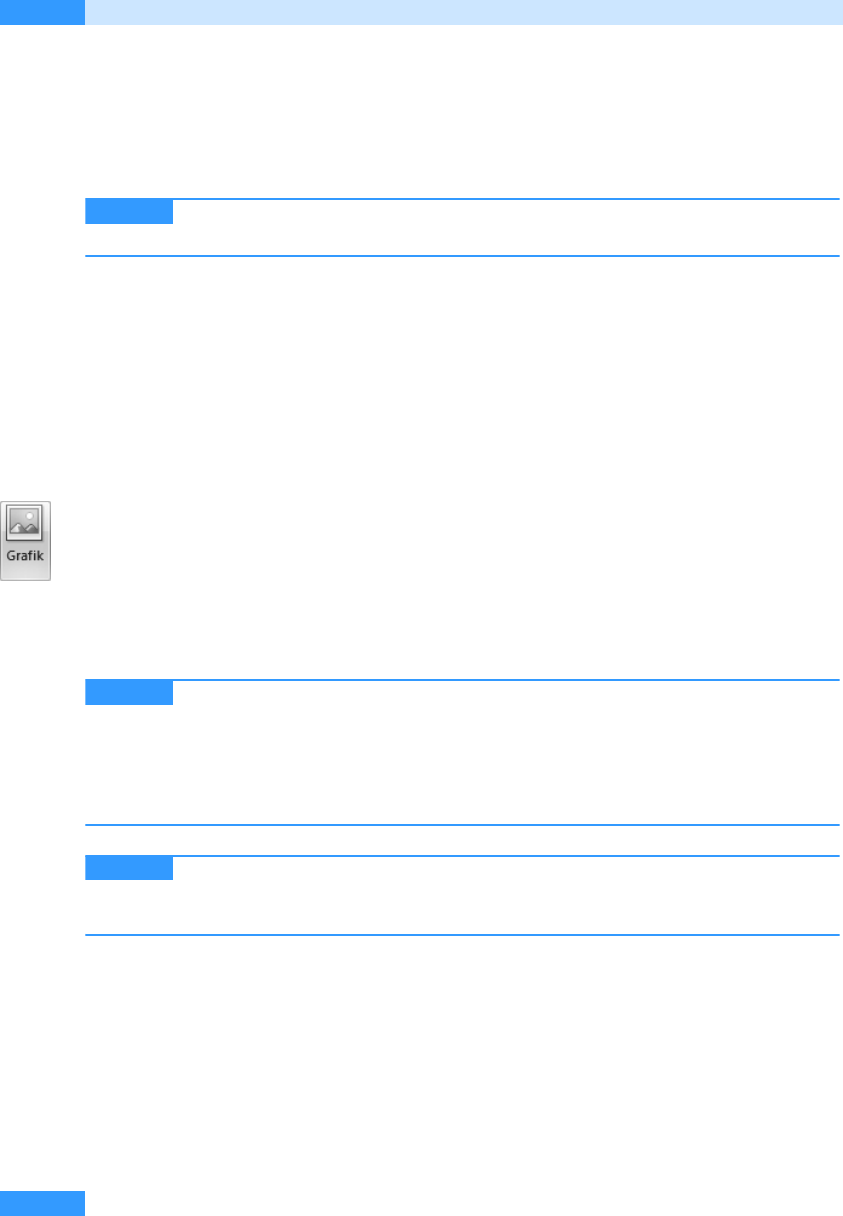
Kapitel 8
Zusatzfunktionen für E-Mails nutzen
414
Elemente in E-Mails einfügen
In der neuen Version von Outlook ist es noch einfacher als bisher, Elemente wie Bilder, ClipArts,
Tabellen oder Diagramme in den Text von E-Mails einzufügen. Die Registerkarte Einfügen in der
Multifunktionsleiste enthält Schaltflächen für fast alle Belange.
Die in E-Mails eingefügten Elemente können beim Empfänger nur dann angezeigt
werden, wenn er ein E-Mail-Programm verwendet, das E-Mails im HTML-Format unterstützt.
Bilder in E-Mails einfügen
Wollen Sie ein Bild oder ein Foto in den Text einer E-Mail einfügen, genügen ein paar Mausklicks.
Gehen Sie wie folgt vor:
1. Erstellen Sie eine neue E-Mail über den Befehl Datei/Neu/E-Mail-Nachricht.
2. Geben Sie den E-Mail-Empfänger und den Betreff ein und aktivieren Sie dann das Textfeld.
Geben Sie den gewünschten Text ein und positionieren Sie die Einfügemarke an der Stelle im
Text, an der Sie das Bild einfügen möchten.
3. Aktivieren Sie in der Multifunktionsleiste des Nachrichtenformulars die Registerkarte Einfügen
und klicken Sie in der Gruppe Illustrationen auf die Schaltfläche Grafik.
4. Es öffnet sich das Dialogfeld Grafik einfügen, in dem der Ordner Bilder des aktuellen Benutzers
aktiviert ist. Ist das Bild in dem Ordner enthalten, wählen Sie es mit einem Mausklick aus.
Andernfalls wechseln Sie über die Leiste am linken Rand zu einem anderen Ordner und wählen
Sie dann das gewünschte Bild aus (siehe Abbildg. 8.5). Der Dateiname wird nun in das gleichna-
mige Feld eingetragen.
Ist die Datei in einem Netzlaufwerk gespeichert, klicken Sie auf den Abwärtspfeil
in der Schaltfläche Tools und wählen Sie den Befehl Netzlaufwerk verbinden. Im Dialogfeld Netz-
laufwerk verbinden klicken Sie auf die Schaltfläche Durchsuchen und wählen Sie dann den freige-
gebenen Ordner mit einem Doppelklick aus. Schließen Sie das Dialogfeld Netzlaufwerk verbin-
den mit einem Mausklick auf die Schaltfläche Fertig stellen. Das Netzlaufwerk wird nun mit dem
angegebenen Laufwerksbuchstaben angezeigt.
Sind in dem Ordner sehr viele Bilder enthalten und wollen Sie die Anzeige auf Bil-
der eines bestimmten Formats beschränken, klicken Sie auf den Abwärtspfeil in der Schaltfläche
Alle Grafiken und wählen Sie im Dropdown-Listenfeld das gewünschte Format aus.
5. Klicken Sie auf die Schaltfläche Einfügen, um die Grafik in die E-Mail zu integrieren.
6. Die Grafik wird nun in das Textfeld eingefügt und in der Multifunktionsleiste wird die Register-
karte Format aktiviert. Diese enthält Schaltflächen, mit denen sich die Eigenschaften der Grafik
wie die Helligkeit oder der Kontrast, die Bildform, der Grafikrahmen, Bildeffekte wie Schatten,
die Darstellung der Kanten und die Perspektive und auch der Textumbruch festlegen lassen
(siehe Abbildg. 8.6).
WICHTIG
TIPP
TIPP
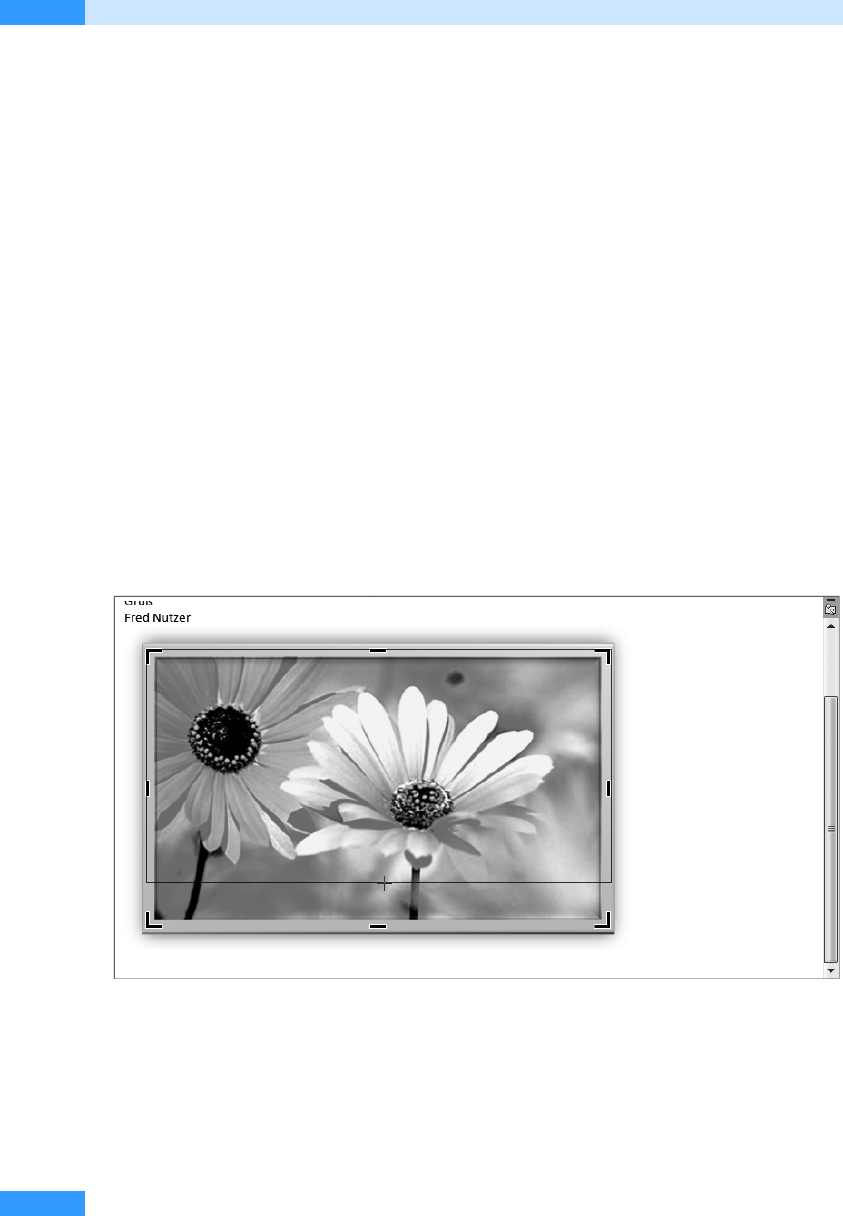
Kapitel 8
Zusatzfunktionen für E-Mails nutzen
416
쐍 Anpassen: In der Gruppe Anpassen können Sie die Helligkeit, den Kontrast und die Einfär-
bung verändern. Klicken Sie dazu jeweils auf den Abwärtspfeil der entsprechenden Schaltflä-
che und wählen Sie die gewünschte Option aus.
쐍 Bildformatvorlagen: Über das Listenfeld in dieser Gruppe stehen Ihnen verschiedene Kom-
binationen von Bildformen, Grafikrahmen und Bildeffekten zur Verfügung. Über die Bild-
laufleiste am rechten Rand dieses Felds können Sie nach unten wandern und weitere Kombi-
nationen einsehen. Sagt Ihnen keine der Kombinationen zu, können Sie über die
Schaltflächen Bildform, Grafikrahmen und Bildeffekte weitere Kombinationen auswählen.
쐍 Anordnen: In dieser Gruppe können Sie über die Schaltfläche Textumbruch festlegen, ob die
Grafik mit dem Text in einer Zeile stehen oder vor oder hinter dem Text angezeigt werden
soll. Enthält das Textfeld mehrere Grafiken, können Sie diese markieren und über die Schalt-
fläche Ausrichten linksbündig, mittig oder zentriert ausrichten. Um die Grafik um 90 Grad
nach rechts oder links zu drehen oder um sie vertikal oder horizontal zu kippen, klicken Sie
auf Drehen und wählen die gewünschte Option aus.
쐍 Schriftgrad: Soll die E-Mail nur einen Ausschnitt der eingefügten Grafik enthalten, klicken
Sie auf den Abwärtspfeil in der Schaltfläche Schriftgrad und klicken Sie im Menü auf die
Schaltfläche Zuschneiden. In den Ecken und auf dem Rand der Grafik werden nun dicke
schwarze Linien angezeigt. Klicken Sie die einzelnen Linien an und ziehen Sie die einzelnen
Bildränder so nach innen, dass nur noch der gewünschte Bildausschnitt übrig bleibt (siehe
Abbildg. 8.7).
Abbildg. 8.7
Den Bildausschnitt zuschneiden
7.
Klicken Sie auf einen beliebigen Abschnitt im Text, um die Registerkarte Nachricht der Multi-
funktionsleiste wieder zu aktivieren.
8. Wählen Sie die Schaltfläche Senden, um Ihre E-Mail zu verschicken.
Get Microsoft Office Outlook 2007 - Das Handbuch now with the O’Reilly learning platform.
O’Reilly members experience books, live events, courses curated by job role, and more from O’Reilly and nearly 200 top publishers.