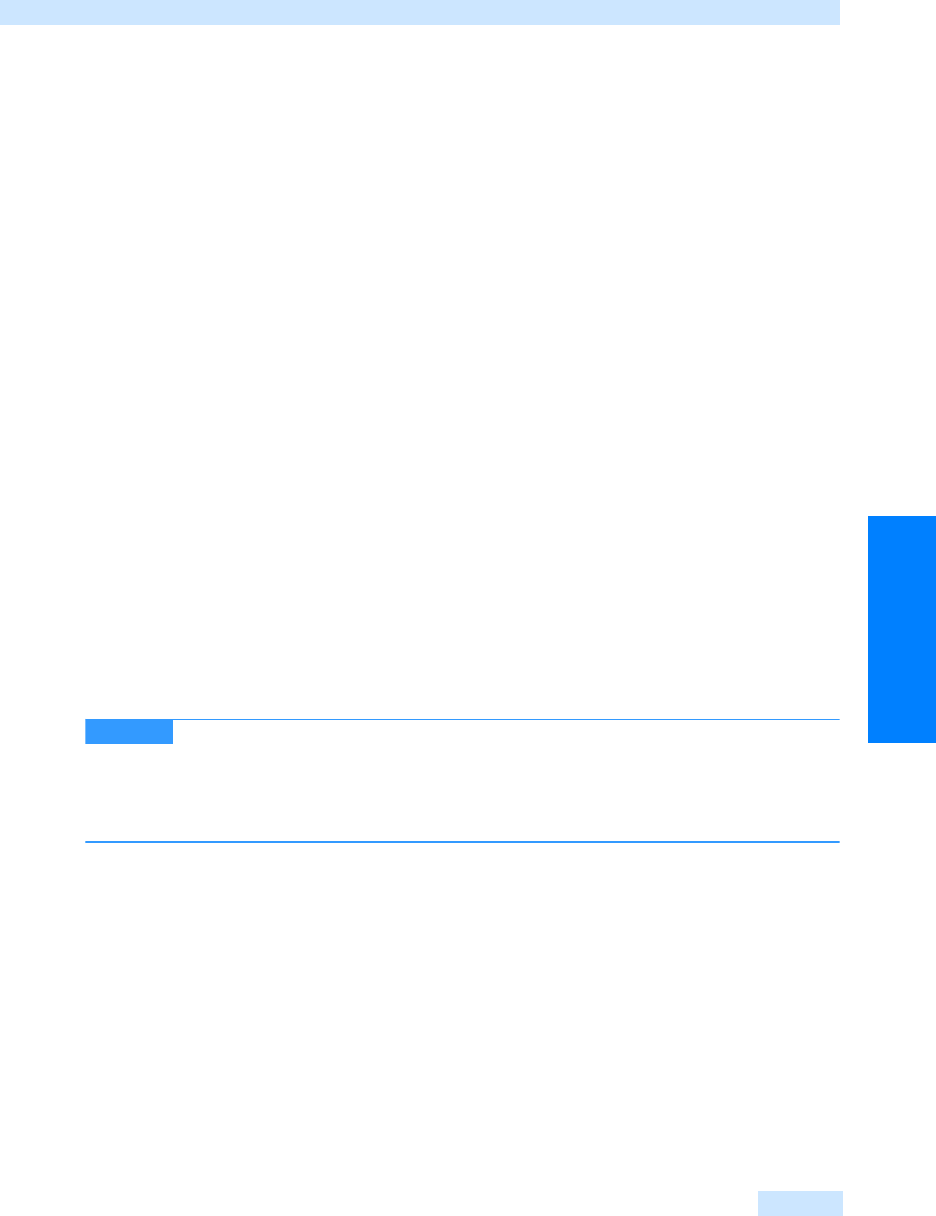
Kontakte bearbeiten
497
Kontaktpflege leicht gemacht
Kontaktdaten aktualisieren
Haben Sie in einem Kontakt Änderungen am Namen oder an der E-Mail-Adresse vorgenommen,
werden diese nicht automatisch in die Verteilerliste übernommen. Sie müssen die Verteilerliste zu
diesem Zweck aktualisieren. Gehen Sie dazu folgendermaßen vor:
1. Öffnen Sie den Ordner Kontakte und klicken Sie dann doppelt auf die Verteilerliste, die Sie akti-
vieren wollen.
2. Wählen Sie auf der Registerkarte Mitglieder des Formulars Ver tei le rli st e die Schaltfläche Jetzt
aktualisieren an. Die Veränderungen werden sofort übernommen.
3. Wählen Sie die Schaltfläche Speichern & schließen, um die Änderungen zu speichern und die
Verteilerliste zu schließen.
Kontakte bearbeiten
Hat sich die Rufnummer oder die Adresse eines Kontakts verändert oder benötigen Sie zusätzliche
Informationen zu einem Kontakt, können Sie die Daten ganz leicht ändern. Gehen Sie dazu wie
folgt vor.
Änderungen über die Adresskarten vornehmen
Kontaktdaten können Sie direkt in der jeweiligen Ansicht des Ordners Kontakte wie folgt verändern:
1. Öffnen Sie den Ordner Kontakte mit einem Mausklick auf die gleichnamige Schaltfläche im
Navigationsbereich.
2. Dann aktivieren Sie im Abschnitt Ansicht des Navigationsbereichs die Option Adresskarten, um
zur entsprechenden Ansicht zu wechseln.
Falls Sie neben den Standardangaben auch Details ändern möchten, aktivieren Sie
im Abschnitt Aktuelle Ansicht die Option Adresskarten mit Details. Falls anschließend nicht alle
Angaben zu sehen sind, klicken Sie auf die Trennlinie zwischen der ersten und der zweiten
Adresskartenspalte und ziehen Sie die Trennlinie so weit nach rechts, bis alle Details in der
Adresskarte zu sehen sind.
3. Markieren Sie den Teil des Feldinhalts, den Sie verändern wollen und geben Sie dann den neuen
Feldinhalt ein (siehe Abbildg. 9.24). Sie können auch den gesamten Feldinhalt markieren, um
ihn dann komplett zu überschreiben.
4. Drücken Sie die (¢)-Taste, um die Eingaben zu übernehmen.
5. Wiederholen Sie den Vorgang bei allen weiteren Kontakten, die Sie bearbeiten wollen.
TIPP
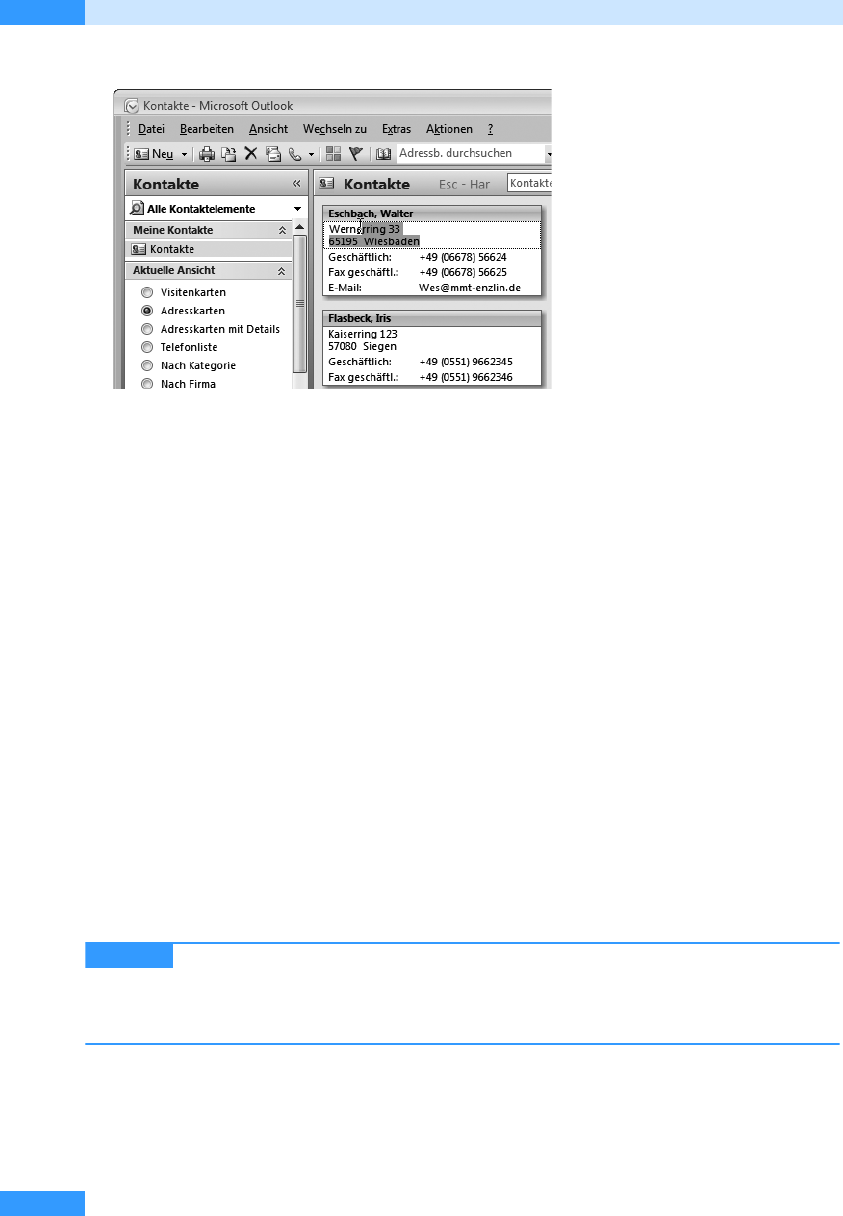
Kapitel 9
Kontaktverwaltung
498
Abbildg. 9.24
Nachdem Sie den Feldinhalt markiert haben, können Sie ihn überschreiben
Änderungen über das Kontaktformular
vornehmen
Wollen Sie mehrere Änderungen vornehmen oder die Angaben zu einem Kontakt ergänzen, sollten
Sie besser das Kontaktformular nutzen. Denn hier können Sie bequem, wie beim Erfassen der Kon-
taktdaten, alle Änderungen eingeben und speichern.
1. Öffnen Sie den Ordner Kontakte, falls er nicht bereits geöffnet ist, mit einem Mausklick auf die
Schaltfläche Kontakte im Navigationsbereich.
2. Aktivieren Sie dann den Kontaktordner, in dem Sie einen oder mehrere Kontakte bearbeiten
möchten.
3. Als Nächstes klicken Sie doppelt auf den Kontakt, den Sie bearbeiten möchten.
4. Es öffnet sich das Kontaktformular für den Kontakt. Sie können nun alle vorhandenen Angaben
anpassen, indem Sie jeweils den Feldinhalt markieren und den neuen Inhalt eingeben. Bei Fel-
dern mit Eingabehilfe können Sie alternativ auf die Schaltfläche zum Feld klicken und die Einga-
ben im daraufhin geöffneten Dialogfeld anpassen (siehe Abbildg. 9.25). Fehlen Angaben, wollen
Sie ein Bild hinzufügen oder Details erfassen, füllen Sie einfach die entsprechenden Felder aus
wie bei einem neuen Kontakt.
5. Klicken Sie anschließend in der Symbolleiste für den Schnellzugriff auf die Schaltfläche Spei-
chern oder drücken Sie die Tastenkombination
(Strg)+(S), um die Änderungen zu übernehmen
und das Kontaktformular weiterhin geöffnet zu lassen.
Wollen Sie die Änderungen verwerfen und die ursprüngliche Fassung eines Kon-
takts wiederherstellen, wählen Sie im Menü Datei den Befehl Schließen oder klicken Sie auf die
Schließen-Schaltfläche in der rechten oberen Ecke, und klicken Sie in der Abfrage, ob Sie die
Änderungen speichern wollen, auf Nein.
TIPP
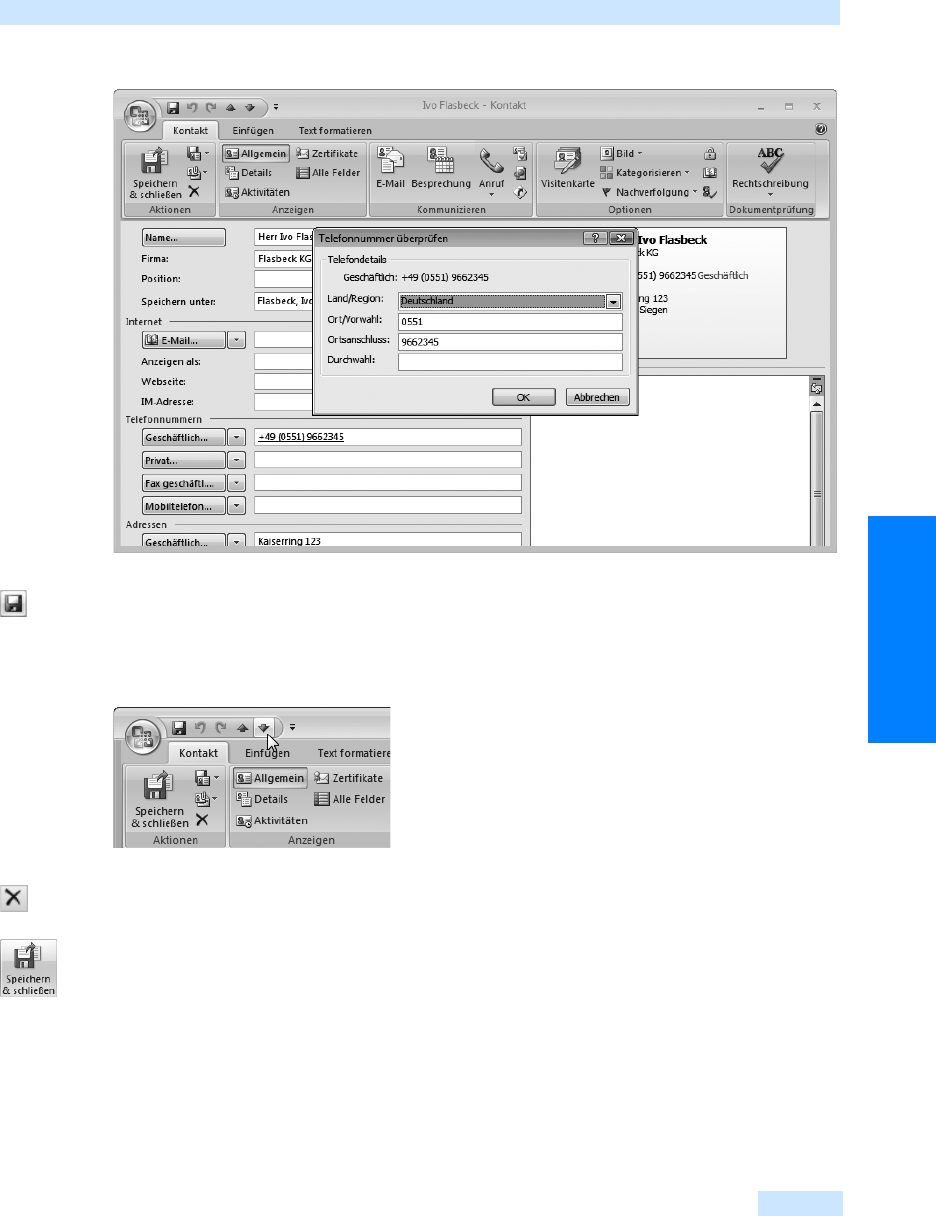
Kontakte bearbeiten
499
Kontaktpflege leicht gemacht
Abbildg. 9.25
Angaben im Kontaktformular anpassen
6.
Wollen Sie den nachfolgenden oder den vorherigen Kontakt bearbeiten, klicken Sie in der Multi-
funktionsleiste zunächst auf die Schaltfläche Speichern und dann auf die Schaltfläche Nächstes
Element bzw. Vorheriges Element (siehe Abbildg. 9.26).
Abbildg. 9.26
Zum nächsten oder vorherigen Element wechseln
7.
Stellen Sie fest, dass Sie den Kontakt gar nicht mehr benötigen, klicken Sie in der Gruppe Aktio-
nen der Multifunktionsleiste auf die Schaltfläche Löschen.
8. Um die Bearbeitung zu beenden, klicken Sie in der Multifunktionsleiste auf die Schaltfläche
Speichern & schließen.
Kontakte verschieben
Wollen Sie einen Kontakt in einen anderen Kontaktordner übertragen oder aus dem Ordner
Gelöschte Objekte zurückholen, müssen Sie den Kontakt verschieben. Nachfolgend wird beschrie-
ben, wie Sie einen oder mehrere markierte Kontakte aus dem gleichnamigen Ordner in einen neuen
Kontaktordner verschieben.
Get Microsoft Office Outlook 2007 - Das Handbuch now with the O’Reilly learning platform.
O’Reilly members experience books, live events, courses curated by job role, and more from O’Reilly and nearly 200 top publishers.

