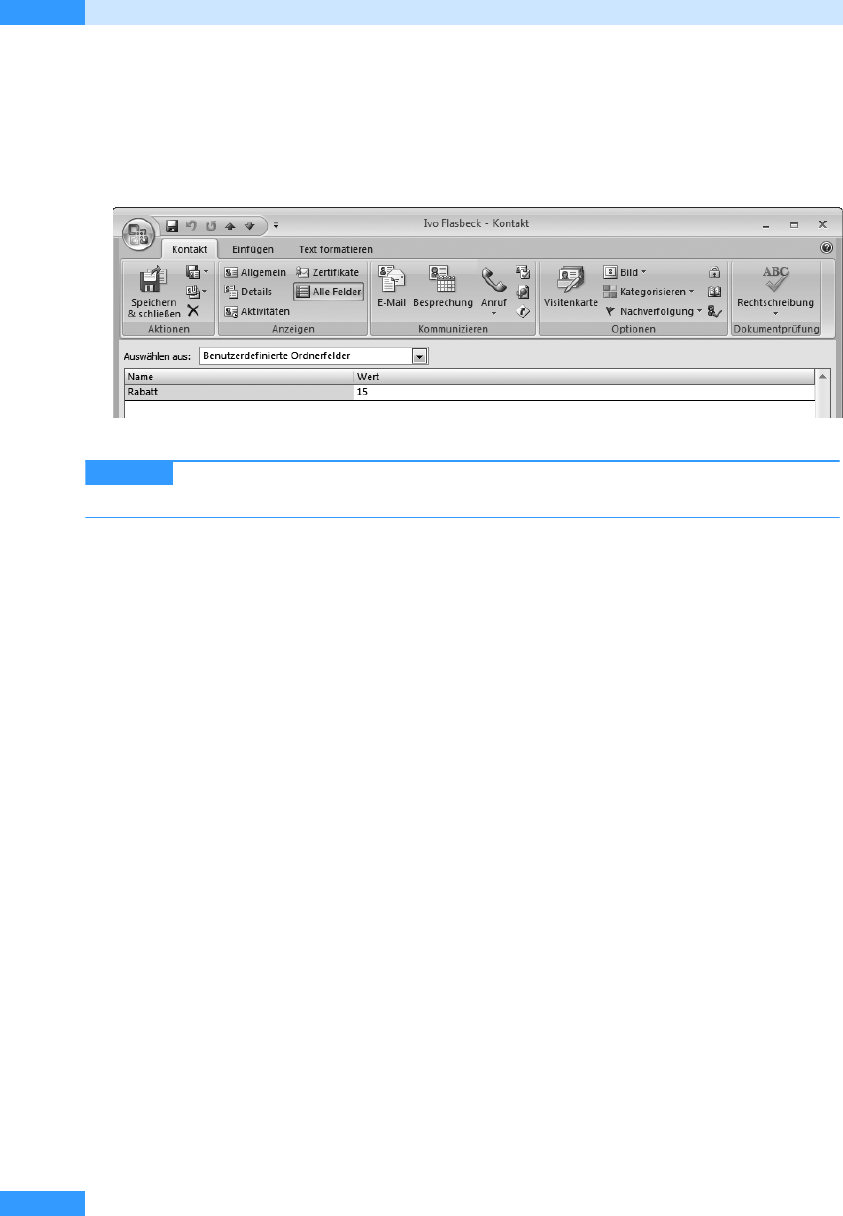
Kapitel 9
Kontaktverwaltung
512
8. Im Feld Auswählen aus des Kontaktformulars wird nun der Eintrag Benutzerdefinierte Ordnerfel-
der aktiviert und das neu definierte Feld wird angezeigt.
9. Klicken Sie auf das Feld in der Spalte Wert und tragen Sie den Wert ein. Outlook passt das For-
mat automatisch an (siehe Abbildg. 9.41).
Abbildg. 9.41
Einen Wert in das neu definierte Feld eingeben
Neue Felder werden im Formular nur dann angezeigt, wenn Sie das Formular ent-
sprechend ändern. Mehr hierzu erfahren Sie in Kapitel 14.
쐍 Wollen Sie die Eigenschaften Ihres neu definierten Felds betrachten, markieren Sie es und kli-
cken Sie dann auf die Schaltfläche Eigenschaften.
쐍 Um ein selbst definiertes Feld zu löschen, markieren Sie es auf der Registerkarte Alle Felder und
klicken auf die Schaltfläche Löschen. Das Feld wird dann zwar aus der Liste verfügbarer Felder
entfernt, nicht jedoch aus Kontaktformularen, in denen es verwendet wird. Vergessen Sie nicht,
das Feld aus den Kontaktformularen zu löschen, wie in Kapitel 14 beschrieben, da Benutzer
ansonsten Werte eingeben, die nirgends gespeichert werden.
Kontakte suchen und sortieren
Outlook bietet Ihnen verschiedene Möglichkeiten an, um nach Kontakten zu suchen, wie z.B. das
Register für die Visiten- und die Adresskartenansicht und die Sofortsuche. Zusätzlich können Sie die
Kontakte nach verschiedenen Kriterien sortieren und filtern.
Kontakte über das Register suchen
Der Ordner Kontakte bietet Ihnen in den Ansichten Visitenkarten, Adresskarten und Adresskarten mit
Details ein Register, über das Sie zu jedem Anfangsbuchstaben des Alphabets springen und dann die
darunter gespeicherten Kontakte betrachten können. Gehen Sie wie folgt vor, um das Register zu
nutzen:
1. Öffnen Sie den Ordner Kontakte über die gleichnamige Schaltfläche im Navigationsbereich, falls
der Ordner noch nicht bereits aktiv ist.
2. Vergewissern Sie sich, dass im Navigationsbereich unter Aktuelle Ansicht die Ansicht Visitenkar-
ten, Adresskarten oder Adresskarten mit Details aktiviert ist.
TIPP
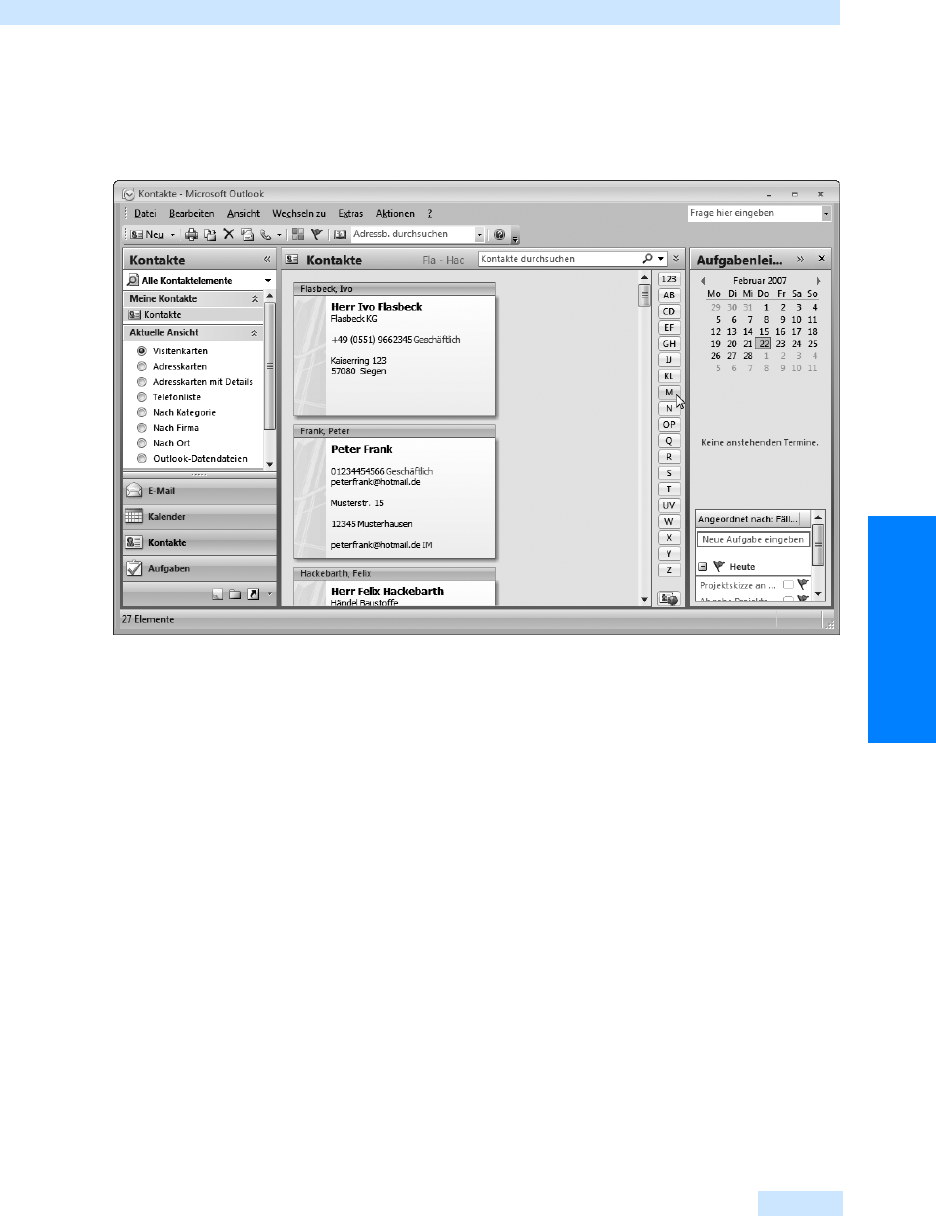
Kontakte suchen und sortieren
513
Kontaktpflege leicht gemacht
3. Anschließend klicken Sie in der mittleren Spalte des Programmfensters auf die Schaltfläche M.
Der erste Kontakt mit dem Anfangsbuchstaben »M« wird nun aktiviert und in der mittleren
Spalte ganz oben angezeigt (siehe Abbildg. 9.42).
Abbildg. 9.42
Über das Register können Sie Kontakte schnell auffinden
4.
Betrachten Sie weitere Kontakte, indem Sie das Bildlauffeld in der vertikalen Bildlaufleiste mit
der Maus nach oben oder unten ziehen.
5. Um zu den Kontakten zu wechseln, die mit dem Buchstaben »S« beginnen, klicken Sie im Regis-
ter auf die Schaltfläche S.
Kontakte mit der Sofortsuche finden
Mit der Sofortsuche bietet Outlook Ihnen eine komfortable Möglichkeit, um Kontakte im Kontakt-
ordner aufzuspüren. Sobald Sie mit der Eingabe eines Namensbestandteils beginnen, beginnt Out-
look mit der Suche. Es spielt dabei keine Rolle, ob der Namensbestandteil im Vor- oder Nachnamen
oder in der Anrede enthalten ist. Um einen Kontakt mit der Sofortsuche zu finden, gehen Sie wie
folgt vor:
1. Aktivieren Sie den Ordner Kontakte mit einem Mausklick auf die gleichnamige Schaltfläche im
Navigationsbereich.
2. Haben Sie mehrere Kontaktordner angelegt und wollen Sie den Kontakt in einem anderen Ord-
ner als dem Ordner Kontakte suchen, aktivieren Sie unter Meine Kontakte den gewünschten Kon-
taktordner (siehe Abbildg. 9.43).
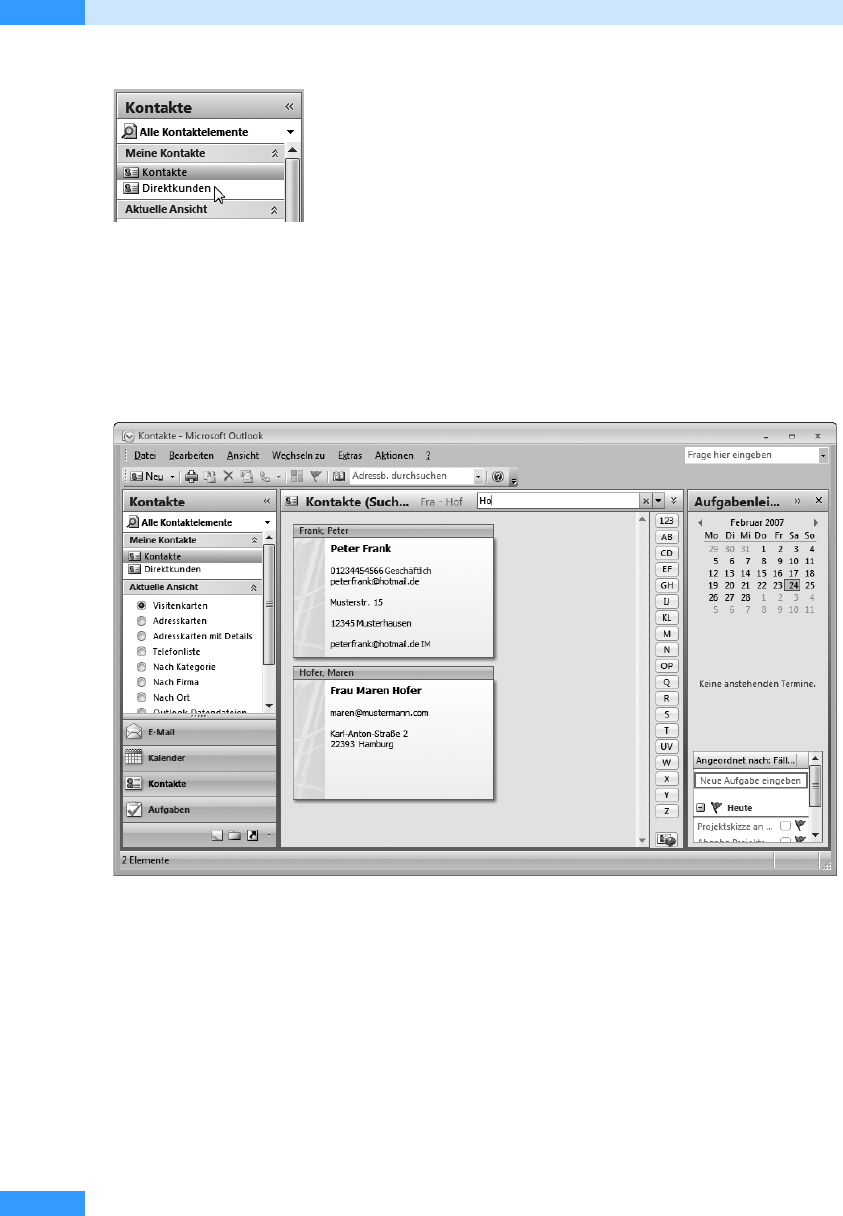
Kapitel 9
Kontaktverwaltung
514
Abbildg. 9.43
Den Kontaktordner wechseln
3.
Klicken Sie in der Titelleiste des Kontaktordners auf das Sofortsuche-Feld Kontakte durchsuchen
und beginnen Sie, den Namen oder einen anderen Bestandteil der Kontaktdaten für den gesuch-
ten Kontakt einzugeben, wie z.B. den Ort oder den E-Mail-Anbieter des Kontakts. Die Sofortsu-
che filtert nun alle Kontakte heraus, in deren Kontaktdaten die eingegebenen Buchstaben vor-
kommen (siehe Abbildg. 9.44).
Abbildg. 9.44
Kontakte mit der Sofortsuche finden
4.
Um die Suche weiter einzuengen, geben Sie weitere Buchstaben des Namens, des Orts oder eines
anderen Feldinhalts ein. Outlook passt die Anzeige der Kontakte im Kontaktordner nach jedem
neu eingegebenen Buchstaben an.
5. Um besser nachvollziehen zu können, aufgrund welcher Angaben die Sofortsuche einen Kontakt
anzeigt, aktivieren Sie im Abschnitt Aktuelle Ansicht die Option Adresskarten oder die Option
Adresskarten mit Details. In den Adresskarten wird der Teil, der mit dem Inhalt der Sofortsuche
übereinstimmt, gelb hervorgehoben (siehe Abbildg. 9.45)
Get Microsoft Office Outlook 2007 - Das Handbuch now with the O’Reilly learning platform.
O’Reilly members experience books, live events, courses curated by job role, and more from O’Reilly and nearly 200 top publishers.

