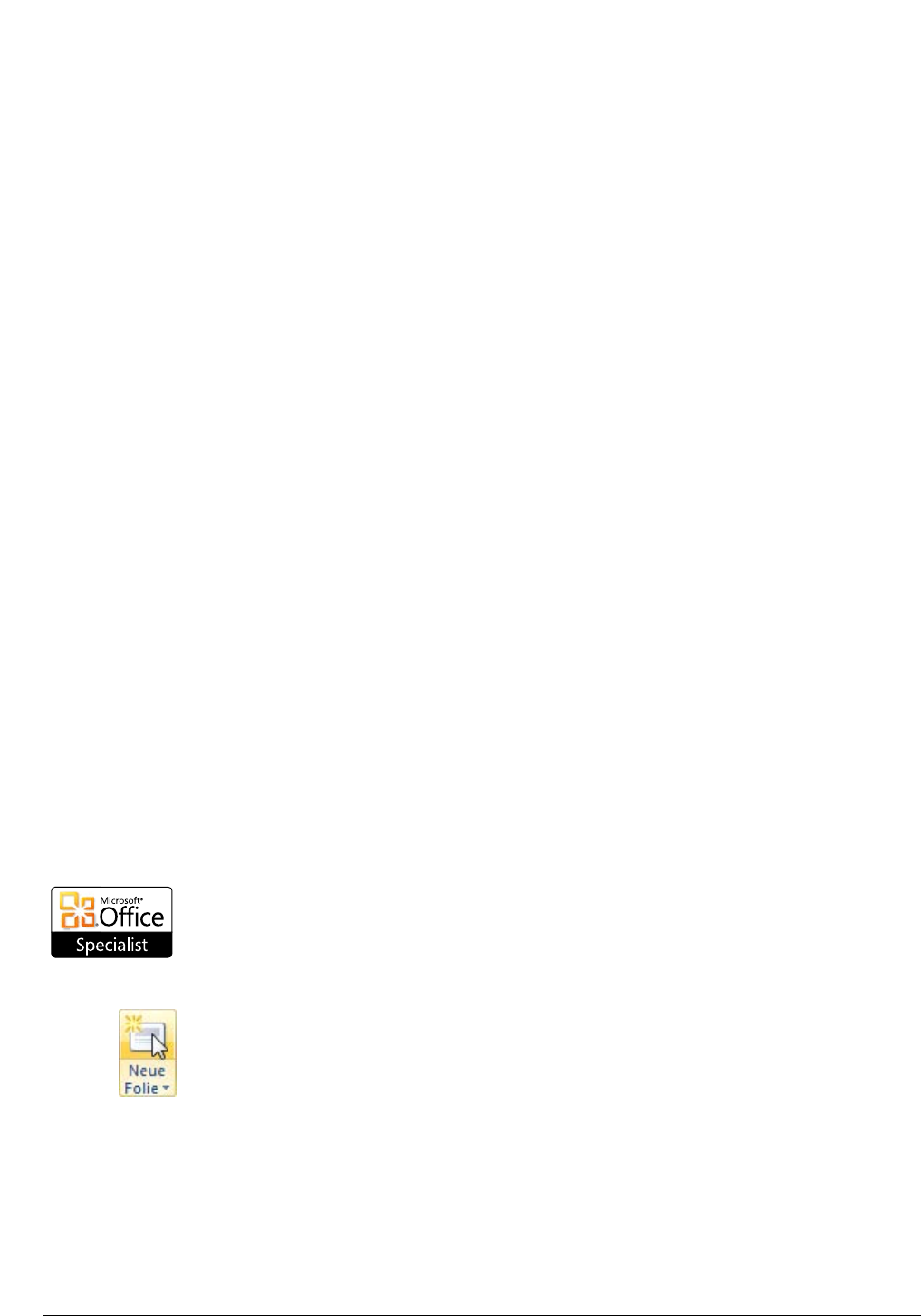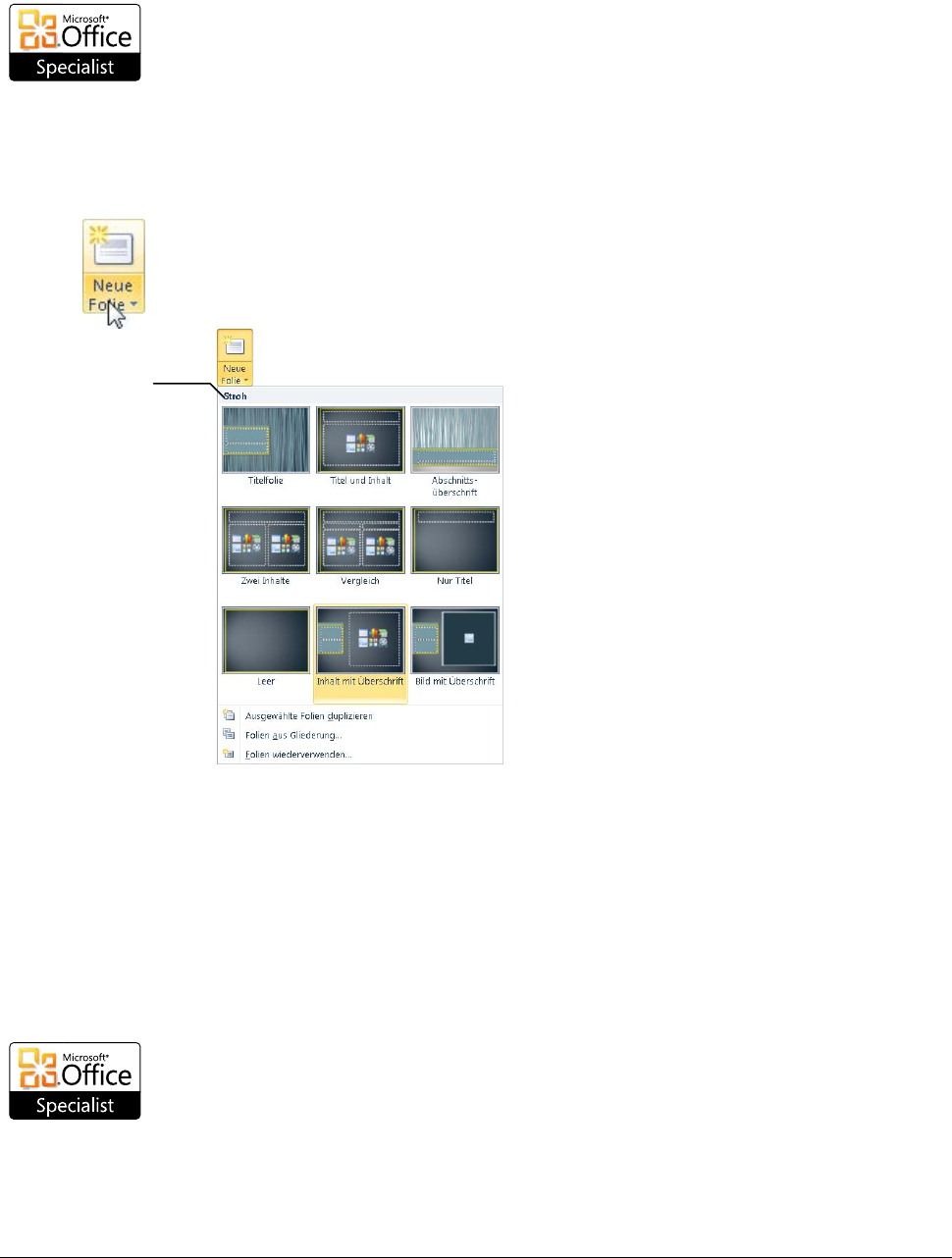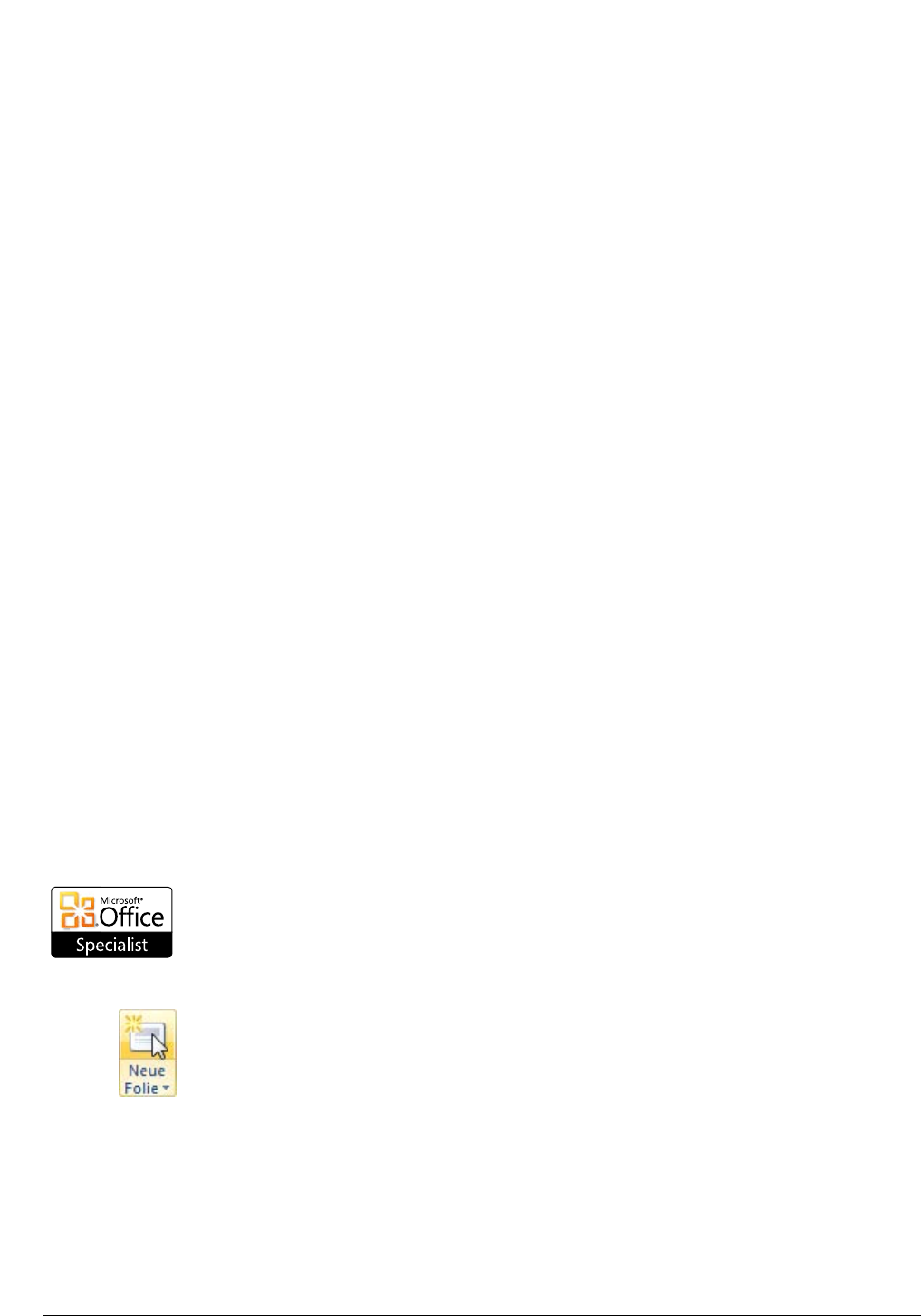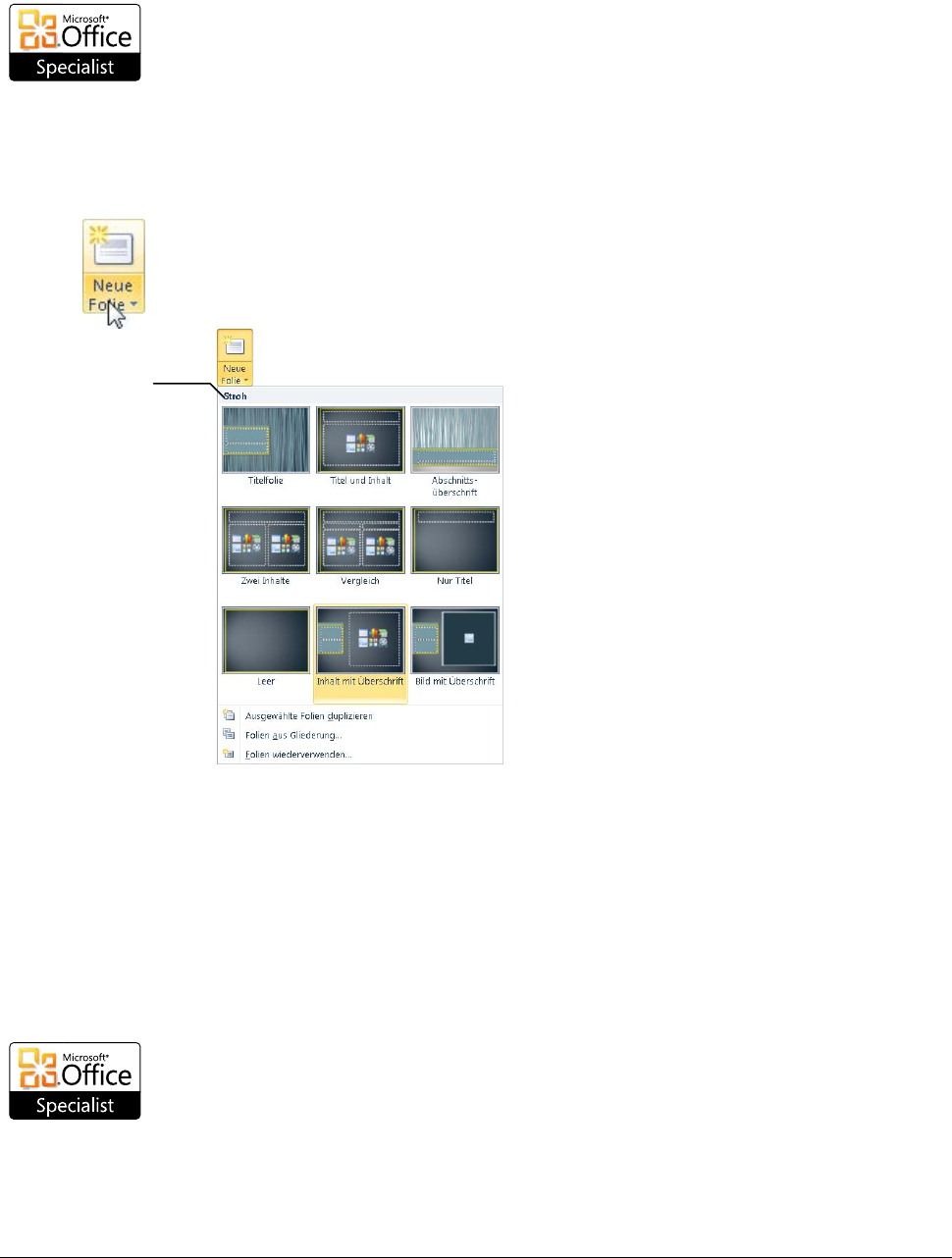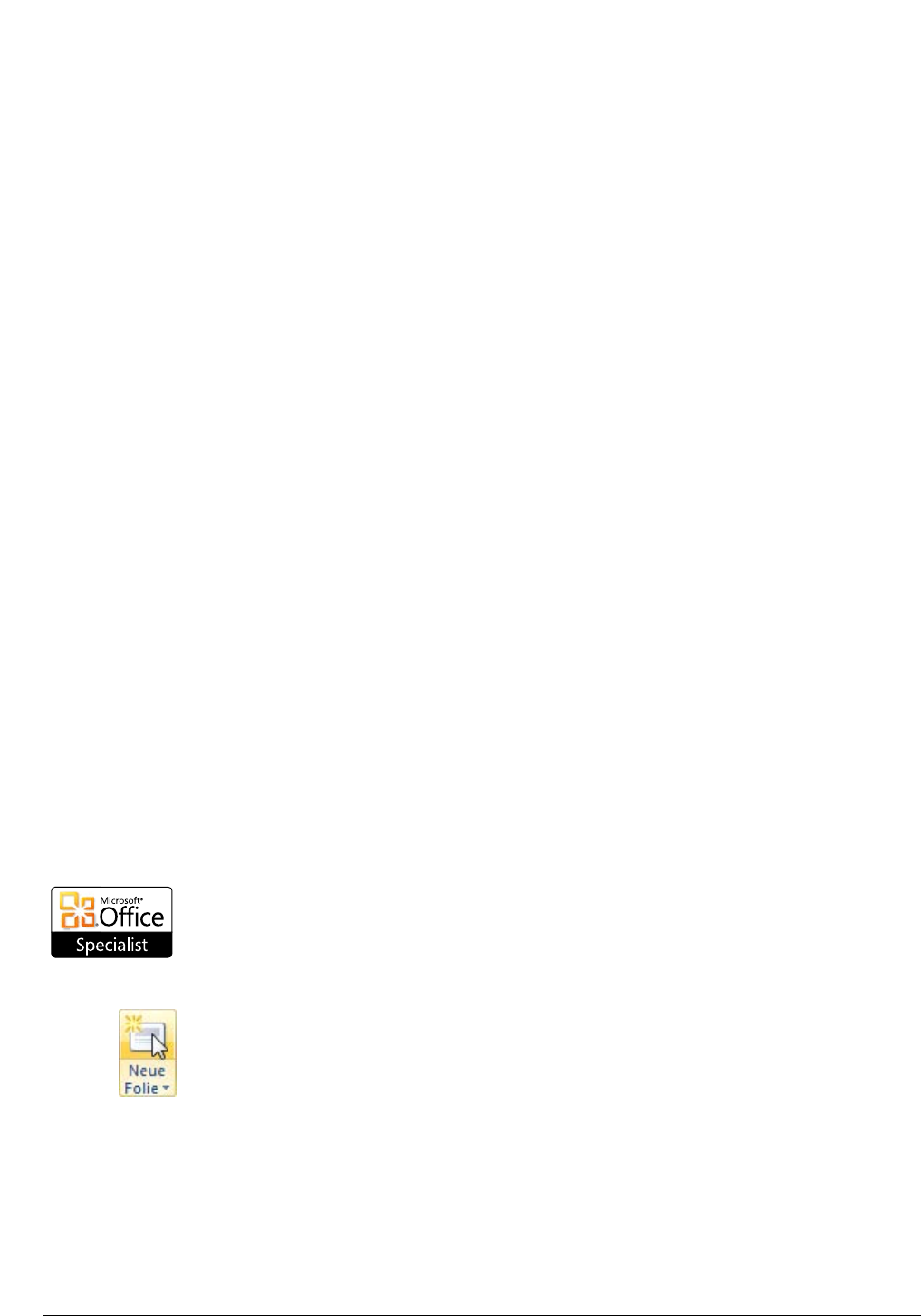
25
Arbeiten mit Folien
Lernziele
■ Folien einfügen
■ Folien wiederverwenden
■ Folien organisieren
■ Folienmaster
■ Größe und Orientierung von Folien ändern
Nachdem Sie in der ersten Lektion erfahren haben, wie Sie eine neue Präsen-
tation erstellen, lernen Sie nun, wie Sie eine Präsentation um weitere Folien
erweitern und wie Sie die Folien innerhalb einer Präsentation organisieren.
Ein weiterer Teil dieser Lektion macht Sie mit dem Folienmaster vertraut, der
das Basislayout der Folien steuert.
Folien einfügen
Eine PowerPoint-Präsentation setzt sich aus einzelnen Folien zusammen, die
vergleichbar mit den Seiten eines Dokuments nach und nach ergänzt werden.
Wie Sie weiter hinten in dieser Lektion sehen werden, können Sie Folien aus
bereits vorhandenen Präsentationen übernehmen. Im einfachsten Fall haben
Sie – wie in der letzten Lektion beschrieben – eine neue Präsentation erstellt
und wollen eine weitere, leere Folie ergänzen.
Übung 1: Folie mit Standardlayout einfügen
1. Wechseln Sie zur Registerkarte Start.
2. Zeigen Sie mit der Maus in der Gruppe Folien auf die Schaltfläche Neue
Folie. Dadurch wird erkennbar, dass die Schaltfläche aus zwei Bereichen
besteht.
3. Klicken Sie auf den oberen Bereich der Schaltfläche. PowerPoint 2010
fügt dann direkt eine leere Folie in Ihre Präsentation ein.
Wenn Sie nun im Gliederungsbereich (das ist der schmale Streifen am
linken Fensterrand) die Miniaturansicht der neuen Folie betrachten, sehen
Sie, dass dort eine leere Folie dargestellt wird. Im Folienbereich besitzt die
Folie hingegen zwei Rahmen, die den Text „Titel durch Klicken hinzu-
fügen“ bzw. „Text durch Klicken hinzufügen“ sowie sechs kleine Symbole
enthalten. Bei diesen beiden Rahmen handelt es sich um sogenannte
Platzhalter, die erst noch mit Inhalt gefüllt werden müssen.
2
Lernziel 2.3