Mail Merge Task Pane/Wizard
YAHOO stands for you always have other options. YAHOO applies here, as well. Your other option is to use the Mail Merge Wizard, rather than the individual tools in the Mailings tab of the Ribbon. If you need a little more hand-holding when doing a mail merge, Word has the hand ready and waiting, in the form of the Mail Merge Wizard. To travel this particular yellow brick road, start a new blank document (or open a document you want to use as the basis for a data document). In the Start Mail Merge group of the Mailings tab on the Ribbon, click the Start Mail Merge button and choose Step by Step Mail Merge Wizard. This opens the Mail Merge task pane, shown in Figure 10-26.
Figure 10-26. Choosing the Mail Merge Wizard opens the Mail Merge task pane.
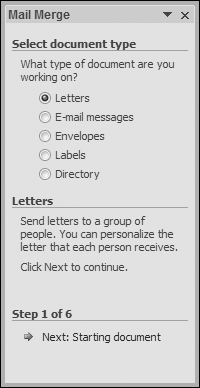
Step 1: Document Type
In Step 1, shown in Figure 10-26, choose the type of data document you want to create. Later, if you need to restore this to a normal document, in the Start Mail Merge group of the Mailings tab, choose Start Mail Merge ![]() Normal Word Document. In the Mail Merge task pane, click Next: Starting Documents.
Normal Word Document. In the Mail Merge task pane, click Next: Starting Documents.
Step 2: Starting Document
In Starting Document, Word provides three options. Note that when you choose any of these options, Word explains the option in the lower part of the task pane. ...
Get Office 2007 Bible now with the O’Reilly learning platform.
O’Reilly members experience books, live events, courses curated by job role, and more from O’Reilly and nearly 200 top publishers.

