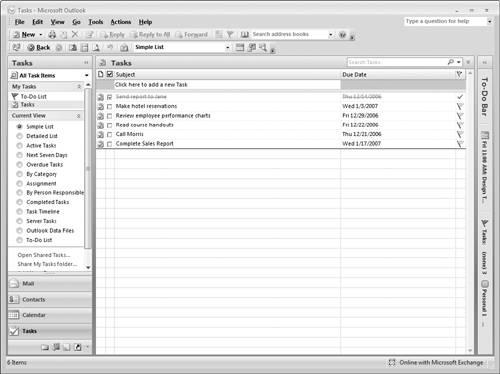Using the Task View
To switch to Task view in Outlook, click the Tasks button in the Navigation pane or choose Tasks from the Go menu. The default Tasks view, shown in Figure 30-22, displays active tasks—those not yet completed. They are arranged by due date initially, although you can change the sort order by clicking the column headings (To-Do Title, Status, and so on) at the top of the list.
Figure 30-22. The default Tasks view displays a list of all your active tasks.

Strictly speaking, the display shown in Figure 30-22 is the To-Do list—that is, uncompleted tasks. If you want to display all tasks, including completed ones, click the Tasks item under My Tasks in the Navigation pane (Figure 30-23). This view shows all tasks, with completed ones displayed and crossed out.
No Due Date?Although most tasks have a due date, it is not required. Tasks that do not have a due date are displayed in their own section, No Due Date, when tasks are organized by due date. |
While you are viewing tasks, you can open a single task by double-clicking it. You can also perform certain actions with the task by right-clicking it and selecting from the context menu. These actions ...
Get Office 2007 Bible now with the O’Reilly learning platform.
O’Reilly members experience books, live events, courses curated by job role, and more from O’Reilly and nearly 200 top publishers.