19.5. Creating Special Effects with Painting
In this section you'll learn a few more tricks to creating interesting effects with Photoshop's painting tools and editing tools. I start you off with a couple of step by step examples, which should give you a real feel for how to put everything that's been covered so far into practice. From here, you really are only limited by your imagination, as you can use these techniques in endless combinations to create art in a multitude of styles.
19.5.1. Painting with the Path tool
Another useful technique is to create a vector path and automatically trace it with a brush stroke. This technique can even simulate the effects of varying pen pressure — with or without a tablet connected to your computer — to create a very dynamic brush stroke.
Begin by creating a vector path. You can use any of the Shape tools or the Pen tool set to Path mode (click the second icon on the Options Bar). I chose one of the preset shapes available under the Custom Shape tool, as shown in Figure 19.28.
Figure 19.28. For this example, I chose a vector shape preset, found in the Options Bar of the Custom Shape tool. You can create a vector path from scratch, if you like.
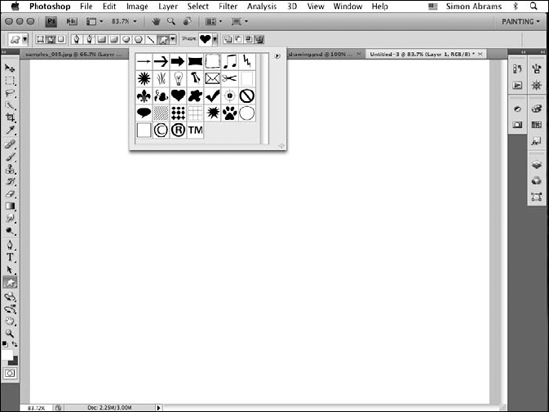
Switch to one of the painting tools — in this example, I used the good old Brush tool, set to 70 percent Opacity. I also chose the Rough Round ...
Get Photoshop® CS4 Bible now with the O’Reilly learning platform.
O’Reilly members experience books, live events, courses curated by job role, and more from O’Reilly and nearly 200 top publishers.

