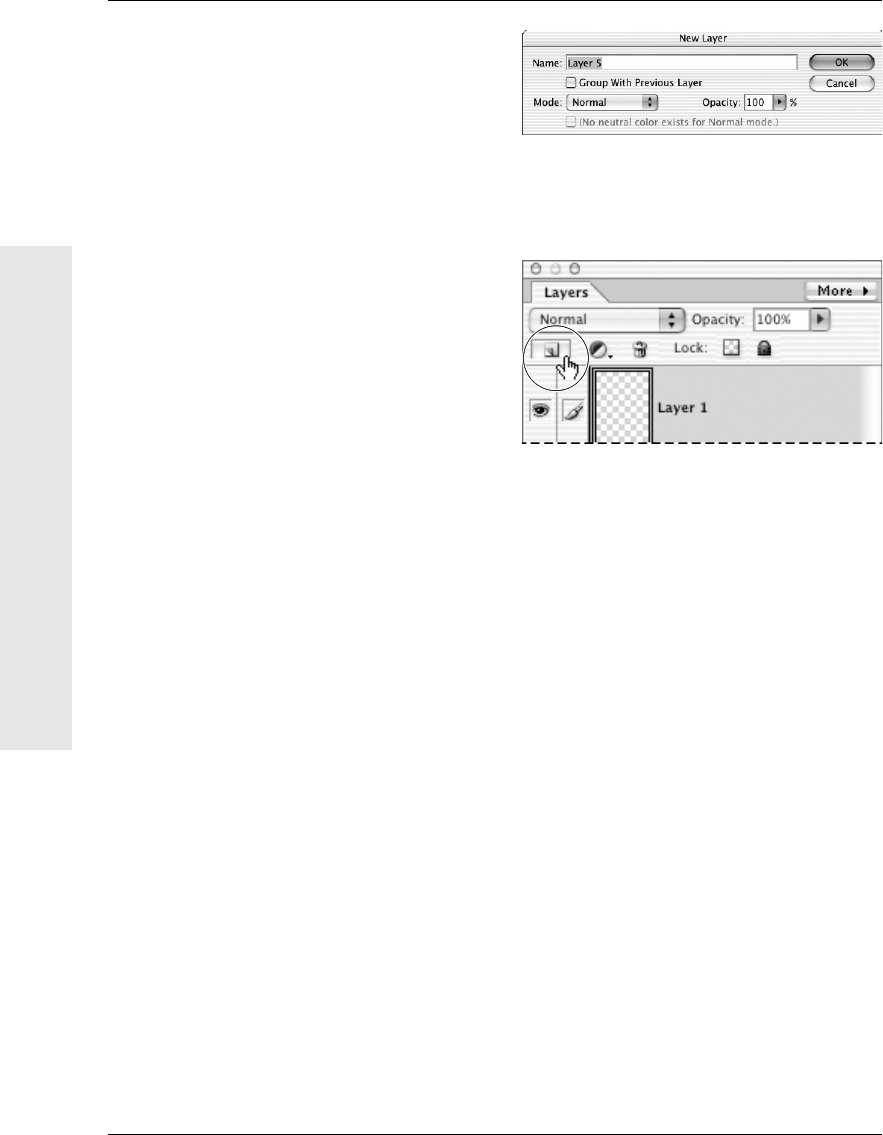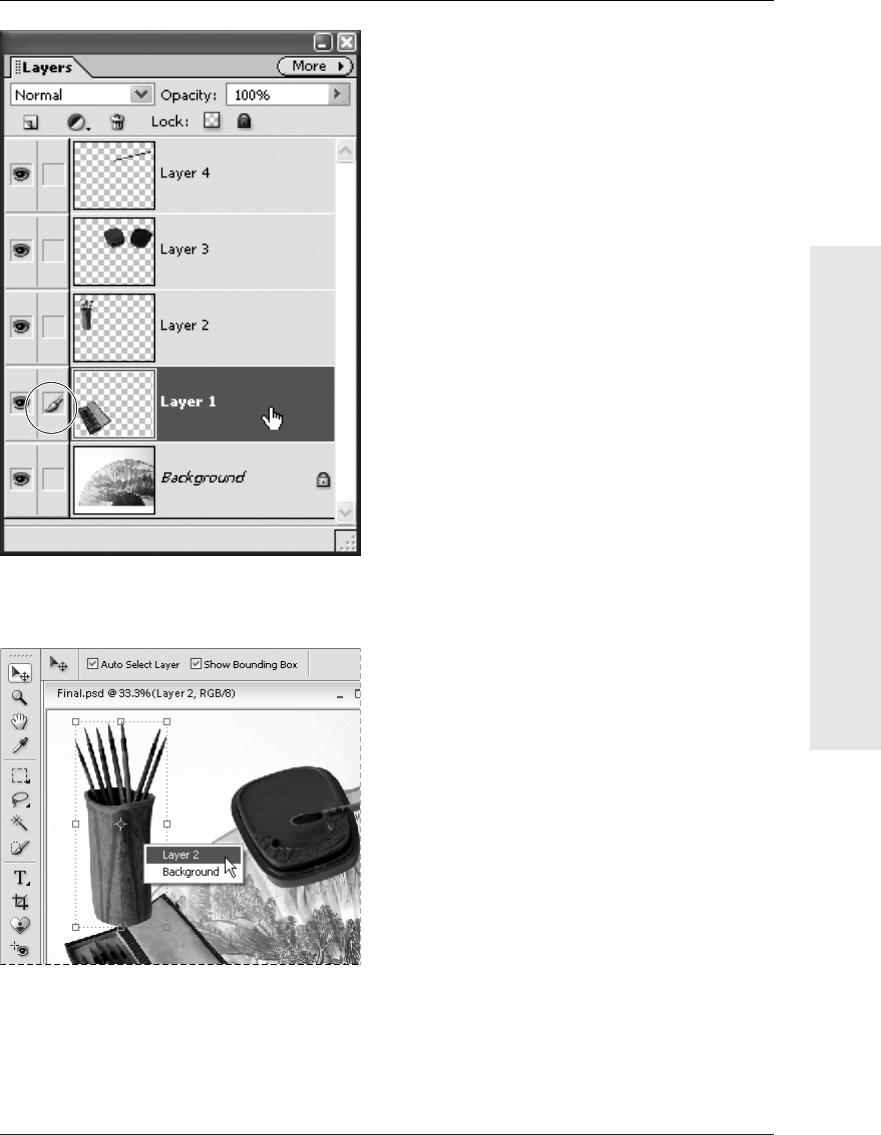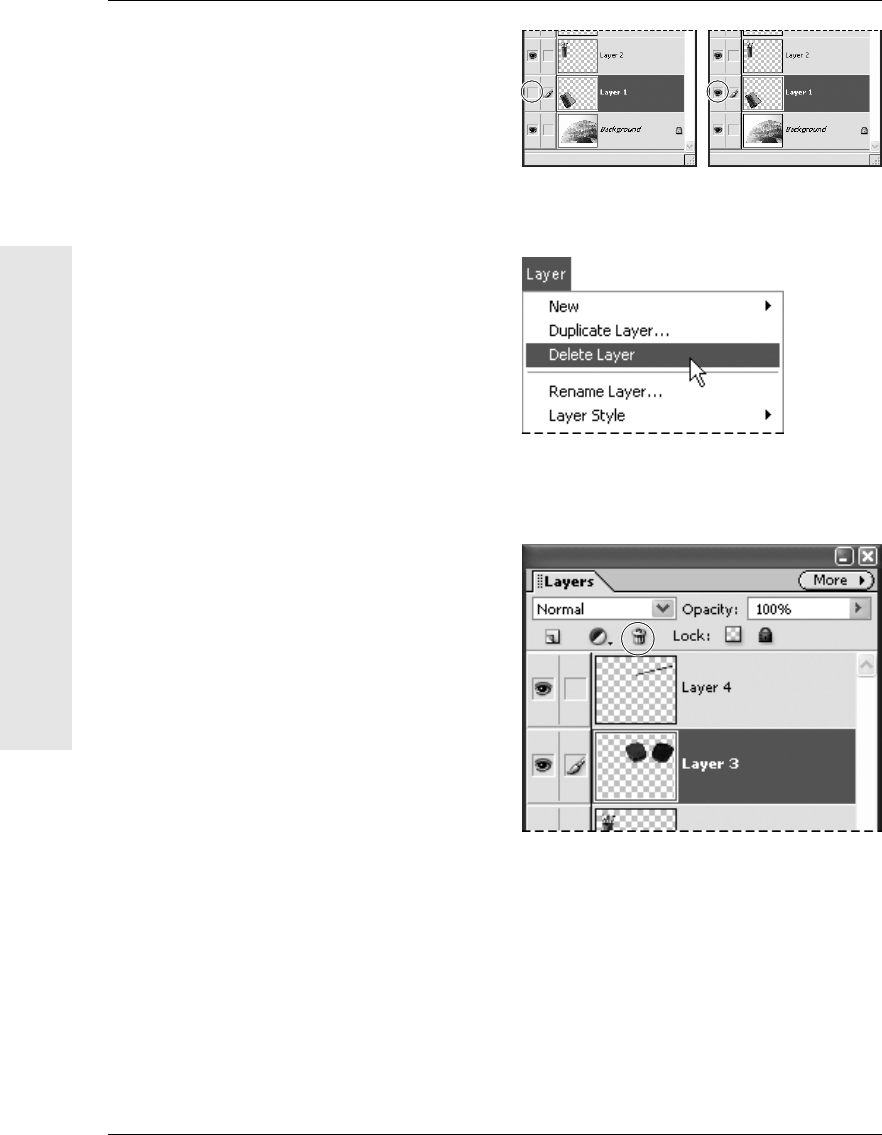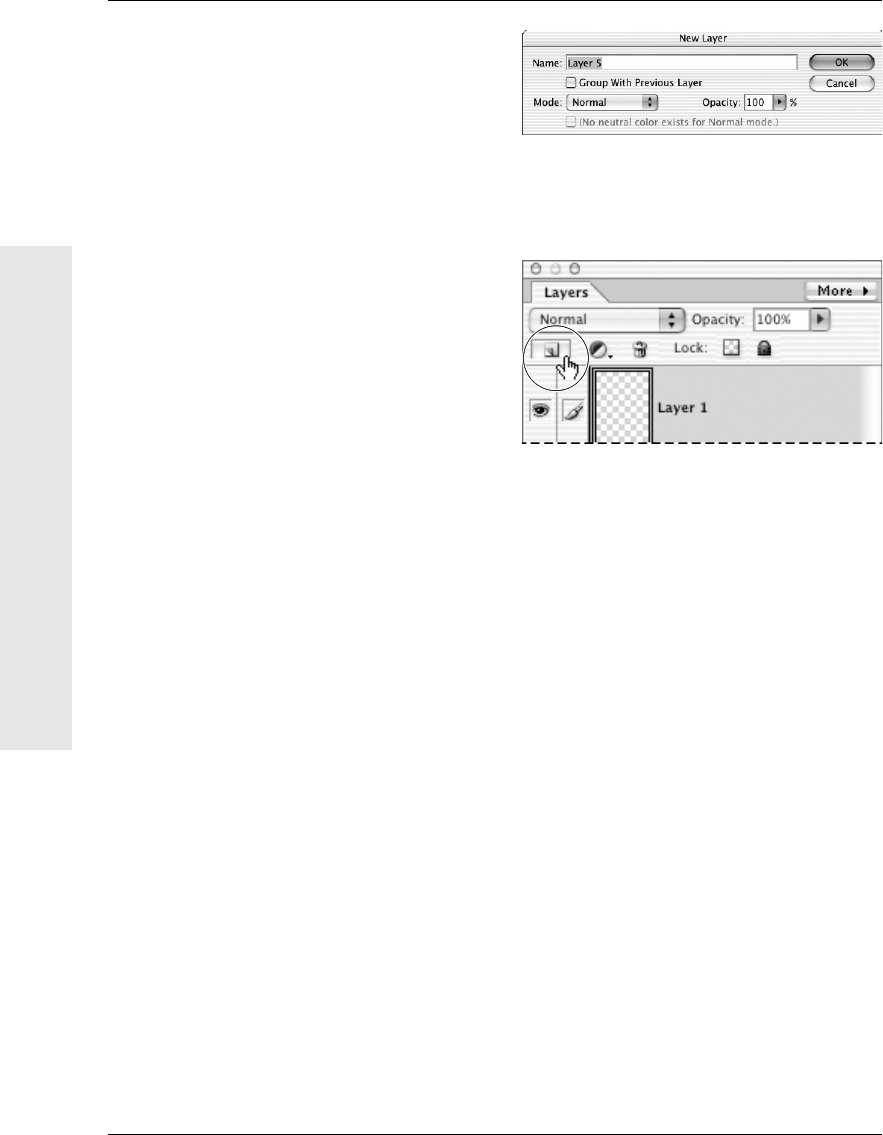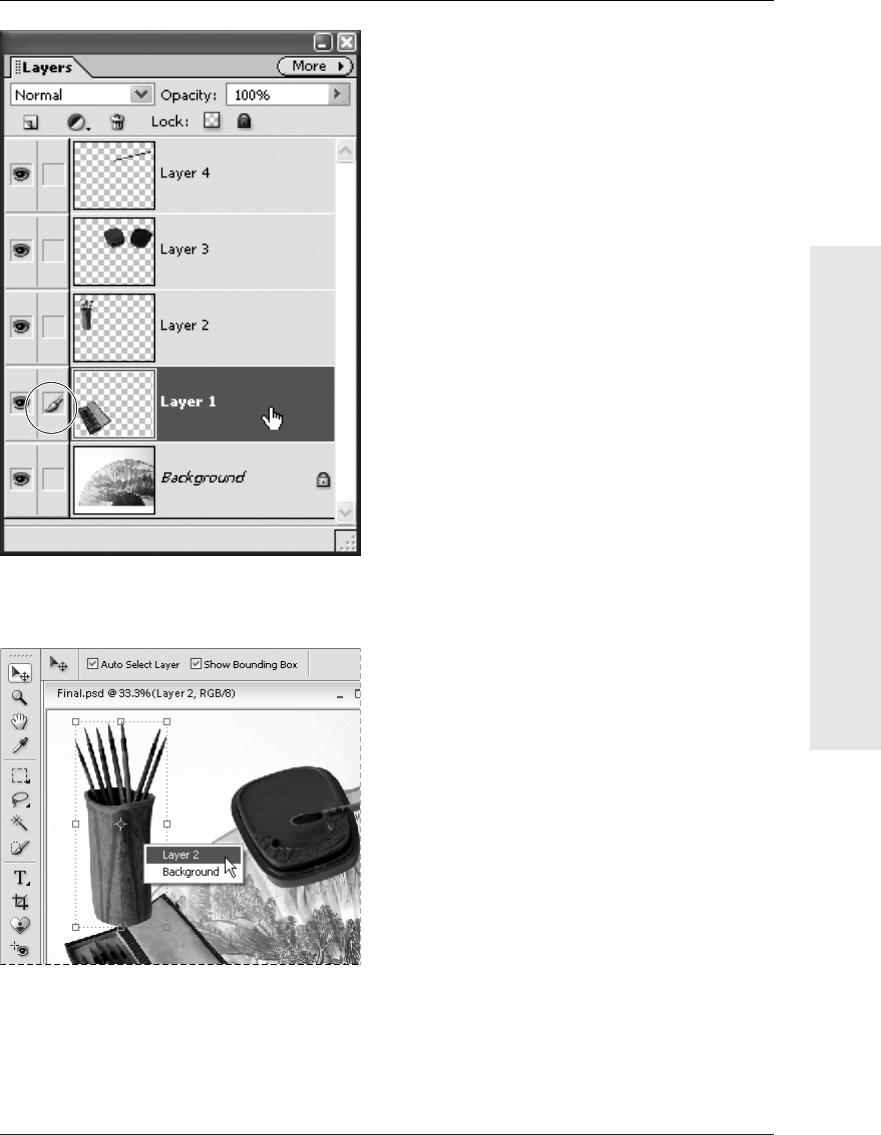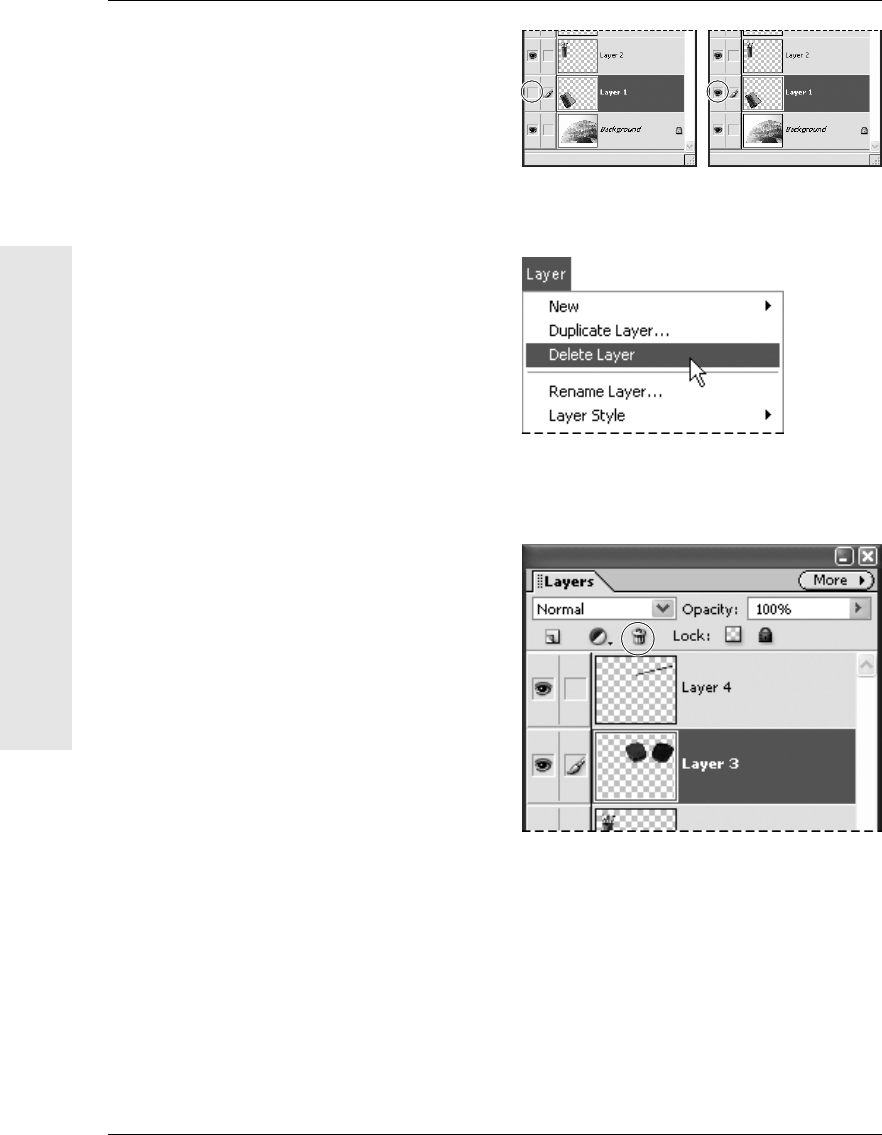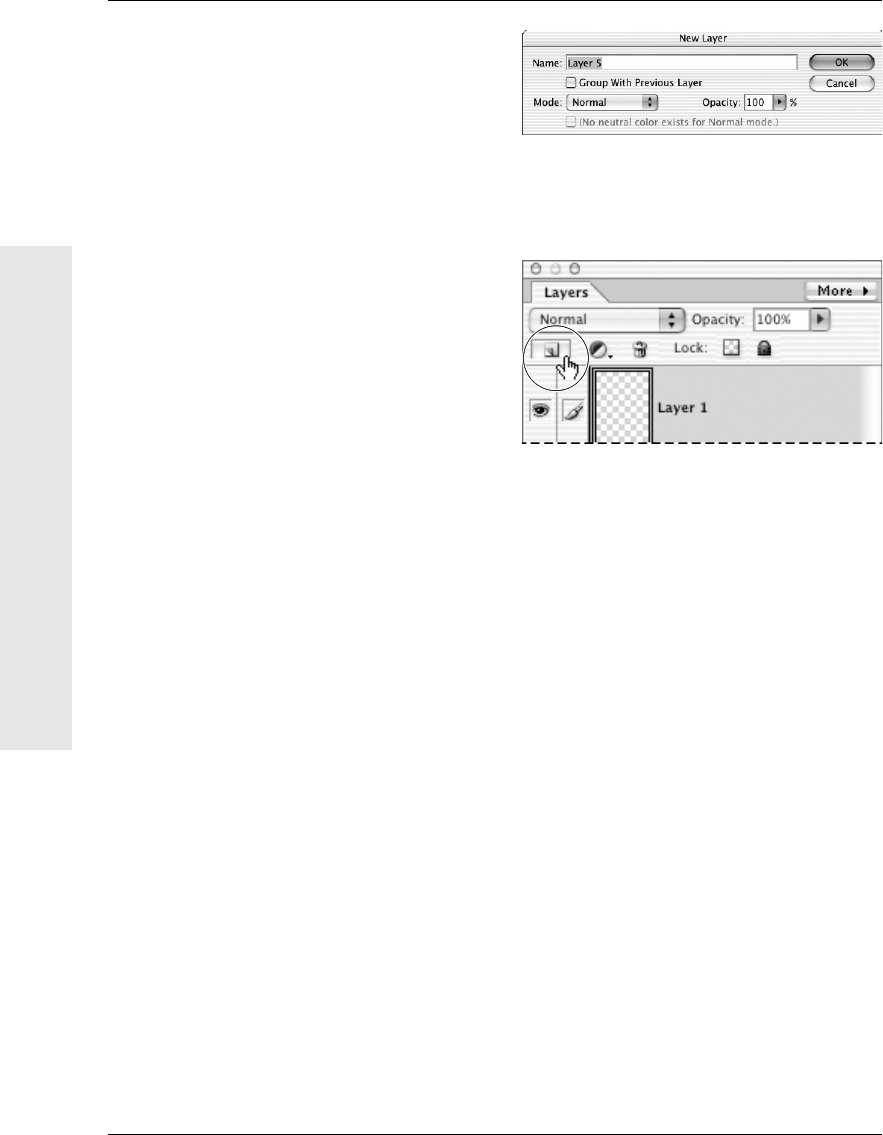
Layer Basics
When you first start working with layers, you
need to master a few fundamental tasks. First,
you can create and name a new layer and
then add images (or parts of images) to it.
Once your image has multiple layers, you
must first select a layer to work on that
layer’s image. Keep in mind that any changes
you make will affect only the selected, or
active layer, and that only one layer can be
active at a time.
To create a new layer:
1.
From the Layer menu or from the Layers
palette menu, select New > Layer, or press
Shift+Ctrl+N/Shift+Command+N.
2.
In the New Layer dialog box, choose from
the following options:
▲
Rename the layer with a more mean-
ingful and intuitive name related to
its contents. The default names are
Layer 1, Layer 2, Layer 3, and so on
(Figure 5.7).
▲
Choose a blending mode for the layer.
The default blending mode is Normal,
meaning that no change will be applied
to the layer. This option is fine for most
purposes. You can still decide to exper-
iment with blending modes later, by
selecting the layer and making adjust-
ments from the Layers palette.
▲
Choose the level of opacity for the layer.
Again, opacity is something that’s
often adjusted later, from the Layers
palette, so it’s perfectly fine to stick
with the default opacity mode (100
percent) for now.
Figure 5.8 Click the New Layer icon to quickly create a
new, blank layer.
Figure 5.7 Default layer names are Layer 1 for the first
layer you create, Layer 2, Layer 3, and so on. You can
enter a new name when creating a layer, or you can
rename it later.
126
Chapter 5
Layer Basics
✔ Tips
■
You can also quickly create a new layer by
clicking the New Layer icon near the top
of the Layers palette (Figure 5.8). The
new layer appears as the top layer in the
palette with the default blending and
opacity modes. To rename the new layer,
double-click its name in the Layers palette
and enter a new name directly there.
■
To work more easily on your image, you
can choose to show or hide any of its lay-
ers from the Layers palette.