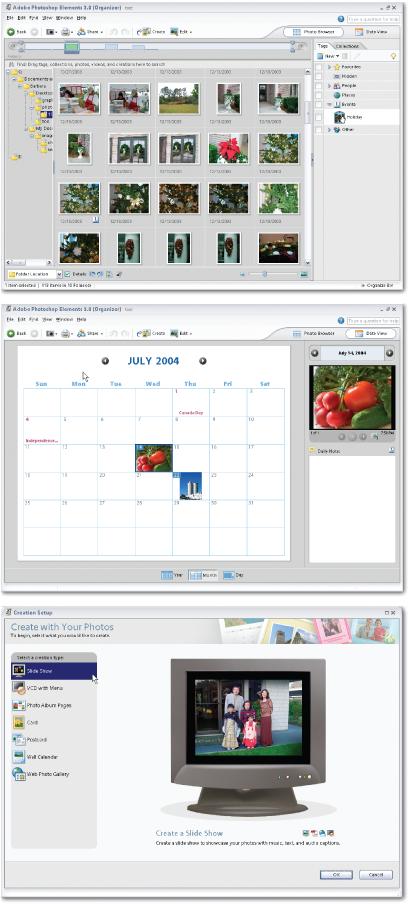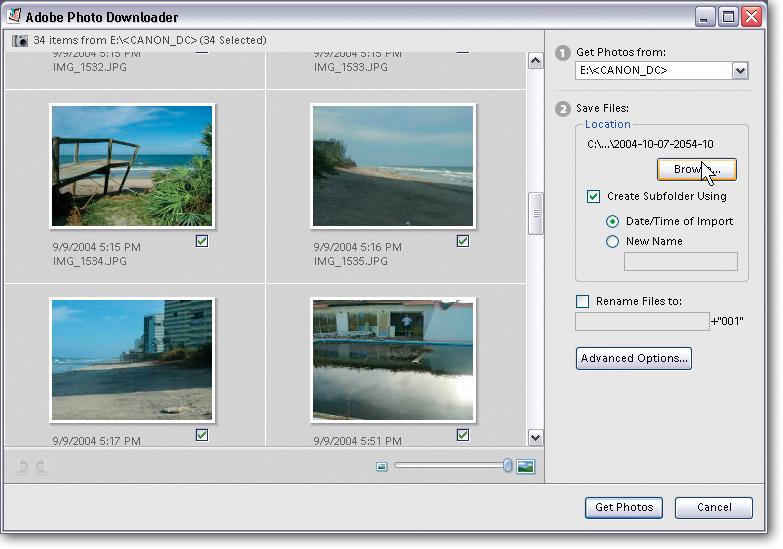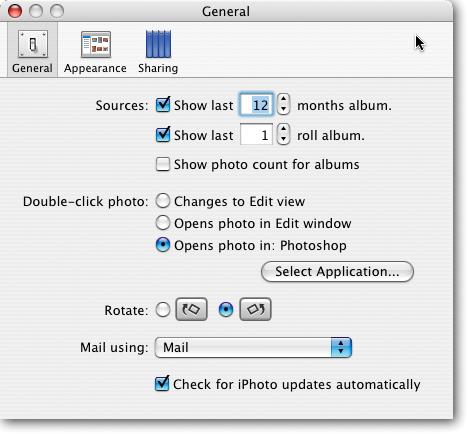How you organize your photos depends a lot on whether you're using a Windows PC or a Mac. In Windows, you can import and organize your images directly within Elements' Organizer program, while most Mac people will probably use iPhoto if they want to keep their photos organized.
If you're using Windows, the Organizer is where your photos come into Elements and go out again. The Organizer stores and catalogs your photos, and you automatically come back to it for any activities that involve sharing your photos, like printing a photo package or making a slideshow. The Organizer has three main sections, as shown in Figure 1-3:
Photo Browser lets you view your photos, sort them into collections, and assign keyword tags to them.
Date View is a fun feature that lets you see your photo imports organized by the date you brought them into the Organizer. It's even laid out like a calendar.
Create is where you come after you've finished editing your photos and are ready to use them in slideshows, album pages, greeting cards, and other projects.
The Organizer has lots of really cool features, and in the body of this book you'll meet them when they're relevant to the image-editing task at hand. The next chapter shows you how to use the Organizer to import and organize your photos, and Appendix A covers all the Organizer's different menu options.
Actually, the Windows version of Elements has one other component, which you might have seen already if you've plugged your camera into your computer since you installed Elements: the Photo Downloader (Figure 1-4).
This bumptious little program is meant to help you get your photos into the Organizer, and it's more zealous than a personal-injury lawyer on the scene of an accident. It sniffs out any device you attach to your computer that might possibly contain photos and races to the scene, elbowing the Explorer dialog box out of the way. Depending on the speed of your computer, it may show up before the Explorer dialog box or slightly after it. You have to dismiss the Downloader first if you want to use another program to import your photos.
You may love the Downloader or you may hate it. You can read more about it in the next chapter (page 22), including how to send it away for good if you want to. If you plan to use the Organizer to catalog your photos and assign keywords to them, reading the section on the Downloader in Chapter 2 can help you avoid some forehead-smacking moments.
Figure 1-3. The Organizer gives you two main ways to look at your images: Photo Browser (top) and the Date View (middle). You can switch back and forth between them by clicking their buttons in the upper-right corner of the Organizer window. The main Create window (bottom), which you get to by clicking the Create button in the Shortcuts bar, gives you a wide choice of projects that you can use to show off your images. You can click Cancel to get back to the main Organizer if you change your mind about starting a project.
Most people of the Mac persuasion who want to organize their photos will probably use iPhoto (See Figure 1-5 for how to make iPhoto use Elements as its image-editing program). You can also assign keywords to photos using the Elements File Browser (which is covered on page 39), or any other third-party organizing software you may have. But whichever method you choose, Elements does not automatically import your photos. You just open them in Elements when you're ready to work on them or assign keywords.
Figure 1-4. The Adobe Photo Downloader is yet another program that you get when you install the Windows version of Elements. Its role in life is to pull your photos from your camera (or other storage device) into the Organizer. The Downloader runs even if Elements isn't currently open (although, as you'll learn in Chapter 2, you can disable the Downloader if you don't like it). After the Downloader does its thing, you end up in the Organizer.
Figure 1-5. You can set iPhoto so that double-clicking an image opens it in Elements, as shown here. Go to iPhoto â Preferences â General, choose "Double-click photo: opens photo in," click Select Application, and choose Photoshop Elements. Note that the dialog box only displays the first word "Photoshop." If you have both Photoshop and Elements on your Mac you'll either need to remember which program you chose, or just double-click a photo to find out
Get Photoshop Elements 3: The Missing Manual now with the O’Reilly learning platform.
O’Reilly members experience books, live events, courses curated by job role, and more from O’Reilly and nearly 200 top publishers.